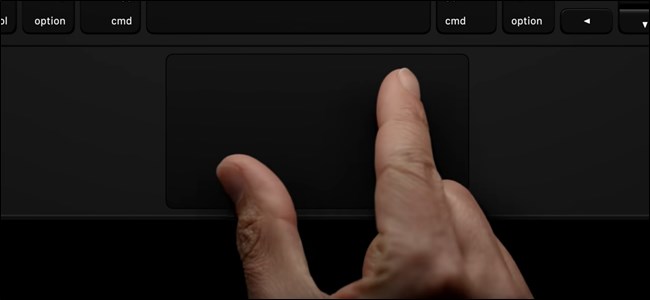
La nueva funda flotante Magic Keyboard de Apple para el iPad Pro se ve fantástica, pero no necesitas gastar $ 299 para usar un trackpad. Simplemente conecta un Magic Trackpad o un trackpad multitáctil de terceros para acceder a todos los nuevos gestos del trackpad de iPadOS.
A partir de iPadOS 13.4, puede conectar cualquier mouse y trackpad Bluetooth a su iPad para habilitar la nueva función de cursor. Emparejar el Magic Trackpad de Apple o cualquier otra opción de terceros es como emparejar cualquier otro accesorio Bluetooth.
Una vez que el trackpad esté emparejado y activo, podrá usarlo como usa el trackpad en una Mac; incluso tiene algunos de los mismos gestos a los que quizás ya esté acostumbrado en la Mac.
Puede deslizar un dedo para mover el puntero, que se muestra como un círculo gris translúcido.
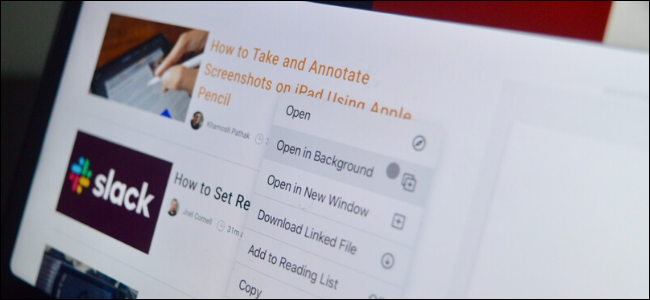
Pero la razón por la que conectaste un Magic Trackpad son los gestos. Aquí hay una lista de todos los gestos del trackpad compatibles con el iPad:
- Clic derecho : toque o haga clic con dos dedos.
- Desplazarse: deslice dos dedos hacia arriba o hacia abajo para desplazarse.
- Adelante / Atrás: deslice dos dedos hacia la izquierda / derecha para avanzar / retroceder y en aplicaciones con menús anidados (como la aplicación Configuración).
- Zoom: pellizca hacia adentro y hacia afuera para hacer zoom.
- Spotlight: deslice dos dedos hacia abajo en la pantalla de inicio para revelar la barra de búsqueda de Spotlight.
- Cambiar de aplicación: deslice tres dedos hacia la izquierda o hacia la derecha para cambiar de aplicación (también funciona en el panel Deslizar sobre).
- Inicio: deslice tres dedos hacia arriba para ir a Inicio.
- Selector de aplicaciones: deslice hacia arriba con tres dedos y manténgalo presionado para ingresar al selector de aplicaciones.
- Salir de aplicaciones: deslice tres dedos hacia arriba en una aplicación en la vista multitarea para forzar su cierre.
Si está acostumbrado al gesto de tocar para hacer clic en su Mac, puede habilitar esta funcionalidad para el iPad yendo a Configuración> General> Trackpad. Aquí, toque la palanca junto a la opción «Tocar para hacer clic».
Mientras esté aquí, es posible que también desee habilitar la opción «Clic secundario con dos dedos».
Eso no es todo, puedes personalizar el comportamiento y el aspecto del cursor con gran detalle. Eche un vistazo a nuestra guía sobre cómo personalizar el cursor del iPad .


