Tabla de contenidos
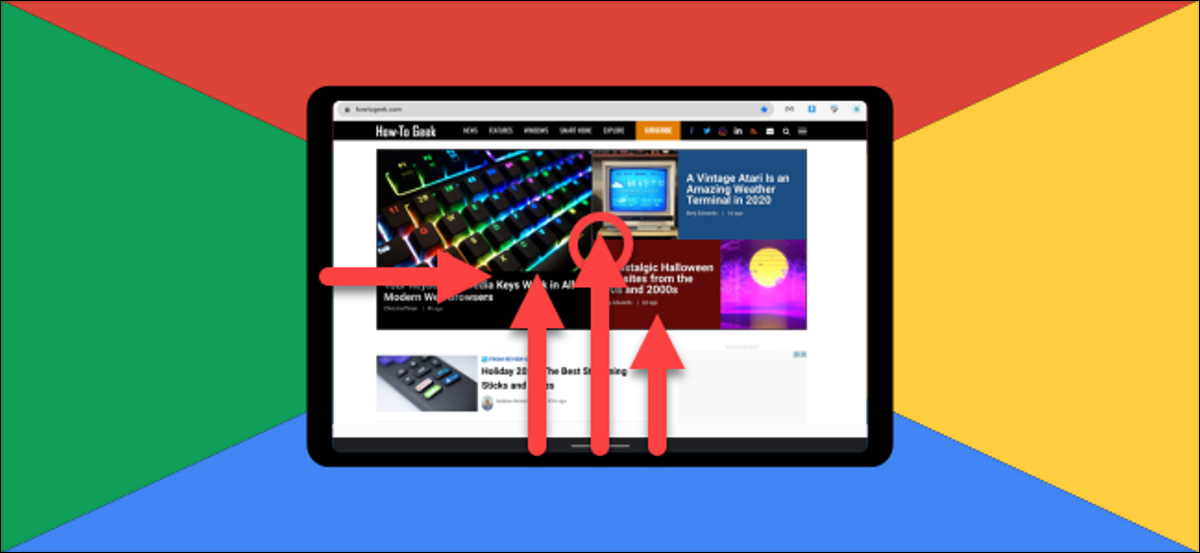
Los Chromebook ya no son solo computadoras portátiles. Un número cada vez mayor de dispositivos Chrome OS cuentan con pantallas táctiles y teclados extraíbles . Si está utilizando un Chromebook con una pantalla táctil en el modo de tableta, debe saber cómo usar los gestos para navegar por la interfaz.
Para utilizar los gestos de la pantalla táctil, deberá poner su Chromebook en «modo tableta». Esto sucede cuando voltea la pantalla, separa el teclado o simplemente no tiene ningún teclado.
Encontrarás diferencias visuales cuando estés en el modo de escritorio …
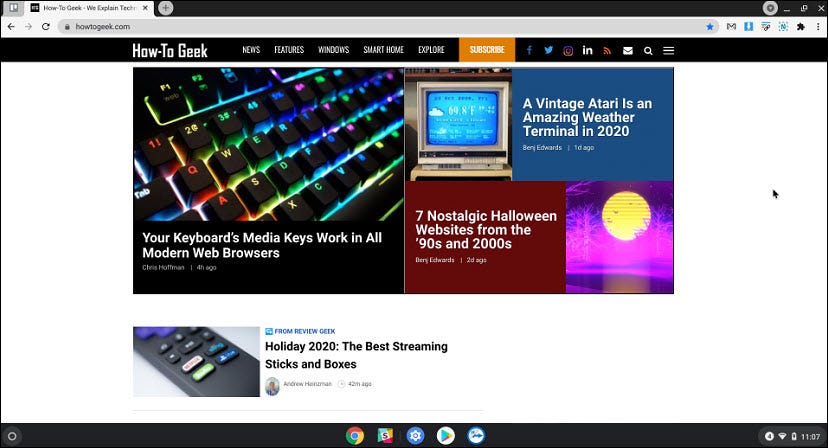
… Y modo tableta.
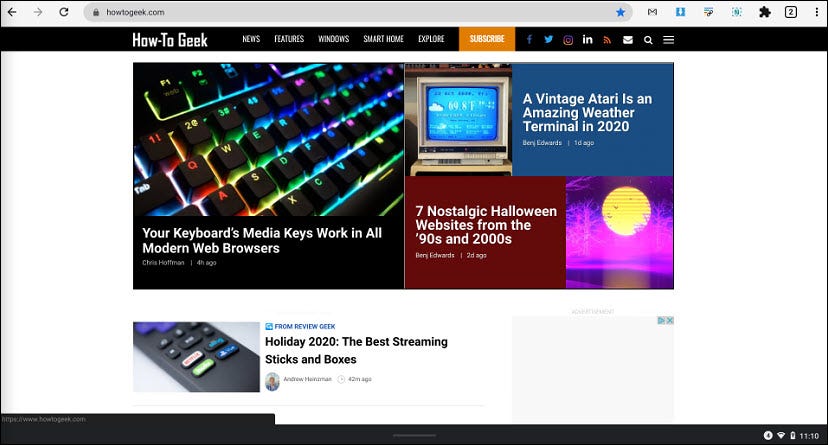
Puede darse cuenta de que está en modo tableta cuando los accesos directos en la barra de navegación (también conocida como «Estante») desaparecen y la interfaz de usuario se vuelve un poco más grande.
Hay cinco gestos que debe conocer y facilitarán mucho la navegación por la interfaz de la tableta. He aquí cómo realizarlos.
Ir a la pantalla de inicio
Para ir a la pantalla de inicio, que es la lista de aplicaciones y la barra de búsqueda en el modo tableta, deslice el dedo hacia arriba desde la parte inferior de la pantalla. Imagina que estás tirando la ventana actual.
Mostrar aplicaciones fijadas (accesos directos a la estantería)
En el modo tableta, las aplicaciones ancladas (las aplicaciones que normalmente se muestran en la estantería) están ocultas. Puede abrirlos con un breve deslizamiento hacia arriba desde la parte inferior de la pantalla. Siempre se muestran en la pantalla de inicio.
Ver todas las ventanas de aplicaciones abiertas
Para obtener una vista ampliada de todas las aplicaciones y ventanas que tiene abiertas, deslice el dedo hacia arriba desde la parte inferior de la pantalla y manténgalo presionado durante un segundo. A esto se le llama la pantalla «Descripción general». Es posible que ya esté familiarizado con este gesto si usa un teléfono inteligente o iPhone moderno con Android.
Dividir la pantalla
La pantalla dividida (colocar dos ventanas una al lado de la otra) es una gran herramienta para la productividad. Puede hacer esto yendo a la pantalla Descripción general (deslice el dedo hacia arriba desde la parte inferior de la pantalla y manténgala presionada) y luego arrastre una aplicación hacia el lado izquierdo o derecho de la pantalla. El borde de la pantalla se iluminará, lo que indica que puede soltar la aplicación para que ocupe esa mitad de la pantalla.
Una vez que la primera aplicación esté en pantalla dividida, puede tocar una segunda aplicación para llenar la otra mitad.
Volver a la pantalla anterior
Por último, para volver a la pantalla anterior, ya sea la página anterior en el navegador o «Atrás» en una aplicación, deslice el dedo desde el lado izquierdo de la pantalla.
Estos gestos hacen que la experiencia de la pantalla táctil del Chromebook se sienta mucho más natural y fluida. Una vez que los domines, estarás navegando como una brisa.


