Tabla de contenidos

¿Recibió un error de «el disco está protegido contra escritura» al intentar copiar archivos o formatear su unidad? Este puede ser un problema problemático. Entonces, ¿qué lo está causando y cómo se elimina este error? Hoy lo averiguaremos.
¿Qué es el error de protección contra escritura y qué lo causa?
El error de protección contra escritura aparece cuando intenta copiar o modificar el contenido de un dispositivo de almacenamiento que está protegido contra escritura. Este error se debe a varias razones. Puede ser intencional, ya que el propietario podría haber habilitado la función de solo lectura del dispositivo para proteger su contenido. También puede deberse a virus o herramientas de cifrado.
Cualquiera sea la razón, no recurra inmediatamente a formatear sus dispositivos de almacenamiento. La protección contra escritura se puede arreglar fácilmente de varias formas.
Uso del interruptor de bloqueo del dispositivo de almacenamiento
Algunos dispositivos de almacenamiento tienen un interruptor de bloqueo que se puede alternar para habilitar o deshabilitar la función de protección contra escritura. Lo primero que deberá hacer cuando encuentre un error que indique que su unidad está protegida contra escritura es examinarla físicamente si tiene un interruptor de bloqueo.
Si es así, simplemente cámbielo y vuelva a insertar su unidad en el puerto apropiado. Esto debería resolver el problema de protección contra escritura. Si el problema persiste o su unidad no tiene el interruptor de protección contra escritura física, continúe con el siguiente método.
Uso de la utilidad DiskPart
Puede utilizar la utilidad DiskPart de Windows para desbloquear su dispositivo de almacenamiento. Este método requiere secuencias de comandos cmd, pero no se preocupe si no está familiarizado con las secuencias de comandos cmd avanzadas porque se le guiará a lo largo del proceso. Simplemente siga los pasos a continuación.
Para comenzar, asegúrese de que su computadora detecte el dispositivo de almacenamiento que desea reparar. Inserte su dispositivo en su puerto apropiado y verifique si su computadora lo reconoce a través del explorador de archivos. En el siguiente ejemplo, se inserta una unidad flash protegida contra escritura denominada “Unidad USB (G :)” en una computadora.
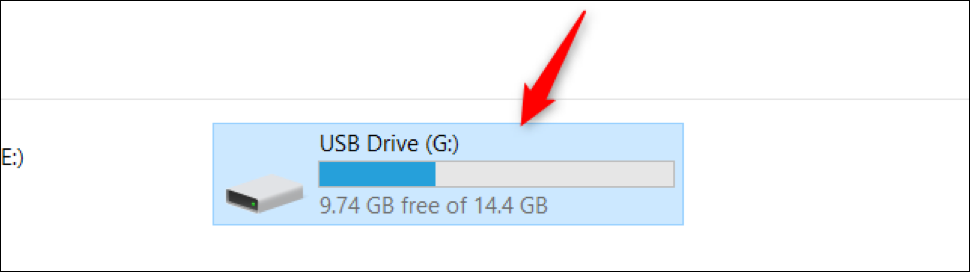
Si tiene muchas particiones de almacenamiento, puede tomar nota de la memoria de su dispositivo de almacenamiento para ayudarlo más tarde a identificarlo fácilmente. En nuestro caso anterior, la memoria de la unidad flash es de al menos 14 GB.
Al confirmar su dispositivo de almacenamiento, debe ejecutar la herramienta diskpart. Esta herramienta es un programa integrado de Windows, por lo que no es necesario instalarlo. Simplemente puede abrirlo a través del comando Ejecutar. Abra el programa Ejecutar presionando Windows + R. Cuando aparezca el cuadro Ejecutar de Windows, escriba «diskpart» y presione la tecla Intro.
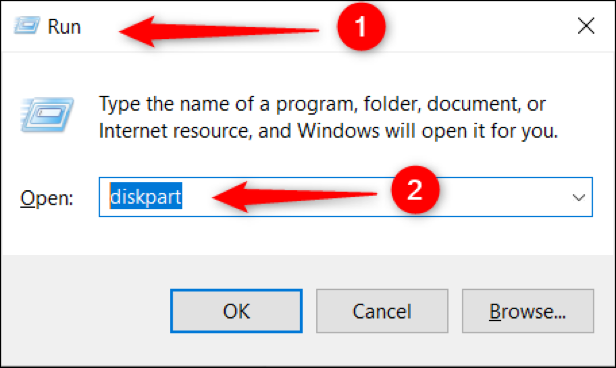
Una vez que haya realizado los pasos anteriores, debería ver la ventana de la utilidad diskpart como esta:
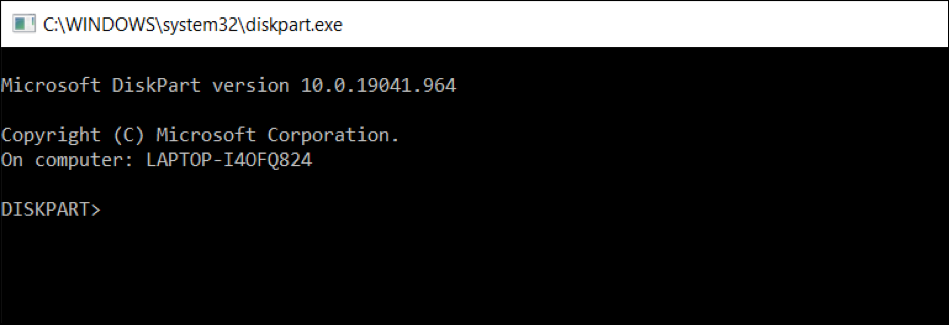
En la utilidad diskpart, escriba el comando list disk e inmediatamente presione Enter. Este comando mostrará todos los dispositivos de almacenamiento disponibles en su computadora. A continuación, verá que la computadora tiene dos discos montados: «Disco 0», que es el disco duro, y «Disco 1», que es la unidad flash que se insertó anteriormente.
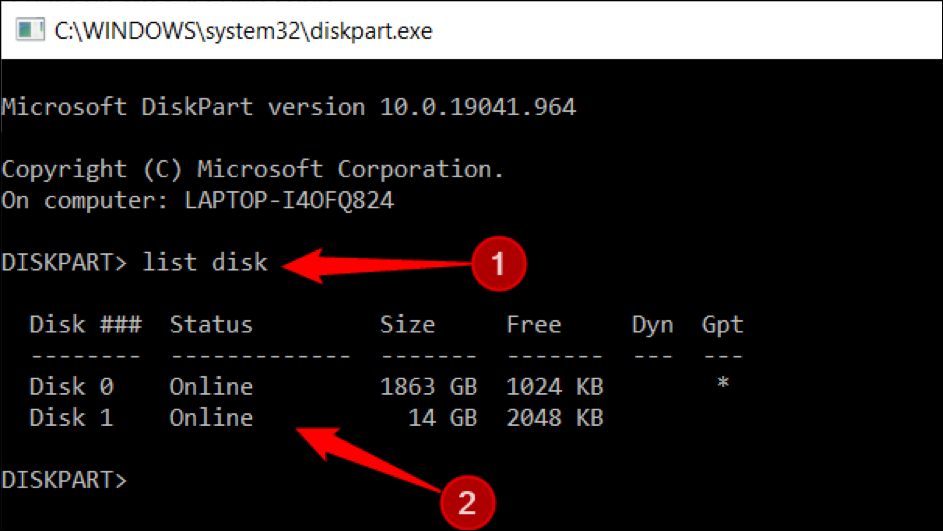
En la lista de discos, verá el número asignado de su dispositivo de almacenamiento. Necesitará esta propiedad para seleccionar su dispositivo. En la siguiente línea de comando, escriba select disk [disk number]. En el siguiente caso, el disco 1 es el dispositivo que debe seleccionarse.![Escriba "seleccionar disco [número de disco]" o el dispositivo que se debe seleccionar](https://respontodo.com/wp-content/uploads/2021/09/Remove-Write-Protection-on-Windows-7.png)
Presione la tecla Enter y notará que la utilidad diskpart le informa que el disco ahora está seleccionado.
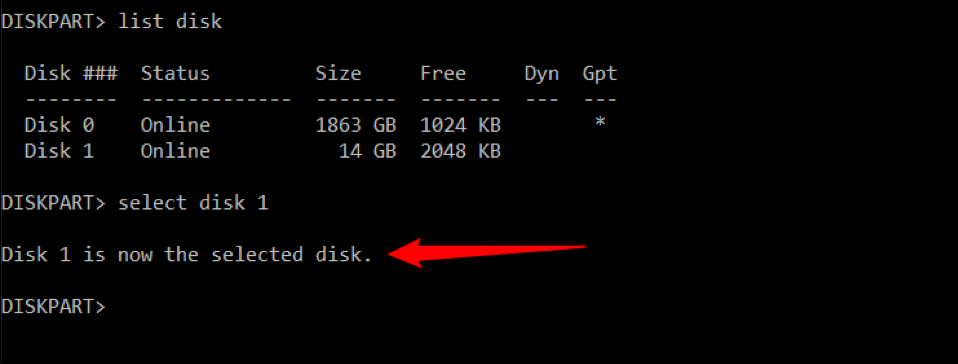
Aunque puede omitir este paso, es una buena práctica ver los atributos del disco seleccionado para ver el estado general de su dispositivo de almacenamiento. Desde la línea de comando, escriba el comando attributes disk. Déjese guiar por el siguiente ejemplo.
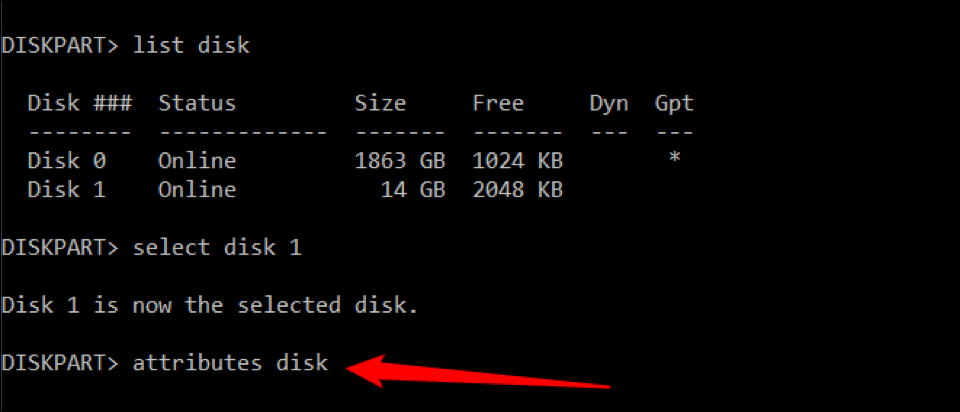
Inmediatamente después de escribir el comando, presione la tecla Enter para mostrar todos los atributos del disco seleccionado. Observe que en el ejemplo siguiente, el atributo Solo lectura se establece en «Sí».
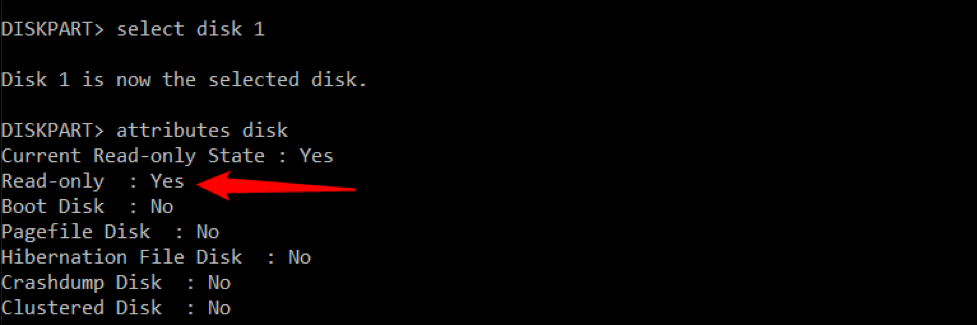
Cuando el atributo de solo lectura de un disco está configurado en Sí, significa que no permite modificaciones en el dispositivo. Si su disco está configurado de esta manera, entonces su dispositivo de almacenamiento está protegido contra escritura.
Lo último que debe hacer es borrar el atributo de solo lectura de su disco. Borrarlo significa cambiar el estado a «No» para que la protección contra escritura se deshabilite. Para lograr esto, escriba el comando attributes disk clear readonly y ejecute el comando.
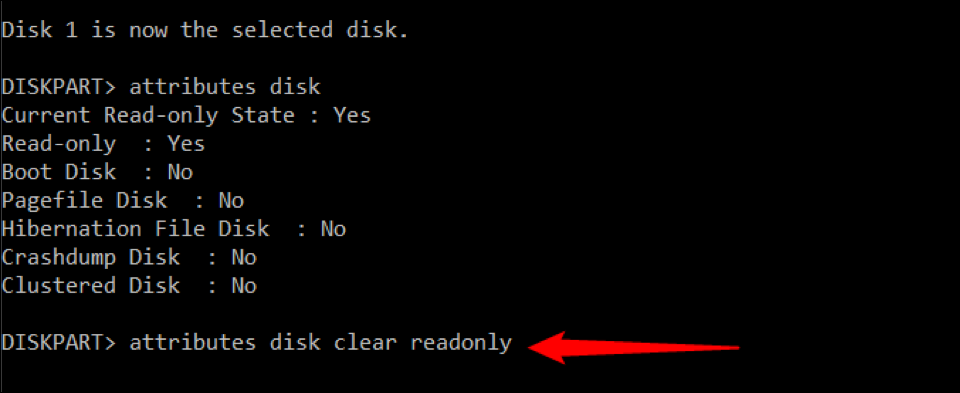
Se le notificará que el atributo se borró correctamente. Intente ejecutar el attributes disk comando nuevamente y verá que el atributo de solo lectura ahora está configurado en «No».
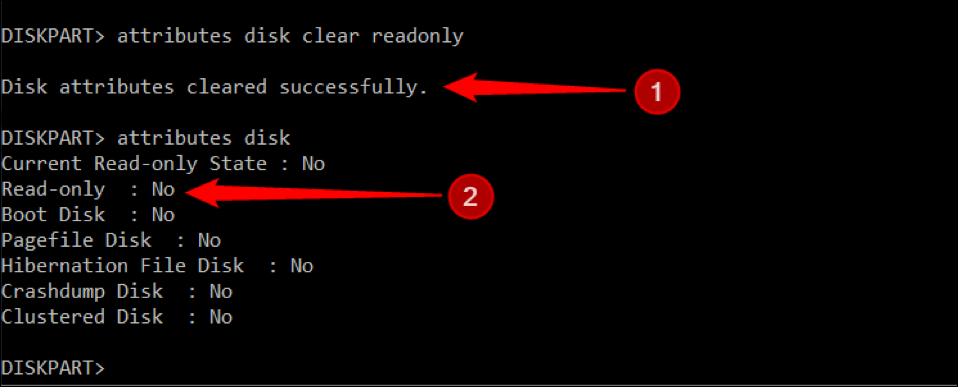
Una vez hecho esto, puede salir de la utilidad diskpart usando el comando exit. Ahora debería poder copiar archivos y realizar cambios en su dispositivo de almacenamiento sin el error «El disco está protegido contra escritura».
Usando el Editor del Registro
Para los usuarios avanzados, el Editor del registro es la herramienta definitiva para eliminar el error protegido contra escritura en los dispositivos de almacenamiento. Esta técnica no se recomienda si todavía es un novato, ya que podría estar arruinando otros registros del sistema. Pero, si se está quedando sin opciones, le hemos simplificado los pasos.
Una vez que haya conectado su dispositivo de almacenamiento, inicie el Editor del registro . La forma más sencilla de abrir esta herramienta es a través del comando Ejecutar. Presione las teclas de acceso rápido de Windows + R para mostrar el cuadro Ejecutar de Windows. Aquí, escriba «regedit» y presione Enter.
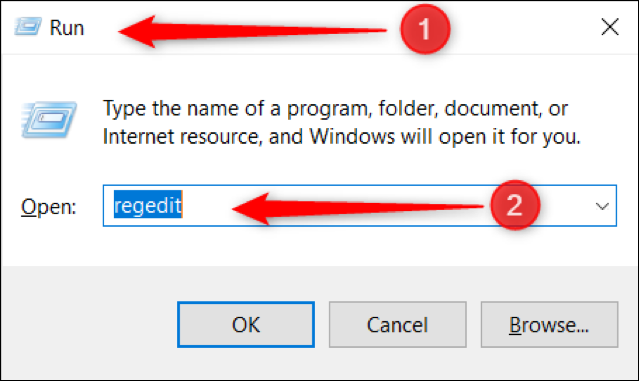
Ahora debería ver la ventana del Editor del Registro en su pantalla.
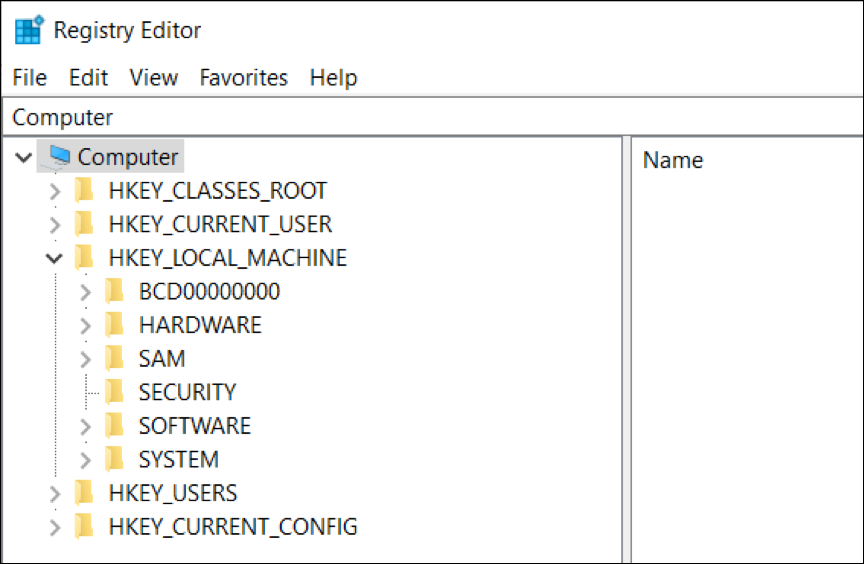
En el panel izquierdo del Editor del registro, navegue hasta la ruta
"HKEY_LOCAL_MACHINE \ SYSTEM \ CurrentControlSet \ Control".
Desde aquí, confirme si existe una carpeta «StorageDevicePolicies». En caso afirmativo, puede omitir el resto de esta instrucción y continuar con el siguiente paso. De lo contrario, deberá crear la carpeta manualmente.
Haga clic derecho en la carpeta llamada «Control». Coloque el puntero del mouse sobre «Nuevo» y seleccione «Tecla».
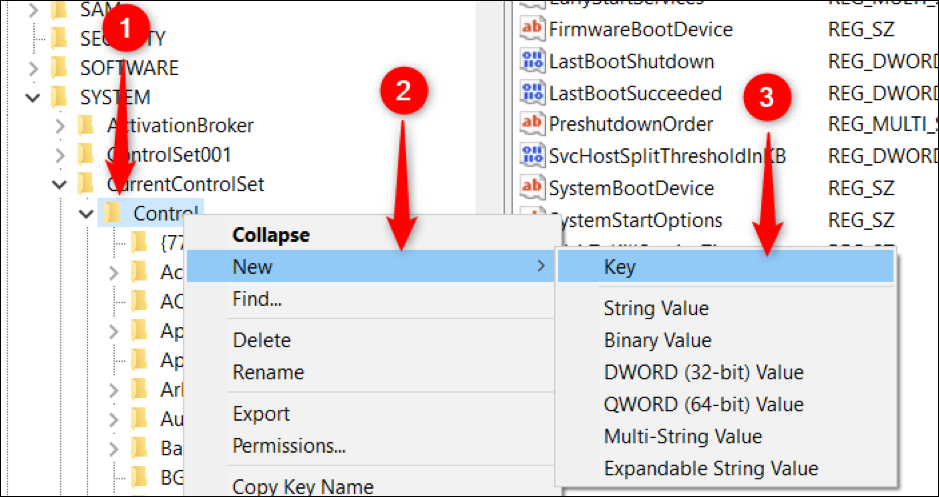
Al crear una nueva carpeta o clave, cámbiele el nombre a «StorageDevicePolicies».
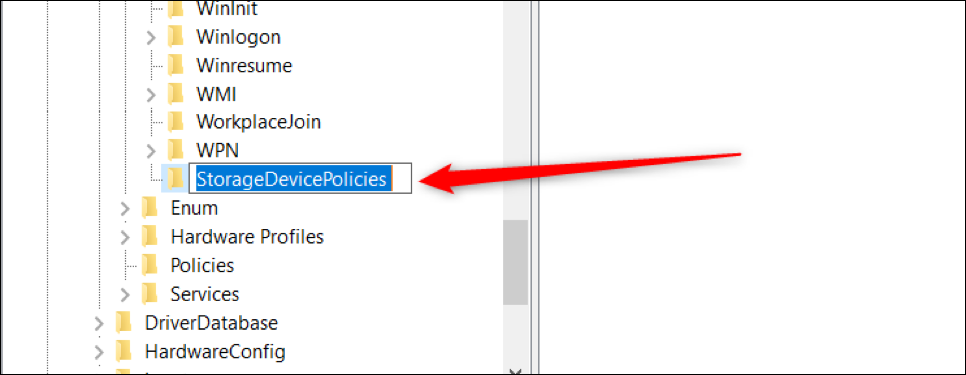
Para que las «StorageDevicePolicies» funcionen, debe crear una entrada DWORD denominada «WriteProtect». Seleccione la carpeta «StorageDevicePolicies» y haga clic con el botón derecho en su panel izquierdo para mostrar el menú contextual. Mueva el puntero del mouse sobre «Nuevo» y haga clic en la opción «Valor DWORD (32 bits)».
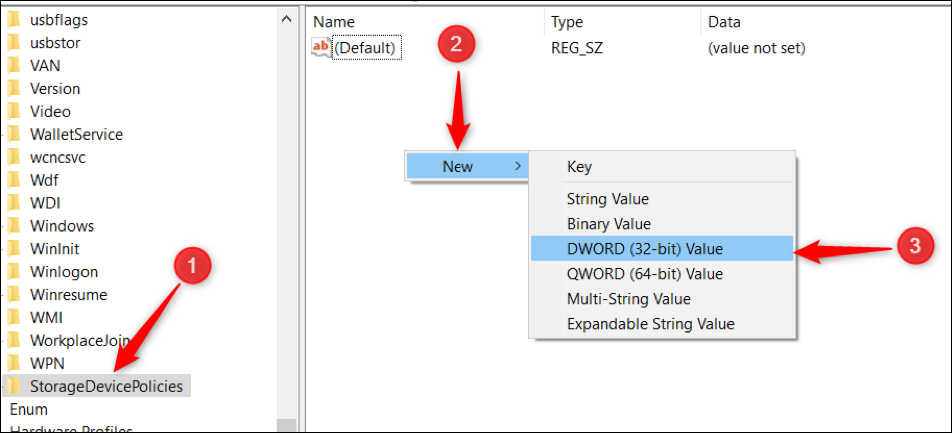
Cambie el nombre de la nueva entrada DWORD como «WriteProtect» como en el ejemplo siguiente.
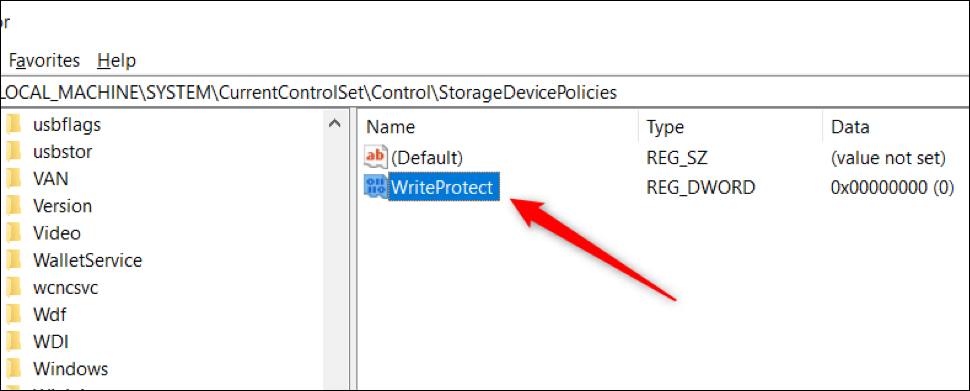
Ahora que tenemos la entrada «WriteProtect», necesitamos modificar sus datos de valor a «0». Hacer esto le permite deshabilitar la protección contra escritura de su dispositivo de almacenamiento. Para lograr esto, haga doble clic en la entrada «WriteProtect» y cambie su valor a «0» si aún no está en este estado.
Para completar el proceso, reinicie su computadora y confirme si la protección contra escritura se ha eliminado de su dispositivo de almacenamiento.
El peor caso que puede encontrar es cuando ya haya probado todos los métodos, pero el problema de protección contra escritura aún persiste. En este caso, es posible que desee considerar la posibilidad de formatear su unidad .


