Tabla de contenidos
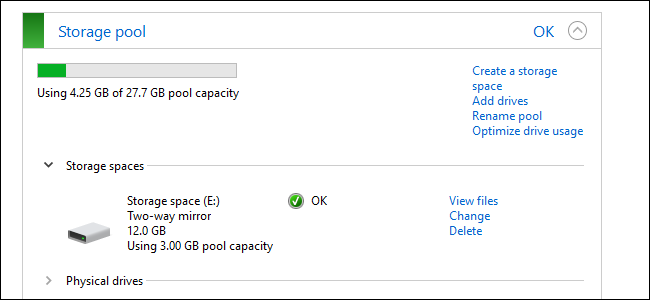
La función de espacios de almacenamiento integrada en Windows le permite combinar varios discos duros en un solo disco virtual. Puede reflejar datos en varias unidades para obtener redundancia o combinar varias unidades físicas en un solo grupo de almacenamiento. Los espacios de almacenamiento son similares a RAID o LVM en Linux .
Esta función se agregó en Windows 8 y se mejoró en Windows 10. Está disponible en todas las ediciones de Windows 8 y 10, incluidas las ediciones Home.
¿Qué son los espacios de almacenamiento?
Para crear un espacio de almacenamiento, necesita al menos dos unidades físicas en su PC. Pueden ser unidades internas o externas conectadas a través de USB.
Los espacios de almacenamiento le permiten crear un «grupo de almacenamiento» de dos o más unidades físicas, agrupándolos. Una vez que haya creado un grupo de almacenamiento compuesto por dos o más unidades físicas, puede crear tres tipos de «espacios» utilizando ese grupo:
- Un espacio simple está diseñado para brindarle la mayor cantidad de almacenamiento posible, pero no brinda protección contra fallas en la unidad. Windows almacenará solo una copia de sus datos en todas las unidades. Si una de estas unidades falla, sus datos se perderán y se dañarán. Esto es ideal para datos temporales.
- Un espacio espejo está diseñado para protegerlo de fallas en la unidad almacenando múltiples copias de sus archivos. Una sola unidad, o más de una, dependiendo de cómo configure las cosas, puede fallar y no perderá ningún dato. Esto es ideal para proteger datos importantes de fallas de hardware.
- Un espacio de paridad está diseñado como un compromiso. Windows conservará una única copia de sus datos junto con la información de paridad . Tendrá más espacio y estará protegido si falla una sola unidad. Sin embargo, los espacios de paridad son más lentos que los espacios simples y espejo . Esta solución es ideal para el archivo de datos y no para los datos que usa con frecuencia.
Si elige formatear un espejo o un espacio de paridad con el Sistema de archivos resistente de Windows (ReFS), Windows monitoreará y mantendrá automáticamente la integridad del archivo para evitar la corrupción del archivo.
Cómo crear un espacio de almacenamiento
Puede crear un espacio de almacenamiento desde el panel de control. Primero, conecte las unidades que desea agrupar a su computadora. Luego, dirígete a Panel de control> Sistema y seguridad> Espacios de almacenamiento. También puede buscar «Espacios de almacenamiento» en el menú Inicio.
Haga clic en el enlace «Crear una nueva piscina y espacio de almacenamiento» para comenzar.
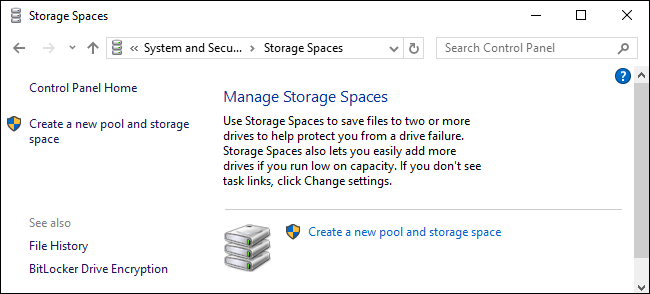
Seleccione las unidades que desea agregar al grupo y haga clic en «Crear grupo» para crear un grupo de almacenamiento a partir de esas unidades.
Advertencia : todos los datos de las unidades que seleccione se borrarán, así que haga una copia de seguridad de los datos importantes antes de continuar.
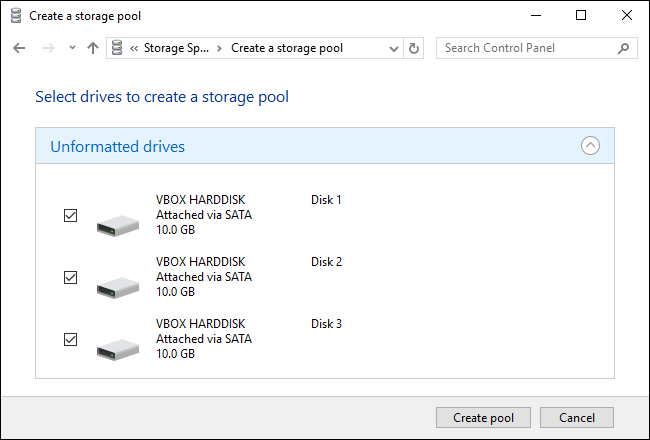
Después de crear un grupo, se le pedirá que configure su nuevo espacio de almacenamiento. Escriba un nombre para el espacio de almacenamiento y seleccione una letra de unidad. El espacio de almacenamiento aparecerá con este nombre y letra de unidad en Windows.
Puede seleccionar el sistema de archivos estándar de Windows NTFS o ReFS, el nuevo sistema de archivos resistente. Si va a utilizar la duplicación o la paridad para protegerse contra la pérdida de datos, le recomendamos que elija ReFS para sus funciones de protección de la integridad de los archivos.
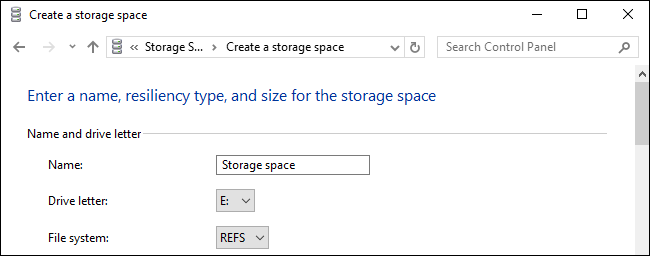
Deberá elegir un tipo de resistencia. Seleccione «Simple (sin resistencia)» para un gran grupo de almacenamiento que no brinda protección contra fallas en la unidad. Seleccione «Espejo bidireccional» para almacenar dos copias de sus datos en las unidades o seleccione «Espejo de tres vías» para almacenar tres copias de sus datos en las unidades. Seleccione «Paridad» para protegerse de un solo fallo de unidad y tener más espacio, pero recuerde que un espacio de paridad es notablemente más lento que las otras opciones aquí.
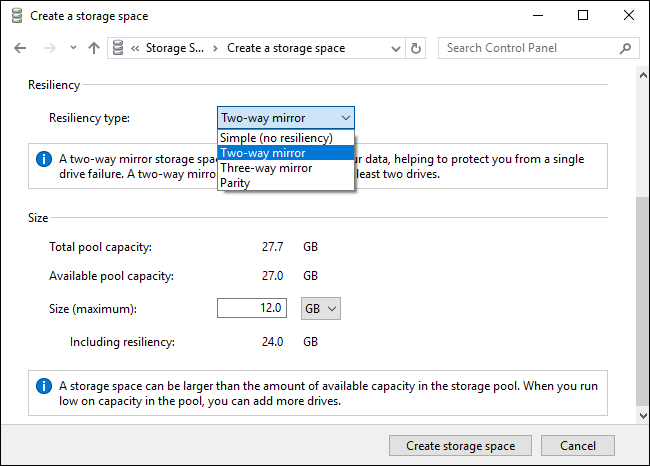
También deberá elegir el tamaño de su espacio de almacenamiento aquí. La interfaz le mostrará la cantidad máxima de almacenamiento disponible que tiene, que variará según el tipo de espacio que cree.
Esta interfaz le permite crear grupos de almacenamiento más grandes que la cantidad de espacio de almacenamiento físico que tiene disponible. Cuando el almacenamiento físico se llena, puede conectar otra unidad y aprovecharla sin necesidad de configuración adicional.
Haga clic en «Crear espacio de almacenamiento» cuando haya terminado de configurar su espacio de almacenamiento.
Cómo utilizar los espacios de almacenamiento
El espacio de almacenamiento que creó aparecerá como una unidad estándar en Esta PC, con el nombre y la letra de la unidad que configuró. No parece diferente de una unidad física normal para Windows y los programas de escritorio que usa.
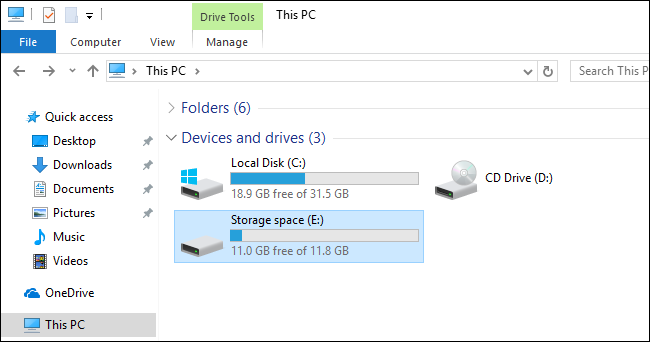
Puede hacer cualquier cosa que haría con una unidad normal con el espacio de almacenamiento. Por ejemplo, incluso puede habilitar el cifrado de la unidad BitLocker .
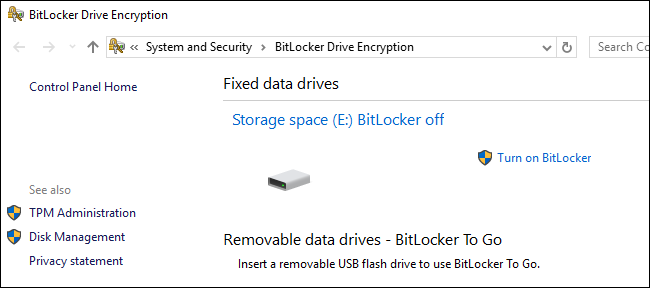
Cómo administrar espacios de almacenamiento
Después de crear un espacio de almacenamiento, puede regresar al panel Espacios de almacenamiento en el Panel de control para administrarlo.
Para crear un nuevo espacio de almacenamiento, haga clic en «Crear un espacio de almacenamiento». Puede crear tantos espacios de almacenamiento independientes como desee. Solo está limitado por la cantidad de unidades físicas que tiene disponibles.
Para cambiar el nombre de un grupo de almacenamiento, haga clic en «Cambiar nombre del grupo» debajo de ese grupo de almacenamiento. Para cambiar el nombre de un espacio de almacenamiento, cambiar su letra de unidad o especificar un tamaño diferente, haga clic en «Cambiar» a la derecha del espacio.
Si originalmente creó un grupo de almacenamiento con Windows 8, verá un enlace «Actualizar grupo» en el que puede hacer clic para aprovechar las nuevas funciones de Windows 10. El grupo de almacenamiento actualizado solo será compatible con Windows 10 y Windows 8 ya no podré usarlo. Después de actualizar el grupo, podrá eliminar unidades de grupos y optimizar el uso de las unidades.
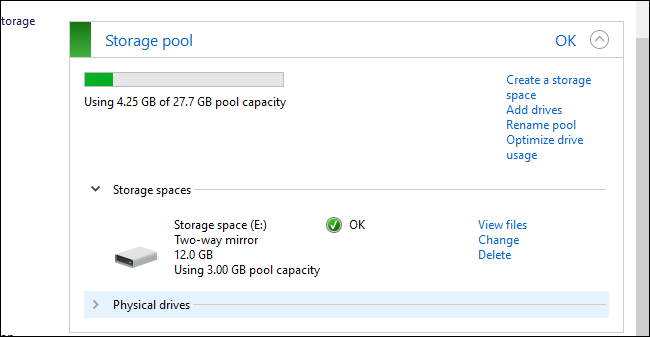
Para agregar unidades a un espacio de almacenamiento existente, haga clic en «Agregar unidades» y elija las unidades que desea agregar. Seleccione la opción «Optimizar el uso de la unidad para distribuir los datos existentes en todas las unidades» para que Windows reorganice los datos de manera inteligente.
Si no seleccionó esta opción al agregar una unidad, puede hacer clic en «Optimizar el uso de la unidad» después. La opción «Optimizar el uso de la unidad» es nueva en Windows 10. También debe ejecutar la opción «Optimizar el uso de la unidad» después de actualizar un grupo creado originalmente en Windows 8.

Para quitar una unidad física de un grupo de almacenamiento, expanda la sección «Unidades físicas» debajo de ese grupo de almacenamiento y haga clic en el enlace «Preparar para quitar» junto a la unidad que desea quitar.
Windows will move the data from the physical drive onto the other physical drives in the storage space. The drive will then be listed as “Ready to remove” and you can click the “Remove” link to remove the drive from the pool.
You can then use the Disk Management tool to partition and format the empty drive.

You can also choose to delete a storage space or storage pool from here by clicking “Delete” to the right of the storage space.
Warning: If you delete a storage space, you’ll lose all data on the storage space, so back up any important data first!
After deleting the storage space, click the”Delete pool” option to the right of the storage pool to delete the pool of drives.



