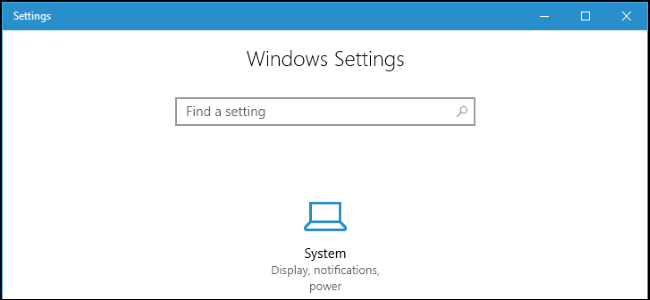
Ahora puede ocultar páginas en la aplicación Configuración de Windows 10, al igual que puede ocultar iconos en la ventana del Panel de control . Las páginas no solo estarán ocultas en la propia aplicación, no habrá forma de que los usuarios accedan a las páginas ocultas. Se agregó soporte para ocultar páginas de Configuración en la Actualización de creadores de Windows 10 .
Esto le permite bloquear una computadora y evitar que los usuarios cambien ciertas configuraciones, lo cual es particularmente útil en una red comercial. Si tiene una edición Pro o Enterprise de Windows 10, puede hacerlo con el editor de políticas de grupo. Si tiene una edición Home de Windows 10, puede hacerlo editando el registro.
Primero, elija las páginas que desea ocultar
Ya sea que use el Editor del registro o el Editor de políticas de grupo local, deberá proporcionar un hide:valor que especifique una lista de páginas que desea ocultar o un showonly:valor que especifique solo las páginas que desea mostrar (todas las demás páginas serán oculto).
Para crear este valor, escriba hide:o showonly:y siga con tantos nombres de localizadores de recursos uniformes como desee, separándolos con un punto y coma (;).
Por ejemplo, para ocultar la página de visualización, la página USB y la página Acerca de, usaría:
ocultar: pantalla; usb; acerca de
Para mostrar solo la página Acerca de, usaría:
showonly: about
Si todas las páginas de una sección están ocultas, Windows no mostrará el icono de esa sección en la pantalla principal de Configuración.
Aquí hay una lista completa de URI que puede usar para especificar varias páginas de Configuración. Puede utilizar estos nombres para abrir estas páginas directamente desde cualquier lugar de Windows: presione Windows + R, escriba el prefijo del nombre ms-settings:y presione Entrar. Por ejemplo, para abrir la página Acerca de, escribiría ms-settings:about.
Sistema
- Pantalla : pantalla
- Notificaciones y acciones : notificaciones
- Energía y sueño : powersleep
- Batería : batterysaver
- Batería> Uso de la batería por aplicación : batterysaver-usedetails
- Almacenamiento : storagesense
- Modo tableta : modo tableta
- Multitarea : multitarea
- Proyectando a esta PC : proyecto
- Experiencias compartidas : crossdevice
- Acerca de : acerca de
Dispositivos
- Bluetooth y otros dispositivos : bluetooth
- Impresoras y escáneres : impresoras
- Ratón : mousetouchpad
- Touchpad : dispositivos-touchpad
- Escribiendo : escribiendo
- Lápiz y tinta de Windows : lápiz
- Reproducción automática : reproducción automática
- USB : USB
Red e Internet
- Estado : estado de la red
- Celular y SIM : red-celular
- Wi-Fi : red-wifi
- Wi-Fi> Administrar redes conocidas : network-wifisettings
- Ethernet : red-ethernet
- Acceso telefónico : acceso telefónico a la red
- VPN : red-vpn
- Modo avión : red-modo avión
- Hotspot móvil : network-mobilehotspot
- Uso de datos : uso de datos
- Proxy : proxy de red
Personalización
- Antecedentes : personalización-antecedentes
- Colores : colores
- Pantalla de bloqueo : pantalla de bloqueo
- Temas : temas
- Inicio : personalización-inicio
- Barra de tareas : barra de tareas
Aplicaciones
- Aplicaciones y características : características de aplicaciones
- Aplicaciones y funciones> Administrar funciones opcionales: funciones opcionales
- Aplicaciones predeterminadas : aplicaciones predeterminadas
- Mapas sin conexión : mapas
- Aplicaciones para sitios web : aplicaciones para sitios web
Cuentas
- Tu información : yourinfo
- Cuentas de correo electrónico y aplicaciones : emailandaccounts
- Opciones de inicio de sesión: opciones de inicio de sesión
- Acceso al trabajo o la escuela : lugar de trabajo
- Familia y otras personas : otros usuarios
- Sincroniza tu configuración : sincronizar
Hora e idioma
- Fecha y hora : fecha y hora
- Región e idioma : regionlanguage
- Habla : habla
Juego de azar
- Barra de juegos: barra de juegos
- DVR de juegos: gaming-gamedvr
- Radiodifusión : retransmisión de juegos
- Modo de juego: juego- modo de juego
Facilidad de acceso
- Narrador : facilidad de acceso-narrador
- Lupa : facilidad de acceso-lupa
- Alto contraste : facilidad de acceso-alto contraste
- Subtítulos cerrados : facilidad de acceso- subtítulos cerrados
- Teclado : teclado de fácil acceso
- Ratón : easyofaccess-mouse
- Otras opciones : facilidad de acceso- otras opciones
Intimidad
- General : privacidad
- Ubicación : privacidad-ubicación
- Cámara : privacidad-webcam
- Micrófono : micrófono de privacidad
- Notificaciones : notificaciones de privacidad
- Discurso, entintado y mecanografía : privacidad-mecanografía
- Información de la cuenta : privacy-accountinfo
- Contactos : contactos de privacidad
- Calendario : privacidad-calendario
- Historial de llamadas : privacidad-historial de llamadas
- Correo electrónico : privacidad-correo electrónico
- Tareas : tareas de privacidad
- Mensajería : mensajería de privacidad
- Radios : privacidad-radios
- Otros dispositivos : dispositivos personalizados de privacidad
- Comentarios y diagnósticos : comentarios sobre privacidad
- Aplicaciones en segundo plano : privacidad-backgroundapps
- Diagnóstico de aplicaciones : privacidad- diagnóstico de aplicaciones
Actualización y seguridad
- Actualización de Windows : actualización de Windows
- Windows Update> Buscar actualizaciones : windowsupdate-action
- Windows Update> Historial de actualizaciones : windowsupdate-history
- Windows Update> Opciones de reinicio : windowsupdate-restartoptions
- Windows Update> Opciones avanzadas : windowsupdate-options
- Windows Defender : windowsdefender
- Copia de seguridad: copia de seguridad
- Solucionar problemas : solucionar problemas
- Recuperación : recuperación
- Activación : activación
- Encuentra mi dispositivo : findmydevice
- Para desarrolladores : desarrolladores
- Programa Windows Insider : windowsinsider
Realidad mixta
- Realidad mixta : holográfica
- Audio y habla : audio holográfico
Usuarios domésticos: oculte las páginas de configuración editando el registro
Si tiene Windows 10 Home, tendrá que editar el Registro de Windows para realizar estos cambios. También puede hacerlo de esta manera si tiene Windows Pro o Enterprise, pero simplemente se siente más cómodo trabajando en el Registro. (Sin embargo, si tiene Pro o Enterprise, le recomendamos que utilice el Editor de políticas de grupo local más sencillo, como se describe en la siguiente sección).
Advertencia estándar: el Editor del Registro es una herramienta poderosa y su uso indebido puede hacer que su sistema sea inestable o incluso inoperable. Este es un truco bastante simple y mientras sigas las instrucciones, no deberías tener ningún problema. Dicho esto, si nunca ha trabajado con él antes, considere leer sobre cómo usar el Editor del Registro antes de comenzar. Y definitivamente haga una copia de seguridad del Registro (¡y de su computadora !) Antes de realizar cambios.
Abra el Editor del Registro presionando Inicio y escribiendo «regedit». Presione Entrar para abrir el Editor del Registro y otorgarle permiso para realizar cambios en su PC.
En el Editor del Registro, use la barra lateral izquierda para navegar hasta la siguiente clave o copie y pegue la siguiente línea en la barra de direcciones en la parte superior de la ventana:
HKEY_LOCAL_MACHINE \ SOFTWARE \ Microsoft \ Windows \ CurrentVersion \ Policies \ Explorer
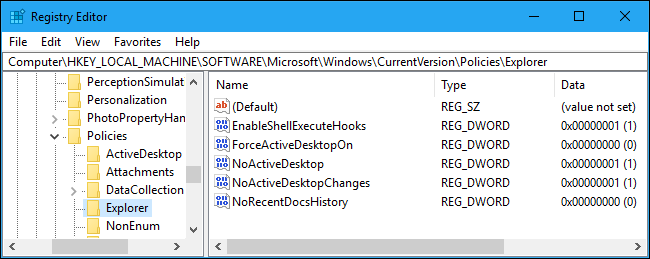
Haga clic con el botón derecho en el panel derecho y seleccione Nuevo> Valor de cadena. Nombra el nuevo valor «SettingsPageVisibility».
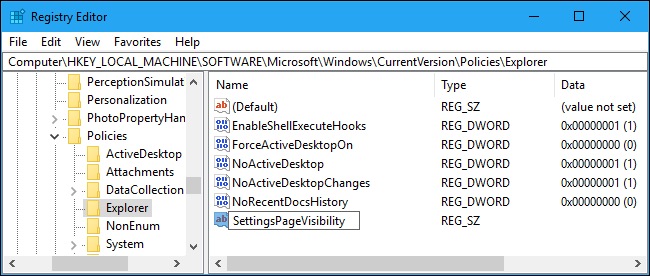
Haga doble clic en el SettingsPageVisibility valor que acaba de crear e ingrese un valor en el formulario hide:URI;URI;URI o showonly:URI;URI;URI. Haga clic en «Aceptar» cuando haya terminado.

Cierre la ventana Configuración si está abierta. La próxima vez que lo vuelva a abrir, las páginas ocultas no serán visibles. Puede cerrar el Editor del Registro ahora, si lo desea.
Para deshacer sus cambios, puede volver al registro aquí y eliminar el SettingsPageVisibility valor. También puede volver aquí y editar el valor para configurar qué páginas se muestran y cuáles no.
Usuarios profesionales y empresariales: Ocultar páginas de configuración con el Editor de políticas de grupo local
Si está usando Windows Pro o Enterprise, la forma más fácil de ocultar las páginas de Configuración es usando el Editor de políticas de grupo local.
También debe tener en cuenta que la política de grupo es una herramienta bastante poderosa, por lo que vale la pena tomarse un tiempo para aprender lo que puede hacer . Además, si está en la red de una empresa, haga un favor a todos y consulte primero con su administrador. Si su computadora de trabajo es parte de un dominio, también es probable que sea parte de una política de grupo de dominio que sustituirá a la política de grupo local, de todos modos.
Primero, inicie el editor de políticas de grupo local abriendo su menú Inicio, escribiendo «gpedit.msc» y presionando Enter.
Vaya a Configuración del equipo> Plantillas administrativas> Panel de control. Haga doble clic en el valor «Visibilidad de la página de configuración» en el panel derecho.
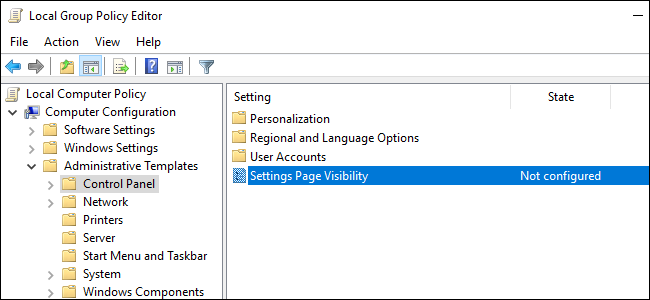
Establezca la política en «Habilitada» e ingrese el valor showonly:o hide: en el cuadro aquí. Haga clic en «Aceptar» cuando haya terminado.
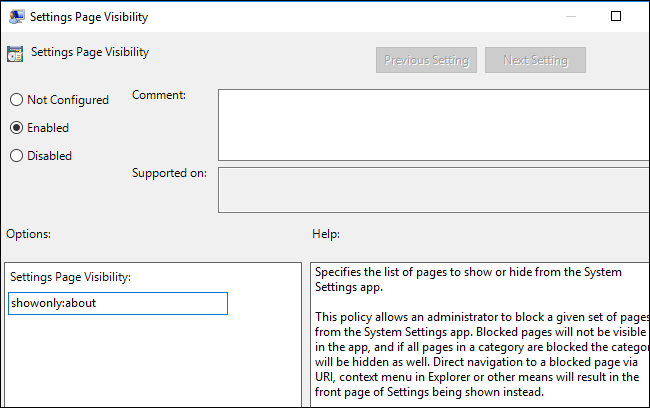
Cierre la aplicación Configuración si está abierta y vuelva a abrirla. Las páginas que escondiste ya no aparecerán en la aplicación. Para asegurarse de que la política se aplique de inmediato, puede abrir una ventana del símbolo del sistema como administrador y ejecutar el siguiente comando:
gpupdate / target: computadora
Para deshacer el cambio, regrese al editor de políticas de grupo y configure la política «Visibilidad de la página de configuración» en «No configurada».


