Tabla de contenidos
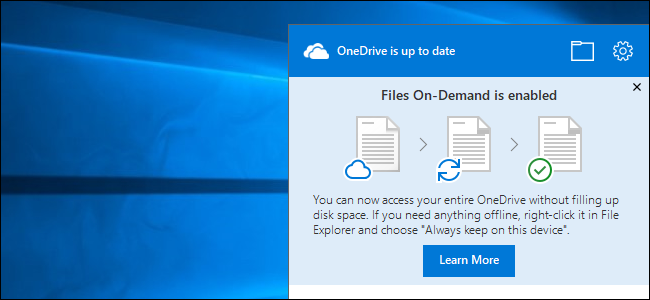
La actualización Fall Creators incluye una nueva función de OneDrive llamada «Archivos a pedido», en la que su PC ahora muestra copias de «marcadores de posición» de sus archivos de OneDrive. Cuando usted o un programa acceden a ellos, se descargan según sea necesario. De esa manera, incluso si tiene 1 TB de archivos en su OneDrive, pueden ocupar casi ningún espacio en su PC y aún puede navegar a través de ellos en el Explorador de archivos.
Esta es básicamente la función de archivos de marcador de posición que se encuentra en Windows 8.1 , pero mejor y sin los problemas de compatibilidad que llevaron a Microsoft a eliminarla. Por supuesto, Dropbox y Google Drive ahora también están implementando funciones similares.
Cómo habilitar (o deshabilitar) archivos a pedido
OneDrive ahora parece habilitar automáticamente esta función. Solo tiene que iniciar sesión en OneDrive con su cuenta de Microsoft. Si inicia sesión en su PC con su cuenta de Microsoft, iniciará sesión automáticamente. Si no lo hace, debe iniciar la aplicación OneDrive desde su área de notificación (parece un icono de nube) e iniciar sesión.
Para confirmar que OneDrive Files On-Demand está habilitado, haga clic con el botón derecho en el icono de OneDrive en la bandeja del sistema y seleccione «Configuración», o haga clic con el botón izquierdo en el icono para abrir la ventana emergente y haga clic en el icono de engranaje.

En la pestaña Configuración, verifique que la opción «Guardar espacio y descargar archivos a medida que los usa» esté habilitada en Archivos a pedido.
Si no desea utilizar esta función y desea que todos sus archivos de OneDrive se descarguen en su PC, para poder hacer una copia de seguridad de ellos más fácilmente o asegurarse de tenerlos todos disponibles sin conexión, por ejemplo, puede deshabilitar esta función y OneDrive lo hará. comportarse como solía hacerlo. Aún tiene la opción de sincronizar carpetas de forma selectiva , si lo desea.
Si no ve la opción aquí, su PC probablemente aún no se haya actualizado a Fall Creators Update.
Si ha actualizado a Fall Creators Update y aún no ve la opción, aún no tiene la última versión de OneDrive. Microsoft está lanzando lentamente la actualización de OneDrive por alguna razón. Para obtenerlo ahora, descargue la aplicación de configuración de OneDrive de Microsoft y ejecútela.

Cómo elegir qué archivos están disponibles bajo demanda
OneDrive no muestra necesariamente todos sus archivos y carpetas en el Explorador de archivos. Para elegir cuál se muestra, haga clic en la pestaña «Cuenta» en la ventana de configuración de OneDrive y haga clic en el botón «Elegir carpetas».
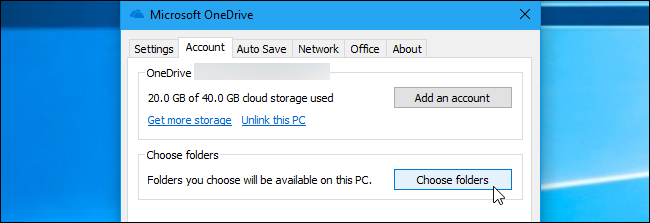
Esta ventana le permite elegir qué archivos están visibles en la carpeta OneDrive de su PC. Puede hacer clic en la casilla de verificación «Hacer que todos los archivos estén disponibles» y todas sus carpetas de OneDrive estarán visibles en el Explorador de archivos. Puede desmarcar carpetas aquí para ocultarlas del Explorador de archivos, si lo desea. No aparecerán en el Explorador de archivos de su PC, pero estarán disponibles en línea en su almacenamiento de OneDrive.
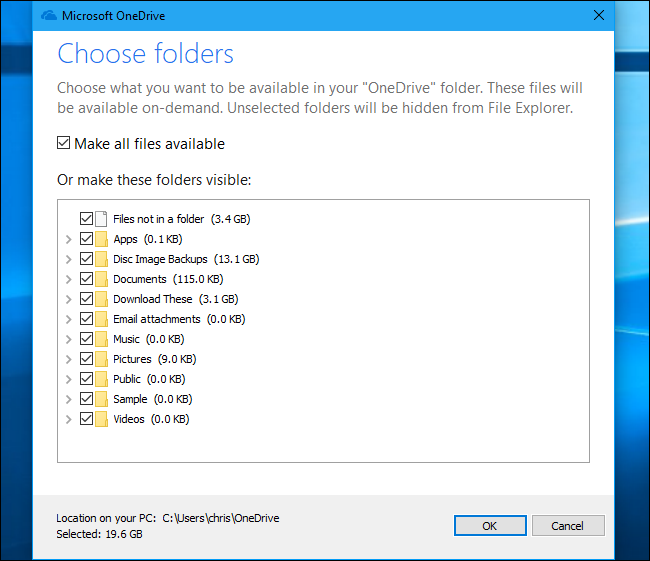
Cómo ver qué archivos están en línea y cuáles están fuera de línea
Todos sus archivos de OneDrive ahora aparecerán en el Explorador de archivos. Abra el Explorador de archivos, seleccione OneDrive y podrá navegar por todo lo almacenado en OneDrive.
Hay una nueva columna «Estado» que aparece solo en la carpeta OneDrive. Esto le muestra el estado de sus archivos y carpetas, ya sea que estén «Disponible cuando esté en línea» (el ícono de la nube), «Disponible en este dispositivo» (la marca de verificación verde) o «Sincronizando» (el ícono de actualización azul o la barra de progreso ). También puede pasar el mouse sobre estos íconos para ver una información sobre herramientas que explica lo que significan.
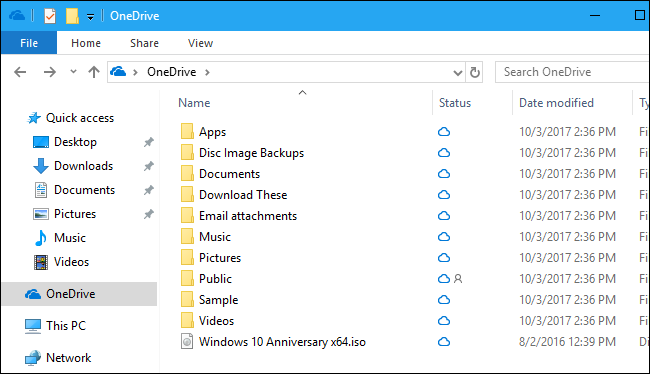
Para abrir un archivo, simplemente haga doble clic en él o acceda a él normalmente en cualquier aplicación. Windows lo descargará automáticamente y se abrirá. Siempre que tenga una conexión a Internet, realmente no tiene que preocuparse por dónde está el archivo. Por supuesto, los archivos muy grandes pueden tardar un poco en descargarse, dependiendo de la velocidad de su conexión.
Esto tampoco es solo un truco que está jugando el Explorador de archivos. Windows presenta estos archivos de marcador de posición a las aplicaciones como archivos normales, por lo que deberían funcionar con todas las aplicaciones. Incluso si accede a un archivo en su OneDrive con una herramienta de línea de comandos, la herramienta podrá encontrar ese archivo y Windows iniciará la descarga inmediatamente.
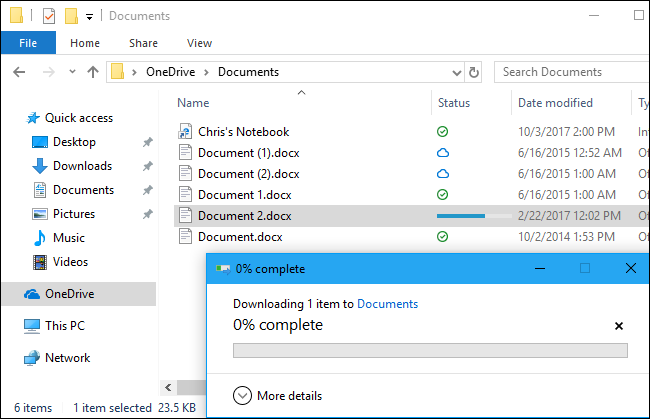
Cómo administrar qué archivos se almacenan sin conexión (y cuáles no)
Si bien OneDrive intenta administrar automáticamente qué archivos se almacenan en su PC y cuáles no, también puede administrarlo usted mismo. Por ejemplo, es posible que desee decirle a OneDrive que descargue algunos archivos importantes para saber que los tendrá cuando no esté conectado. O bien, puede indicarle a OneDrive que libere el espacio utilizado por un archivo grande que ya no necesita en su dispositivo.
Para hacer esto, haga clic con el botón derecho en un archivo o carpeta en OneDrive y seleccione la opción «Mantener siempre en este dispositivo» o «Liberar espacio». Si selecciona «Mantener siempre en este dispositivo», OneDrive descargará el archivo a su dispositivo y nunca lo eliminará automáticamente para liberar espacio. Si selecciona «Liberar espacio», OneDrive eliminará el archivo de su dispositivo local de inmediato, pero seguirá estando accesible en línea y se volverá a descargar si vuelve a acceder.
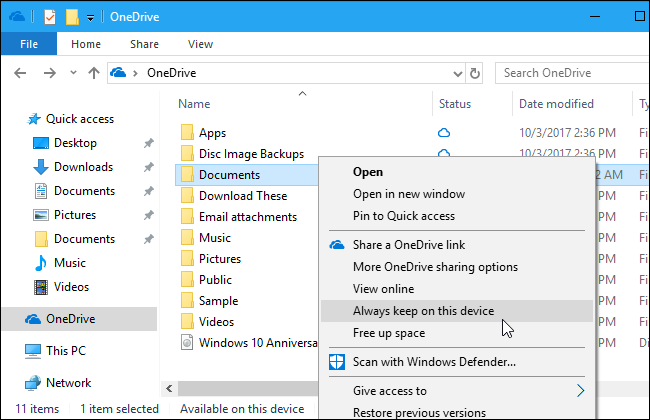
Cómo controlar qué aplicaciones pueden descargar archivos
Siempre que cualquier aplicación que no sea el Explorador de archivos inicia la descarga de un archivo de OneDrive, verá una notificación emergente que le informa que la aplicación está descargando un archivo de OneDrive. La notificación mostrará el nombre del archivo que se descarga y el progreso de la descarga. Si no desea que la aplicación descargue el archivo, puede hacer clic en «Cancelar descarga».

Si hace clic en este botón, Windows le advertirá que cancelar una descarga podría hacer que el programa sea inestable. El programa probablemente no espera que el archivo no se abra, y puede que esté preparado o no para manejar esto de una manera limpia. La aplicación puede fallar y es necesario volver a abrirla.
Para cancelar esta descarga en particular, haga clic en «Cancelar descarga». Para cancelar esta descarga y evitar que esta aplicación en particular descargue archivos en el futuro, haga clic en «Bloquear aplicación».

You can manage app you’ve blocked from automatically downloading files from the Settings > Privacy > Automatic file downloads screen. If you’ve blocked apps, you can click the “Allow” button to unblock all apps. If you haven’t blocked apps, the “Allow” button will be grayed out.
Unfortunately, Windows doesn’t just show you a list of blocked applications and allow you to manage them. So, if you want to unblock a single app, you have to unblock all apps.

RELATED: What’s the Difference Between Office 365 and Office 2016?
This feature makes that 1 TB of OneDrive storage offered with Office 365 subscriptions easier to use and more flexible. Even if you’re storing a lot of files in OneDrive, they won’t automatically sync to all your devices and fill up their local storage.


