Tabla de contenidos
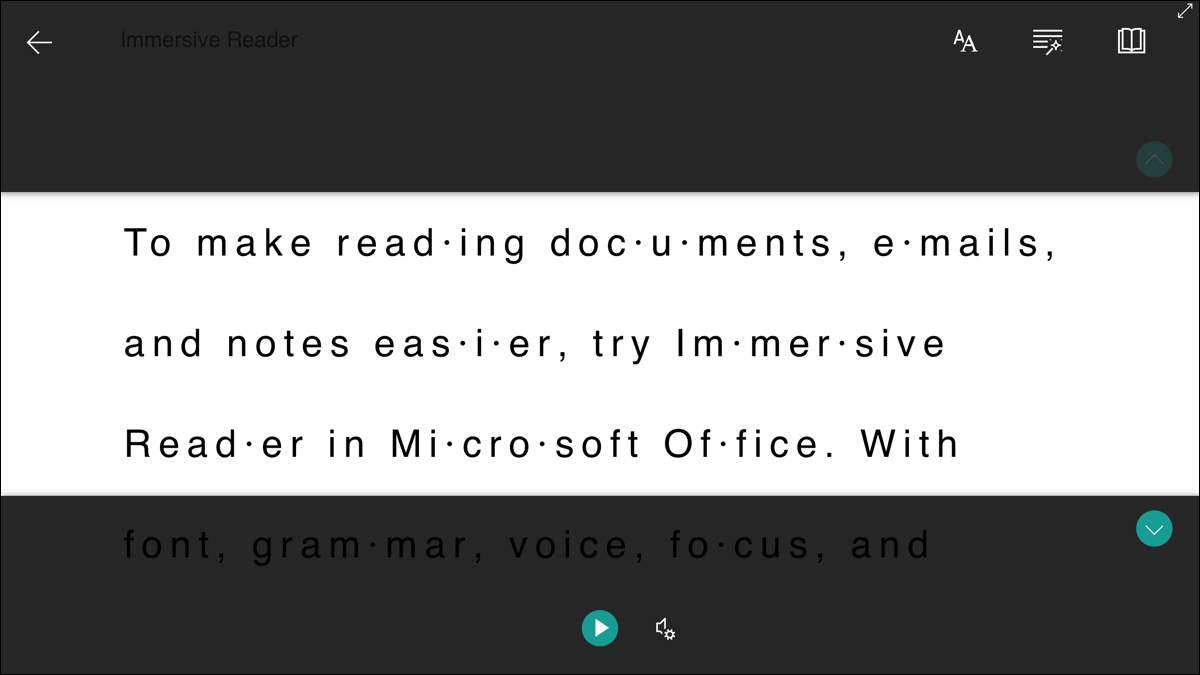
Para facilitar la lectura de documentos, correos electrónicos y notas, pruebe Immersive Reader en Microsoft Office. Con fuente, gramática, voz, enfoque y otras configuraciones, puede personalizar y usar Immersive Reader en Word, Outlook y OneNote.
Como una de las herramientas de aprendizaje de Microsoft , Immersive Reader es una opción maravillosa para aquellos con dislexia o disgrafía. Pero esta herramienta es ideal para cualquiera que quiera mejorar su experiencia de lectura.
Disponibilidad de lector inmersivo
Como se mencionó, Immersive Reader está disponible actualmente en Microsoft Word, Outlook y OneNote . Sin embargo, al momento de escribir este artículo, la disponibilidad varía según su dispositivo.
- Word : en línea, escritorio de Windows, Mac, iPhone y iPad
- Outlook : en línea y escritorio de Windows
- OneNote : en línea, escritorio de Windows (con complemento), OneNote para Windows, Mac y iPad
Tenga en cuenta que algunas funciones varían según la aplicación y la versión. Se pueden agregar aplicaciones y funciones adicionales en cualquier momento.
Y como beneficio adicional, puede usar Immersive Reader en Microsoft Edge , Office Lens y Microsoft Teams .
Habilitar lector inmersivo
Para abrir la herramienta en Word, Outlook y OneNote, diríjase a la pestaña Ver y haga clic en «Lector inmersivo».

Para abrirlo en una ventana de correo electrónico de Outlook, seleccione la pestaña Mensaje y haga clic en «Lector inmersivo».

Esto muestra la ventana de la aplicación en una vista enfocada. A continuación, puede personalizar Immersive Reader para las preferencias de texto, las opciones gramaticales y las preferencias de lectura.
Personalizar el lector inmersivo
La clave para usar Immersive Reader es la forma en que lo personaliza para que se adapte a sus necesidades.
Aunque Immersive Reader ofrece las mismas funciones básicas en todas las aplicaciones, la interfaz para la configuración actualmente varía. Entonces, dependiendo de la aplicación y la versión que esté usando, verá una de dos interfaces.
Para ilustrar estas dos vistas, usaremos la versión de escritorio de Word en Windows y Word en la web .
Lector inmersivo en la aplicación de escritorio Word
En la versión de escritorio de Word en Windows, la herramienta Immersive Reader tiene su propia cinta. Esto coloca todas sus configuraciones en un lugar útil.
Comenzando por el lado izquierdo, tiene las siguientes opciones de personalización en el escritorio:
Ancho de columna : elija entre cuatro vistas para Muy estrecho, Estrecho, Moderado y Ancho.
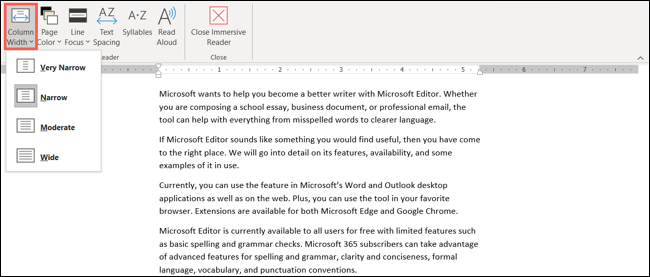
Color de página : elija un color de fondo de página entre más de una docena de opciones o seleccione «Más colores» para un color personalizado.
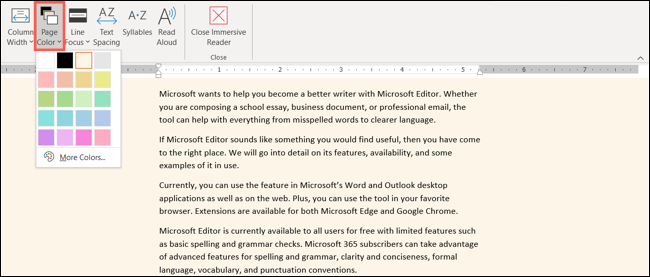
Enfoque de línea : use una línea, tres líneas, cinco líneas o ninguna. Esto resalta la cantidad de líneas que selecciona para su enfoque mientras atenúa las partes restantes de la página.
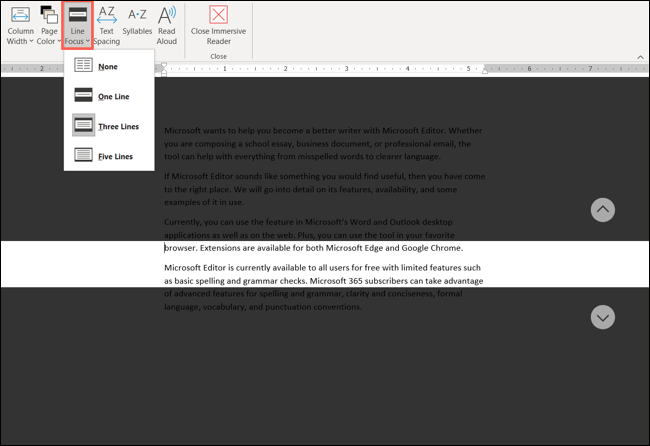
Espaciado de texto : esta opción está simplemente activada o desactivada. Haga clic en «Espaciado de texto» para ver más espacio alrededor de las letras y palabras. Haga clic de nuevo para volver a la vista normal.
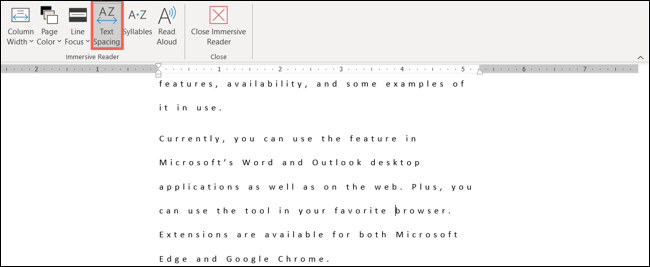
Sílabas : esta configuración también es una opción activada o desactivada. Al hacer clic en «Sílabas», verá sus palabras divididas por sílabas. Esto ofrece ayuda con la pronunciación a medida que lee cada palabra.
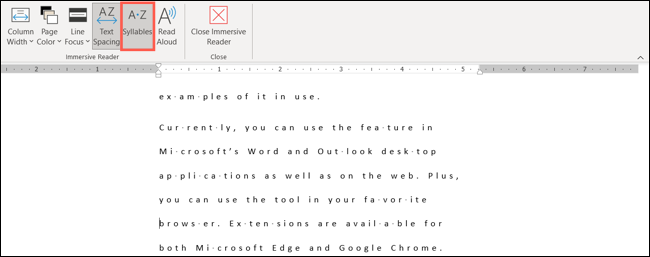
Leer en voz alta : si desea escuchar el documento leído en voz alta, haga clic en «Leer en voz alta». No solo escuchará las palabras, sino que las verá resaltadas al mismo tiempo. Cuando se abra la barra de herramientas, haga clic en el icono de engranaje para abrir la configuración. A continuación, puede ajustar la velocidad de lectura y la voz utilizada. Luego, use los botones de reproducción, pausa, siguiente o anterior según sea necesario.
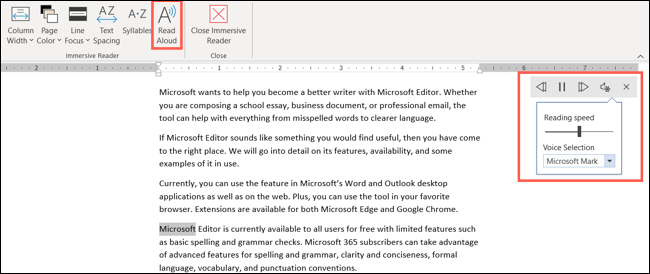
Cuando termine de usar la herramienta, puede hacer clic en «Cerrar Lector inmersivo» en la cinta y volver a la vista del documento anterior.
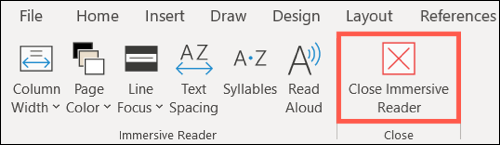
Lector inmersivo en Word en la Web
En la versión en línea de Word , Immersive Reader cambia inmediatamente su página a una vista más grande y espaciosa. Tiene opciones de personalización similares, pero aparecen en la parte superior derecha como tres iconos.
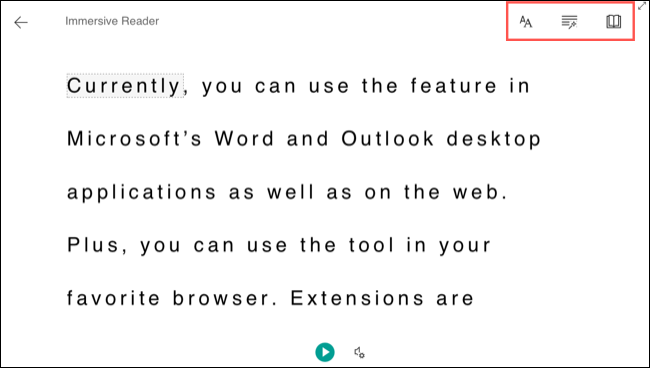
Comenzando por el lado izquierdo, tiene las siguientes opciones de personalización en la web:
Preferencias de texto : puede ajustar el tamaño del texto, el espaciado entre letras y palabras, el estilo de fuente y el tema (color de fondo), todo en un solo lugar.
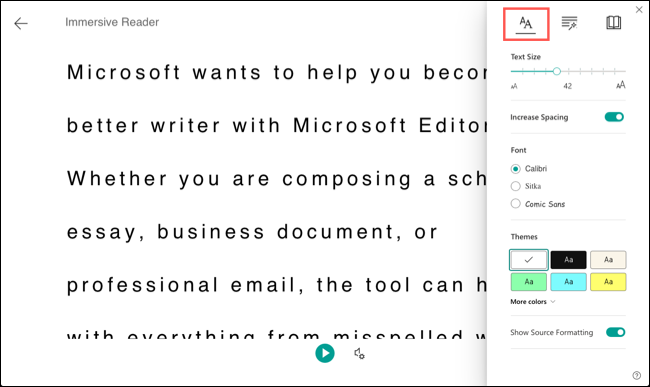
Opciones gramaticales : esta área le brinda alternancia simple para las sílabas y las partes del discurso. Si habilita un interruptor para una o más partes del discurso, puede seleccionar el color. También tiene la opción de activar Etiquetas, que coloca una abreviatura de la parte gramatical sobre la palabra.
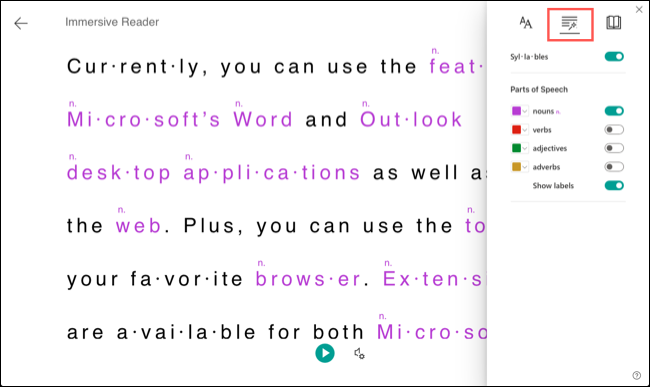
Preferencias de lectura : al igual que Word en el escritorio, puede elegir un foco de línea de una, tres o cinco líneas. Aquí, también puede habilitar el Diccionario de imágenes y usar la función Traducir con soporte para docenas de idiomas.
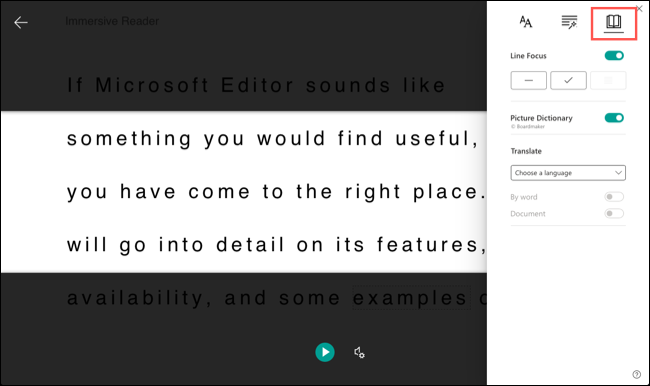
Leer en voz alta : a diferencia de la versión de escritorio, la función Leer en voz alta está disponible en la pantalla en todo momento. Haga clic en el botón Reproducir para escuchar la lectura de su documento y hacer una pausa en cualquier momento. También verá cada palabra resaltada a medida que la escucha. Haga clic en el icono Configuración de voz para ajustar la velocidad y la selección de voz.
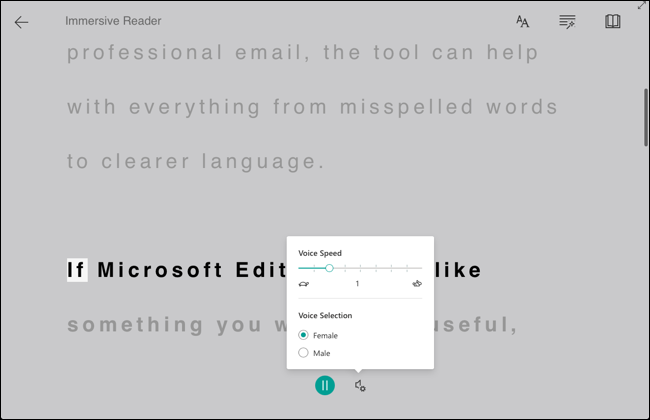
Mientras lee su documento con Immersive Reader, puede hacer clic en una palabra para escucharla leer en voz alta o ver imágenes si habilita el Diccionario de imágenes (arriba). Usando la flecha en la parte superior derecha, puede poner la página en modo de pantalla completa.
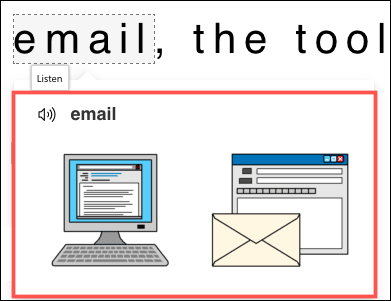
Cuando termine de usar la herramienta, haga clic en la flecha en la parte superior izquierda. A continuación, volverá a la vista de documento anterior.
Para una mejor experiencia de lectura , personalizada para usted, consulte Immersive Reader en Office.


