
Si está cansado de ver los mismos íconos de aplicaciones en la pantalla de inicio de su iPhone o iPad, puede personalizar su apariencia creando nuevos y «reemplazándolos». El truco es posible usando la aplicación Atajos de Apple , que te permite usar cualquier imagen como ícono.
¿Como funciona?
Actualmente, no es posible reemplazar realmente el ícono de una aplicación en un iPhone o iPad. En su lugar, puede lograr un resultado similar utilizando la aplicación Accesos directos . Crearemos un acceso directo personalizado que abre una aplicación y luego usaremos una imagen personalizada como su icono en la pantalla de inicio.
![]()
Esta técnica ha sido posible desde la introducción de los accesos directos en iOS 12 , pero se hizo popular después del lanzamiento de iOS 14 , que le permite ocultar oficialmente los iconos de la pantalla de inicio en su biblioteca de aplicaciones .
Los propietarios de iPhone que ejecutan iOS 12 o iOS 13, o los propietarios de iPad con iPadOS 12 o 13, pueden hacer el mismo truco y colocar los íconos originales que no quieren ver en carpetas para apartarlos del camino .
Preparación de una imagen de icono de reemplazo
Antes de comenzar, deberá decidir qué ícono de la aplicación está reemplazando y deberá ubicar o crear la imagen con la que desea reemplazarlo.
El ícono de reemplazo ideal será una imagen perfectamente cuadrada de aproximadamente 512 x 512 píxeles de tamaño, aunque tendrá la oportunidad de recortar cualquier imagen a una forma cuadrada en los pasos siguientes. Para este ejemplo, hemos creado un icono de correo púrpura simple en un editor de imágenes usando un contorno de sobre simple.
![]()
Para su icono personalizado, puede usar cualquier imagen o foto que desee siempre que esté en la biblioteca de fotos de su dispositivo. Intente buscar en Google diseños de íconos personalizados y guárdelos, o puede dibujar su propio ícono y transferirlo a su iPhone o iPad usando AirDrop .
«Reemplazar» los íconos de aplicaciones de iPhone y iPad con diseños personalizados
Primero, abra la aplicación «Atajos». Si no lo ve en la pantalla de inicio, deslice un dedo hacia abajo en el centro de la pantalla para abrir la búsqueda de Spotlight . Escriba «atajos» en la barra de búsqueda que aparece y luego toque el icono «Atajos».
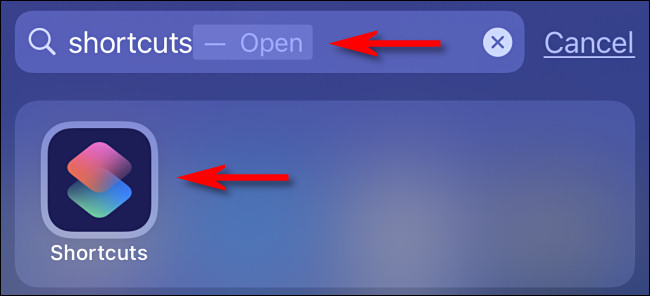
En la aplicación Accesos directos, si ve la pantalla de descripción general «Accesos directos», toque la pestaña «Mis accesos directos» y luego seleccione «Todos los accesos directos».
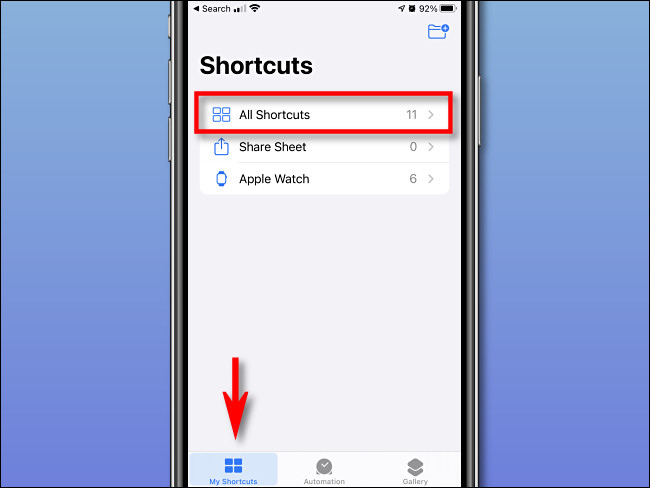
En la página «Todos los accesos directos», toque el botón «+».
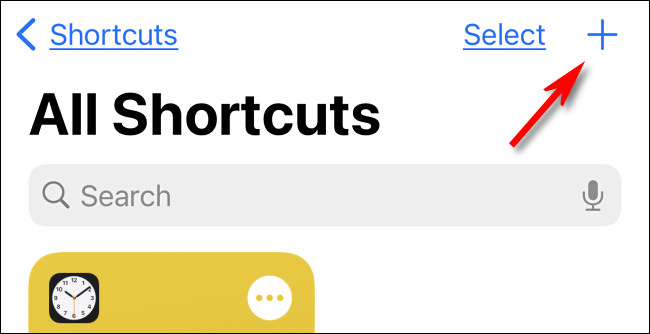
A continuación, verá una página de «Nuevo acceso directo» donde agrega los pasos a la automatización, algo así como un programa de computadora. Agregaremos un solo paso que abre una aplicación. Toque el botón «Agregar acción».
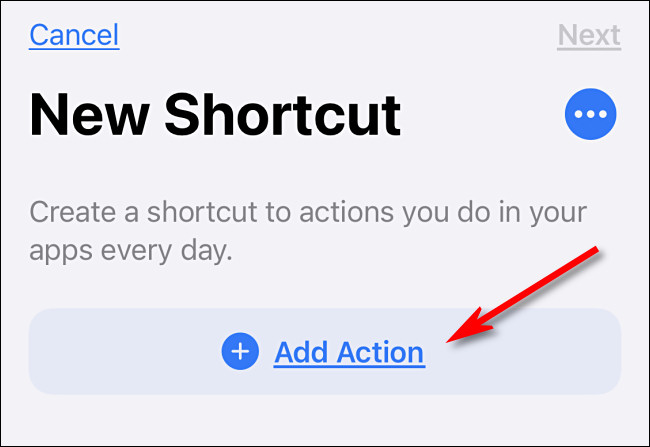
Cuando aparezca el panel de acciones, elija la opción «Scripting».
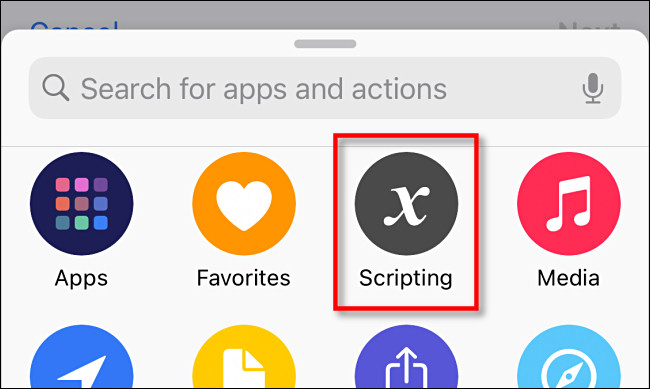
En el panel «Secuencias de comandos», seleccione «Abrir aplicación».
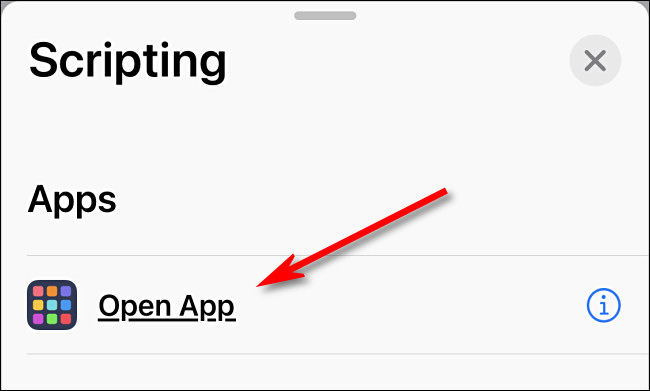
De vuelta en la nueva página de acceso directo, busque el cuadro de la acción «Abrir aplicación». Toca «Elegir».
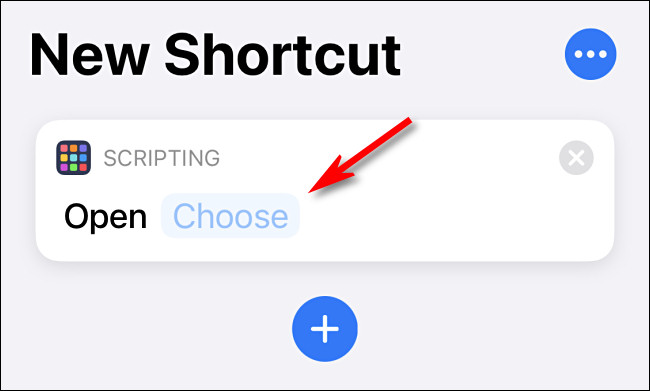
En el panel «Elegir aplicación» que aparece, seleccione la barra de búsqueda y escriba el nombre de la aplicación que desea iniciar cuando toque su icono personalizado. Luego, toque el nombre de la aplicación en la lista de resultados. Puede elegir cualquier aplicación en su iPhone o iPad.
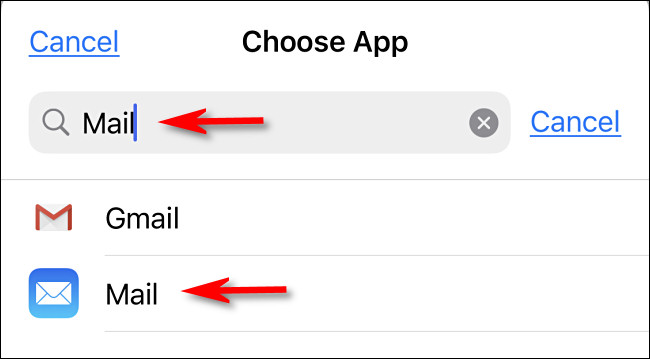
A continuación, toque el botón de menú de tres puntos en la esquina superior derecha. En un iPad, estos puntos están en la parte superior central de la pantalla junto al nombre de «Nuevo acceso directo».
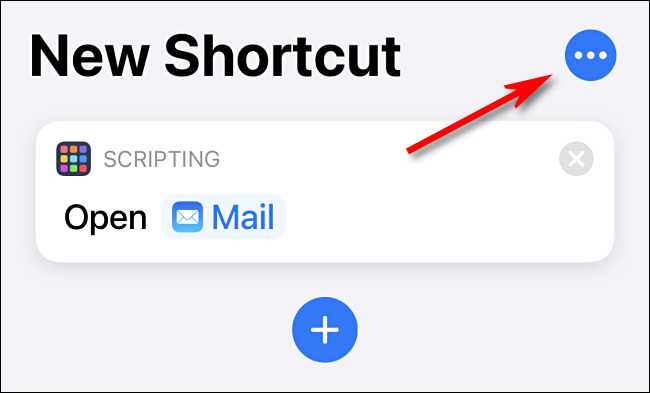
Aparecerá un panel de «Detalles». Primero, toque «Nombre del acceso directo» y asigne el nombre que desee al acceso directo para que se etiquete correctamente en la aplicación Accesos directos. Luego, presiona «Agregar a la pantalla de inicio».
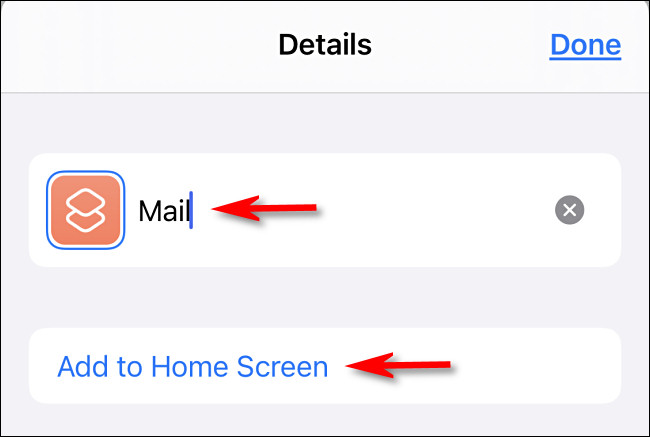
En el panel que aparece, busque la sección «Nombre e icono de la pantalla de inicio». Seleccione el icono de marcador de posición a la izquierda de «Nuevo acceso directo».
![]()
En el menú contextual que aparece, seleccione «Elegir foto».
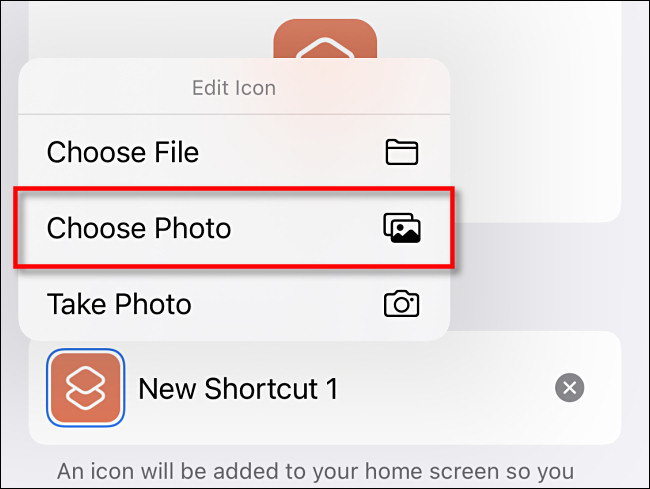
Usando el panel de selección de fotos que aparece, busque y elija la foto en su biblioteca que le gustaría usar como su nuevo ícono de aplicación personalizada. Después de seleccionarlo, tendrá la oportunidad de recortarlo para que se ajuste a la proporción cuadrada de un ícono de aplicación estándar.
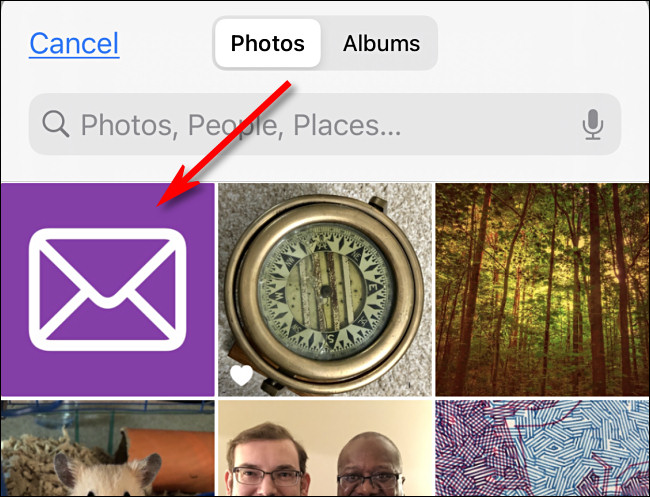
Después de eso, toque el nombre de «Nuevo acceso directo». Ingrese la etiqueta que le gustaría usar para el ícono en su pantalla de inicio. Idealmente, este será el nombre del ícono de la aplicación que está reemplazando, como «Safari» o «Correo».
![]()
Finalmente, toque el botón «Agregar» y su acceso directo se agregará a su pantalla de inicio.
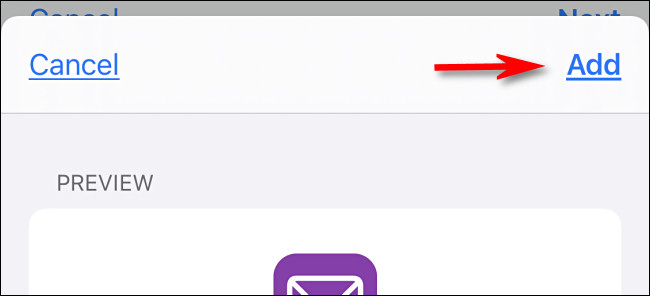
Una vez que el ícono personalizado esté en su pantalla de inicio, puede mover el ícono de la aplicación a donde quiera, incluido el Dock. Para ejecutar la aplicación, toque el icono de acceso directo que acaba de crear.
![]()
Si desea ocultar el ícono de la aplicación original (y está ejecutando iOS 14 o posterior), ingrese al modo Jiggle presionando y sosteniendo un área en blanco de su pantalla de inicio y luego mueva el ícono a su Biblioteca de aplicaciones .
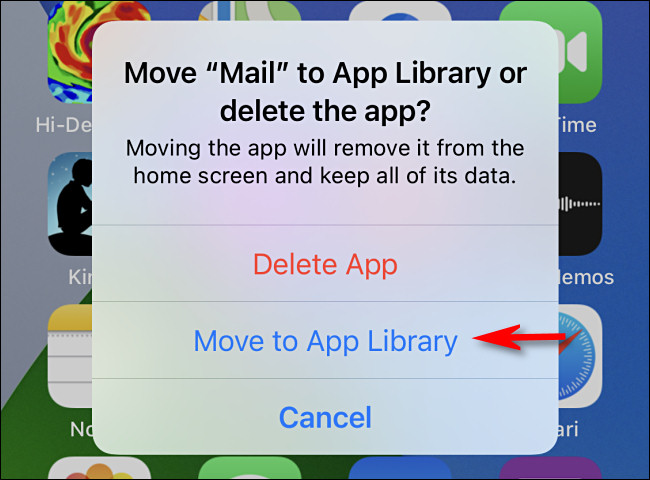
Si está ejecutando iOS 12 o iOS 13, o usa un iPad (que no tiene una biblioteca de aplicaciones), puede «ocultar» el icono de la aplicación original moviéndolo a una carpeta que puede colocar en una pantalla diferente.
El único inconveniente de esta técnica es que cuando inicia una aplicación a través de su acceso directo, primero hace un desvío rápido a través de la aplicación Atajos antes de que aparezca la aplicación real. Por el momento, esto es un inconveniente necesario, pero el comportamiento puede cambiar en una actualización futura. ¡Diviértete personalizando tu dispositivo!


