Tabla de contenidos

Windows 11 le permite crear arreglos personalizados de aplicaciones en diferentes espacios de trabajo (llamados «Escritorios virtuales») entre los que puede cambiar rápidamente usando el botón Vista de tareas . Aquí se explica cómo usarlos.
¿Qué son los escritorios virtuales?
Por lo general, cuando decimos «escritorio» en Windows, generalmente nos referimos al espacio de almacenamiento especial ubicado detrás de todas las ventanas, que también es un tipo especial de carpeta. Puede darle a este escritorio una imagen de fondo y almacenar iconos en él. Extraoficialmente podríamos llamar a esto el «escritorio de almacenamiento».
Pero en un sentido aún más antiguo de la historia del diseño de la interfaz de usuario, el término «escritorio» también incluye la disposición particular de las ventanas de aplicaciones abiertas frente a ese fondo. Entonces, si imagina un escritorio de madera real cubierto con papeles en diferentes posiciones, todo el arreglo podría llamarse «escritorio». Es esta segunda definición a la que se aplica el término «Escritorios virtuales».
Hasta Windows 10, la mayoría de las PC con Windows sin múltiples pantallas tenían un solo escritorio. Gracias a una característica llamada Vista de tareas en Windows 11, puede tener múltiples «escritorios virtuales» en la misma PC y cambiar entre ellos con facilidad. Cada escritorio contiene su propia disposición de ventanas y aplicaciones abiertas, pero los íconos en el «escritorio de almacenamiento» permanecen iguales en todos los escritorios virtuales.
Cómo crear y usar escritorios virtuales
En Windows 11, los escritorios virtuales están a solo un clic de distancia. Para comenzar con ellos, haga clic en el botón Vista de tareas en su barra de tareas, que parece un cuadrado superpuesto a otro. O puede presionar Windows+Tab en su teclado.
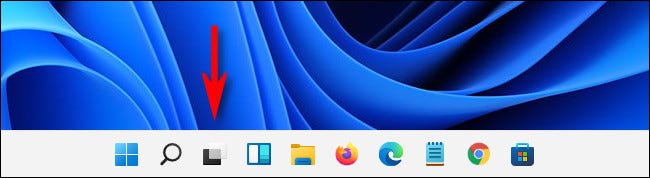
(Si no ve el botón Vista de tareas en su barra de tareas, haga clic con el botón derecho en la barra de tareas y seleccione «Configuración de la barra de tareas», luego cambie el interruptor junto a «Vista de tareas» a la posición «Activado»).
Una vez que abra la Vista de tareas, verá una pantalla especial que muestra todas las ventanas de aplicaciones abiertas en un área cerca de la parte superior (si tiene alguna abierta). También verá una fila de miniaturas de escritorios virtuales en una barra que se extiende por la parte inferior de la pantalla.
Para agregar un nuevo escritorio virtual, haga clic en el botón «Nuevo escritorio» con un signo más («+») en él. O puede presionar Windows+Ctrl+D en su teclado.
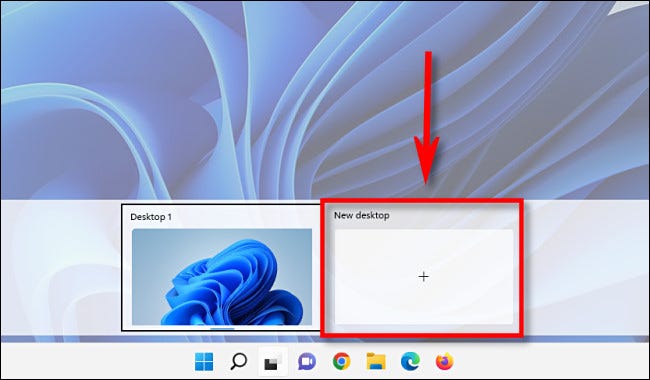
Aparecerá un nuevo escritorio (numerado secuencialmente más alto, como «Escritorio 2») en la lista. Para cambiar a él, haga clic en su miniatura en la Vista de tareas.
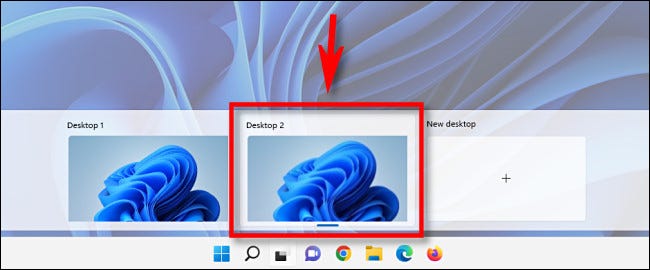
El nuevo escritorio se hará cargo de su vista en la pantalla y actuará como su primer escritorio. Puede abrir aplicaciones y colocar sus ventanas como desee. Las aplicaciones que abra aparecerán en la barra de tareas del escritorio virtual también.
Cuando cambie a otro escritorio virtual, esa disposición se conservará y podrá volver a ella más tarde haciendo clic en Vista de tareas nuevamente y seleccionando la miniatura del escritorio virtual.
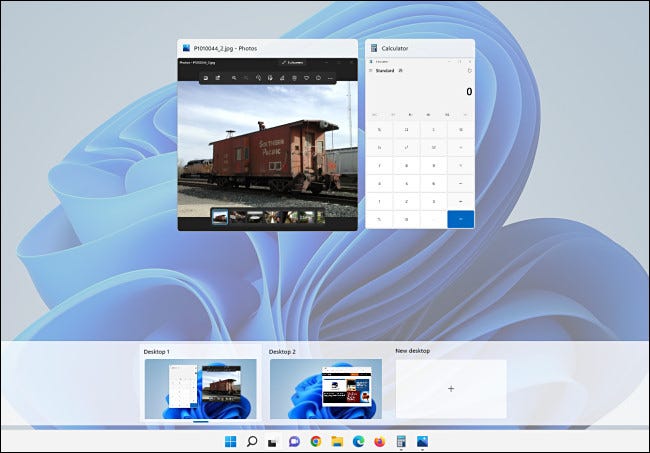
Además, puede arrastrar aplicaciones entre escritorios virtuales en la Vista de tareas haciendo clic y arrastrando la miniatura de la ventana de una aplicación a la miniatura del escritorio virtual en la parte inferior de la pantalla. Y lo que es aún más interesante, puede configurar un fondo de escritorio diferente para cada escritorio virtual, lo que hará que sea más fácil distinguirlos rápidamente como miniaturas.
Cómo quitar un escritorio virtual en Windows 11
Para eliminar un escritorio virtual en Windows 11, primero abra la Vista de tareas haciendo clic en su icono en la barra de tareas (o presionando Windows+Tab en su teclado). Pase el cursor sobre la miniatura del escritorio virtual que desea cerrar hasta que vea una «X» en la esquina, luego haga clic o toque la «X».
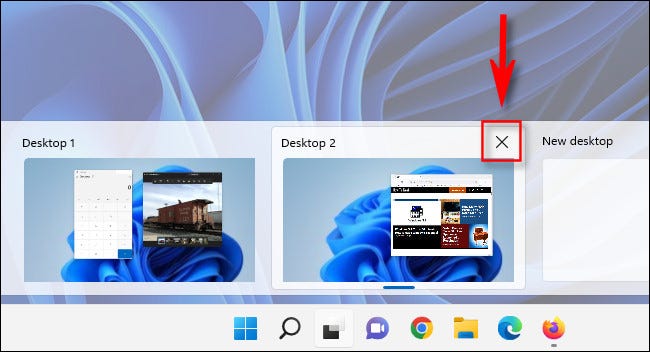
Alternativamente, puede abrir la Vista de tareas (Windows+Tab), usar las teclas de flecha para seleccionar una miniatura de escritorio virtual y luego presionar Eliminar en su teclado para eliminar el escritorio virtual seleccionado.
Repita estos pasos con cualquier otro escritorio virtual que desee cerrar. Las ventanas de aplicaciones que están abiertas en el escritorio virtual cerrado se moverán al escritorio virtual a la izquierda (un número más abajo) en la lista.
Métodos abreviados de teclado de escritorio virtual
Windows 11 viene con una variedad de métodos abreviados de teclado fáciles de usar que pueden hacer que el uso de escritorios virtuales sea más eficiente, sin necesidad de mouse. Aquí hay un puñado de los principales:
- Windows+Tab: Abrir vista de tareas
- Windows+Ctrl+flecha izquierda o derecha: Cambiar entre escritorios virtuales
- Windows+Ctrl+D: Crear un nuevo escritorio virtual
- Teclas de flecha e Intro: use en la vista de tareas para seleccionar un escritorio virtual
- Eliminar: al presionar esta tecla mientras la Vista de tareas está abierta, se eliminará el escritorio seleccionado.
- Escape: cerrar vista de tareas
¡Disfrute de sus nuevos escritorios (virtuales)!


