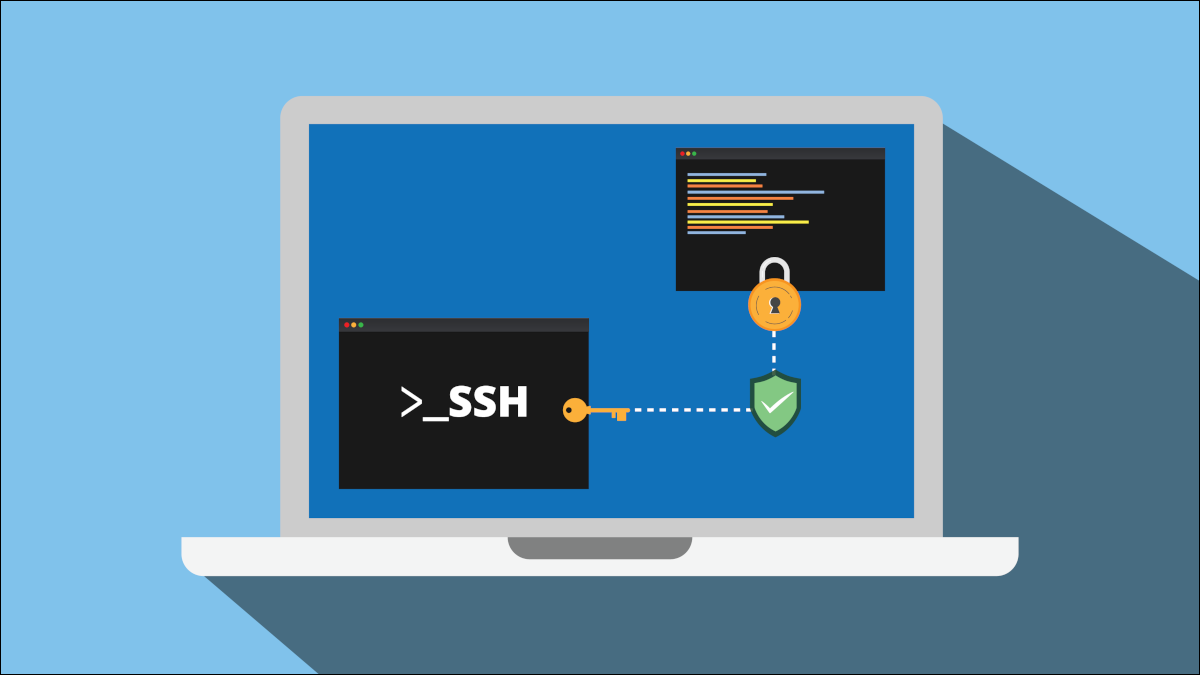
Si una parte de su vida incluye iniciar sesión en un servidor remoto sea para una auto-organizada blog, una instalación Nextcloud , o el envío de sus últimos cambios a GitHub , necesita claves SSH. En Windows 10 y 11 tenemos muchas opciones cuando se trata de generar nuevas claves.
A continuación, le mostramos cómo crear todas las claves SSH que necesitará utilizando tres métodos diferentes. Le mostraremos cómo generar su conjunto inicial de claves, así como otras adicionales si desea crear diferentes claves para varios sitios.
Opción 1: generar claves en la línea de comandos
Windows 10 ha tenido un cliente OpenSSH integrado desde la actualización de abril de 2018. Windows 11 también viene con esta función incorporada.
Para usarlo, abra el símbolo del sistema de Windows presionando la tecla de Windows y escribiendo «cmd».
Consejo: si usa la línea de comando con frecuencia, le recomendamos encarecidamente que instale Windows Terminal desde la Tienda Windows (instalado en Windows 11 de forma predeterminada). Es un programa con pestañas que puede ejecutar el símbolo del sistema, PowerShell y el subsistema de Windows para Linux, todo en una sola ventana. También tiene funciones divertidas como configurar imágenes de fondo .
Ya sea que use el símbolo del sistema o la terminal de Windows, escriba ssh-keygeny presione Entrar. Esto generará automáticamente las claves SSH. En nuestras pruebas en Windows 11, creó una clave RSA de 2048 bits. Si desea utilizar un algoritmo diferente , por ejemplo, GitHub recomienda Ed25519 , entonces debe escribir ssh-keygen -t ed25519.
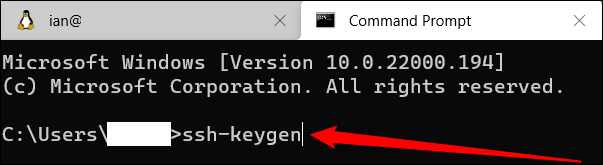
Después de escribir su comando, presione Enter, y luego se le pedirá que le dé un nombre a su clave y la guarde en una ubicación específica. Si usa los valores predeterminados, guardará sus claves en, C:\User[YourUserName].sshasumiendo que la unidad C es donde se almacena su cuenta de usuario.
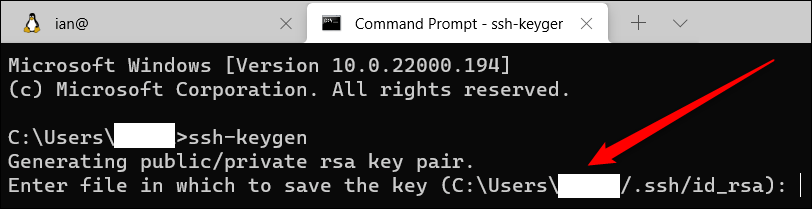
A continuación, se le pedirá que ingrese una frase de contraseña. Le recomendamos encarecidamente que haga esto para mantener su clave segura. Si le preocupa olvidar su contraseña, consulte este resumen de los mejores administradores de contraseñas en Review Geek . Si realmente no desea una frase de contraseña, simplemente presione Enter.
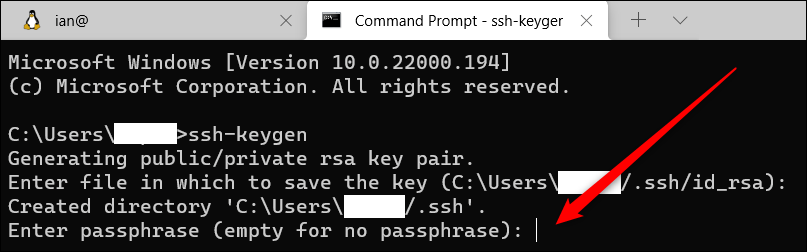
Eso es todo, sus claves están creadas, guardadas y listas para usar. Verá que tiene dos archivos en su carpeta «.ssh»: «id_rsa» sin extensión de archivo y «id_rsa.pub». La última es la clave que carga en los servidores para autenticarse, mientras que la primera es la clave privada que no comparte con otros.
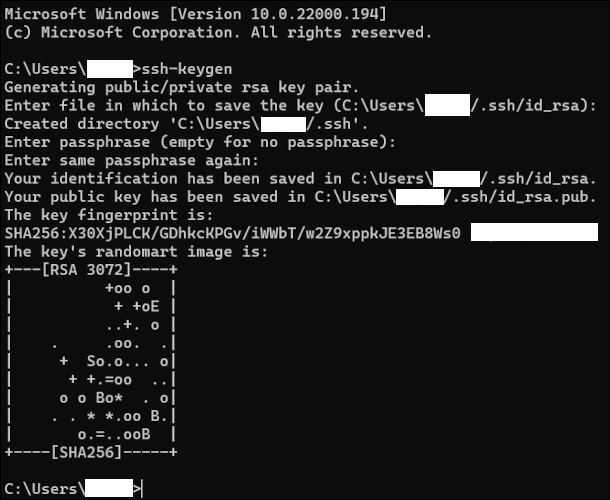
Nota: Si no puede ver su carpeta «.ssh» en el Explorador de archivos, consulte nuestro tutorial sobre cómo mostrar archivos y carpetas ocultos en Windows .
Si desea crear varias claves para diferentes sitios, también es fácil. Digamos, por ejemplo, que desea utilizar las claves predeterminadas que acabamos de generar para un servidor que tiene en Digital Ocean y desea crear otro conjunto de claves para GitHub. Seguiría el mismo proceso que el anterior, pero cuando llegara el momento de guardar su clave, simplemente le daría un nombre diferente, como «id_rsa_github» o algo similar. Puedes hacerlo tantas veces como quieras. Solo recuerde que cuantas más claves tenga, más claves tendrá que administrar. Cuando actualiza a una nueva PC , necesita mover esas claves con sus otros archivos o corre el riesgo de perder el acceso a sus servidores y cuentas, al menos temporalmente.
RELACIONADO: En qué se diferencia PowerShell del símbolo del sistema de Windows
Opción 2: generar claves en WSL
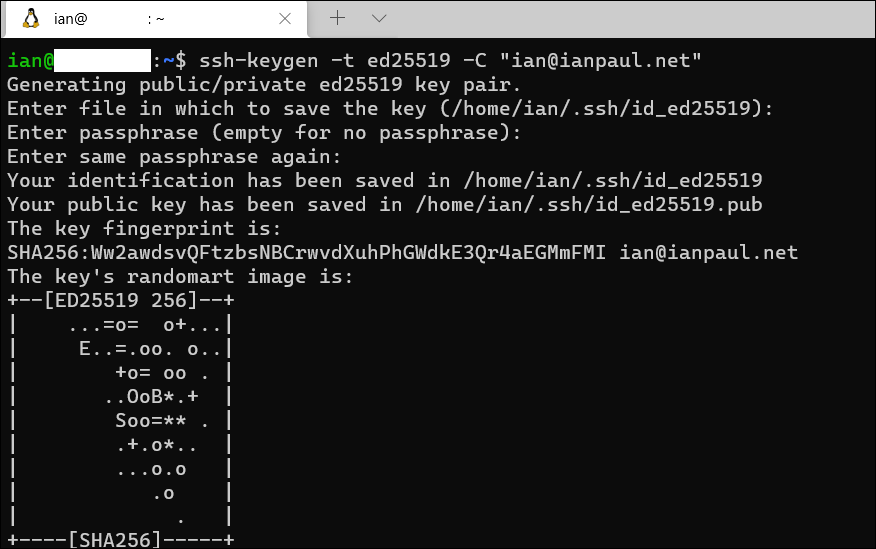
Si es un usuario de WSL , puede utilizar un método similar con su instalación de WSL . De hecho, es básicamente lo mismo que con la versión del símbolo del sistema. Por qué querrías hacer esto? Si vive principalmente en Linux para tareas de línea de comandos, entonces tiene sentido mantener sus claves en WSL.
Abra la Terminal de Windows o el símbolo del sistema integrado de Ubuntu (suponiendo que haya instalado Ubuntu Linux). Entonces es muy similar a Windows. A diferencia de Windows, es mejor especificar si desea una clave RSA o algo como Ed25519.
Supongamos que desea crear una clave RSA-4096. Escribirías el siguiente comando:
ssh-keygen -t rsa -b 4096
Si desea Ed25519, la forma recomendada es la siguiente:
ssh-keygen -t ed25519 -C "[email protected]"
Se recomienda agregar su dirección de correo electrónico como identificador, aunque no es necesario que lo haga en Windows, ya que la versión de Microsoft usa automáticamente su nombre de usuario y el nombre de su PC para esto.
Nuevamente, para generar múltiples claves para diferentes sitios, simplemente etiquete algo como «_github» al final del nombre del archivo.
Opción 3: generar claves con PuTTY
Durante años, el programa PuTTY de la vieja escuela fue una forma popular de comunicarse con un servidor en Windows. Si ya tiene este programa en su sistema, también ofrece un método para crear claves SSH.
PuTTY viene con varios programas auxiliares, uno de los cuales se llama PuTTY Key Generator. Para abrirlo, búsquelo presionando la tecla de Windows y escribiendo «puttygen», o búsquelo en el menú Inicio.
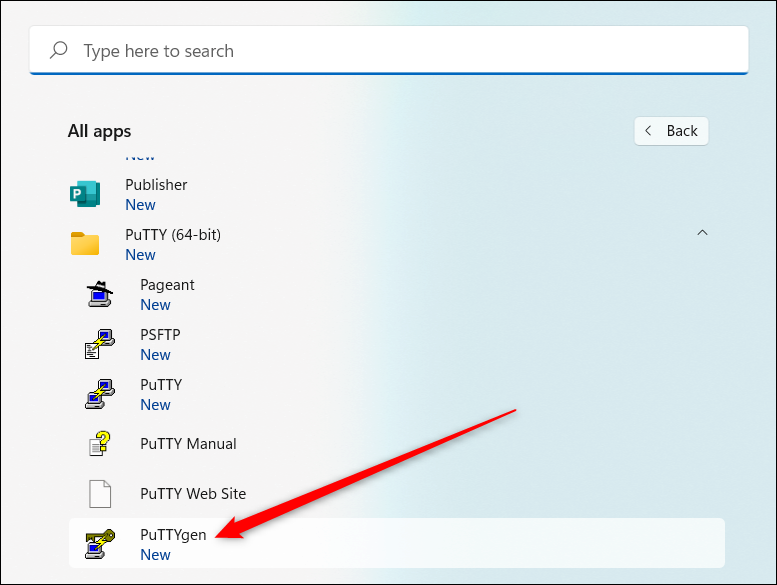
Una vez que esté abierto, en la parte inferior de la ventana verá los distintos tipos de claves para generar. Si no está seguro de cuál usar, seleccione «RSA» y luego en el cuadro de entrada que dice «Número de bits en una clave generada», escriba «4096». Otra alternativa es seleccionar “EdDSA” y luego, en el menú desplegable que aparece debajo, asegúrese de que esté seleccionado “Ed25519 (255 bits)”.
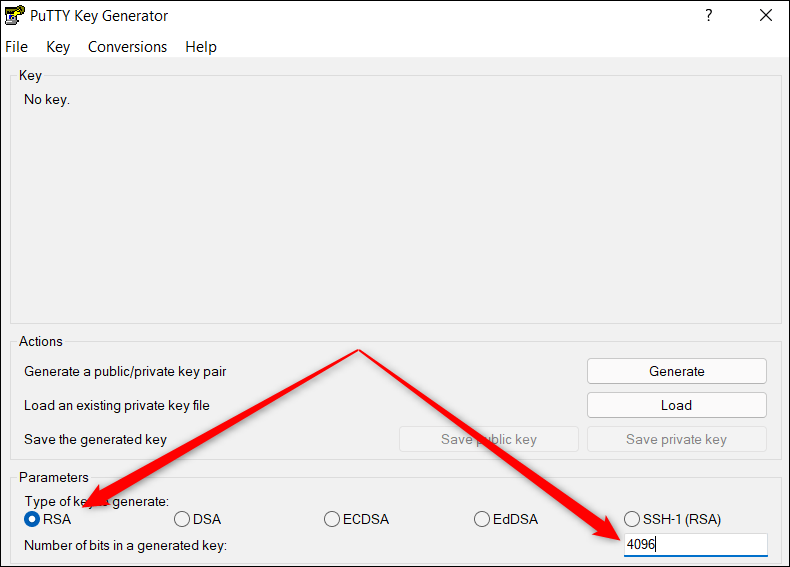
Ahora, todo lo que tiene que hacer es hacer clic en «Generar» y PuTTY comenzará a funcionar. Esto no debería tomar mucho tiempo dependiendo de la fuerza de su sistema, y PuTTy le pedirá que mueva el mouse dentro de la ventana para ayudar a crear un poco más de aleatoriedad durante la generación de claves.
Una vez hecho esto, haga clic en «Guardar clave pública» para guardar su clave pública y guárdela donde desee con el nombre «id_rsa.pub» o «id_ed25519.pub» dependiendo de si seleccionó RSA o Ed25519 en el paso anterior.
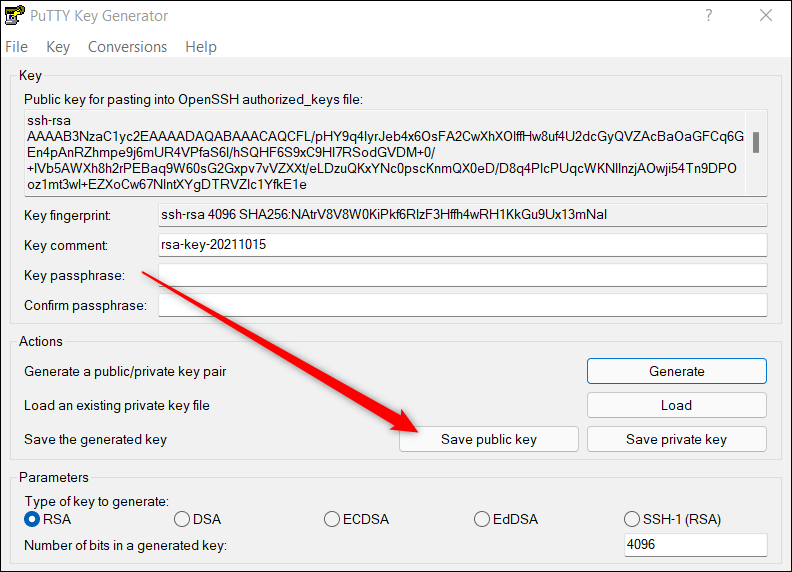
Luego, para obtener su clave privada, se necesita un paso adicional. De forma predeterminada, PuTTY genera claves PPK para usar con el cliente PuTTy. Sin embargo, si desea OpenSSH, en la parte superior de la ventana, seleccione Conversiones> Exportar clave OpenSSH y luego guarde el archivo como “id_rsa” o “id_ed25519” sin final de archivo.
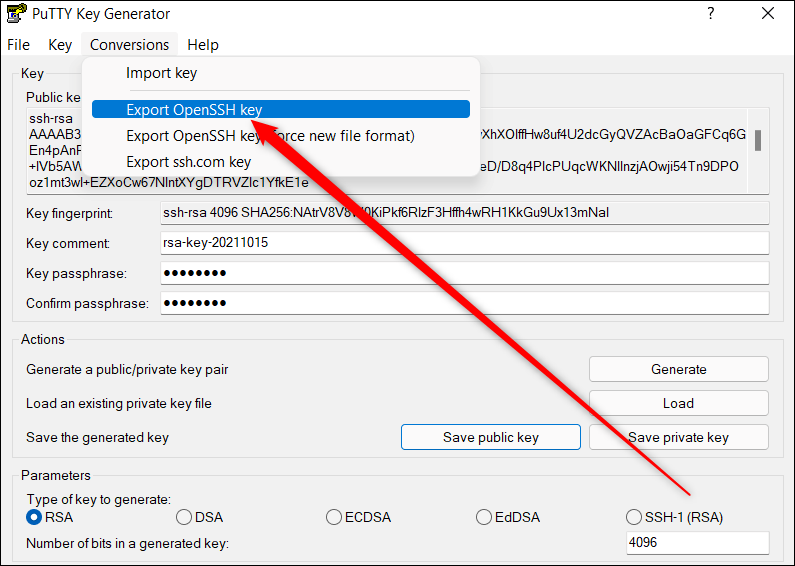
Generar claves SSH es realmente fácil, sea cual sea el método que elija. Recomendamos ir con la opción de símbolo del sistema de Windows a menos que ya tenga PuTTY instalado, o prefiera Linux y comprenda ese sistema.


