
Es fácil tomar capturas de pantalla en Windows 10. Sin embargo, no puede tomar una captura de pantalla que incluya el cursor del mouse en la imagen a menos que use una solución alternativa o una herramienta de terceros. Le mostraremos cómo hacer ambas cosas.
Tome capturas de pantalla visibles del cursor del mouse con Steps Recorder
Si desea que el cursor del mouse aparezca en sus capturas de pantalla, Steps Recorder es una forma de hacerlo. Se envía con Windows 10, por lo que no es necesario instalarlo por separado. Para usarlo, haga clic en el cuadro de búsqueda junto al botón Inicio en Windows 10 y escriba «Steps Recorder».
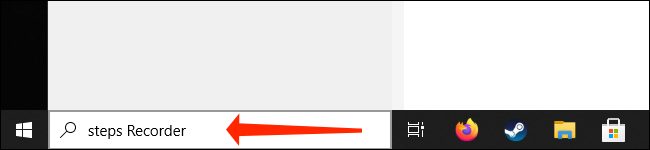
Esto abrirá los resultados de la búsqueda en el menú Inicio. Haga clic en «Grabador de pasos» en los resultados para iniciar la aplicación.
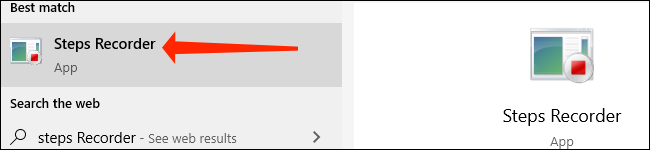
La interfaz de usuario de Steps Recorder parece un poco básica, pero no dejes que eso te desanime. Es una herramienta de resolución de problemas útil que toma una captura de pantalla cada vez que hace clic en la pantalla. Para comenzar a tomar capturas de pantalla con el cursor del mouse visible, presione «Iniciar grabación» en la aplicación Steps Recorder.
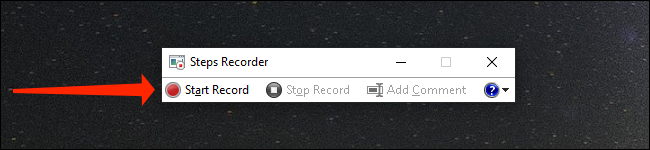
Recuerde, cada vez que haga clic, Steps Recorder capturará una instantánea. Entonces, abra la aplicación que necesita y siga haciendo clic para capturar todas las capturas de pantalla que necesita. Una vez que haya terminado, vuelva a Steps Recorder y haga clic en «Detener grabación».
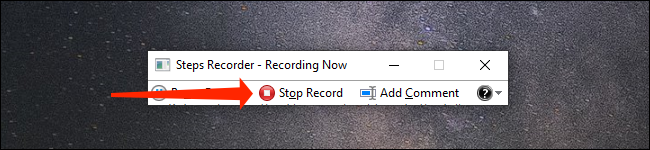
La ventana de la aplicación Steps Recorder se expandirá a un tamaño más grande y le mostrará todas las capturas de pantalla que capturó la aplicación. Cada captura de pantalla mostrará el cursor del mouse, que logra nuestro objetivo.
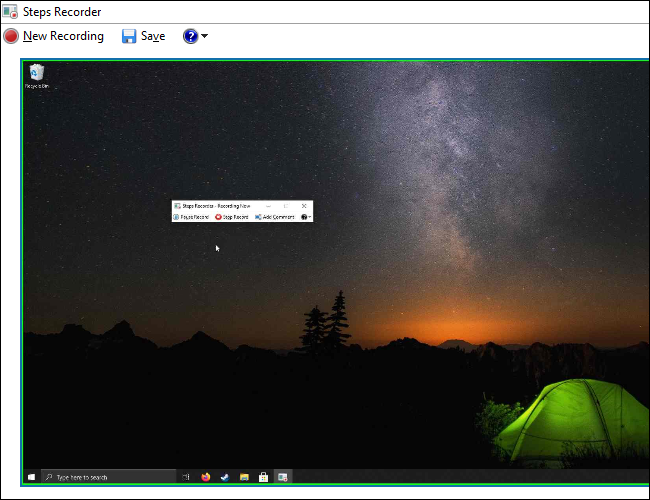
Sin embargo, la parte complicada radica en guardar estas capturas de pantalla en su computadora. Puede desplazarse hacia abajo en la aplicación Steps Recorder para revisar cada captura de pantalla. Para ampliar cualquier captura de pantalla, haga clic en ella una vez.
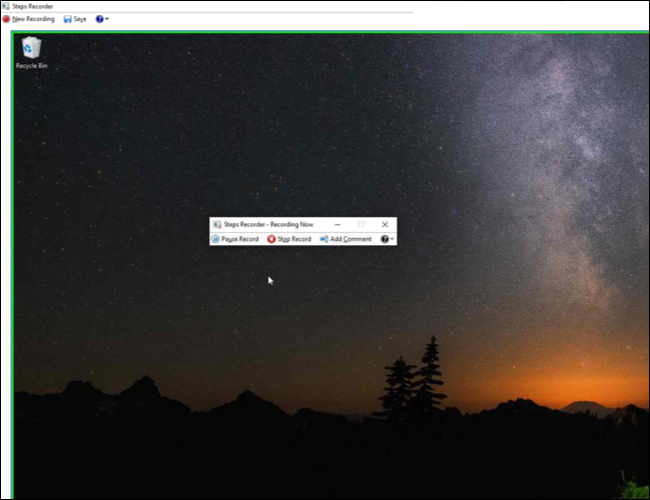
Una vez que haya ampliado una captura de pantalla, haga clic en el botón de maximizar (el icono cuadrado) en la esquina superior derecha de la aplicación Steps Recorder. Este botón se encuentra justo al lado del botón de cierre, indicado por una «X».
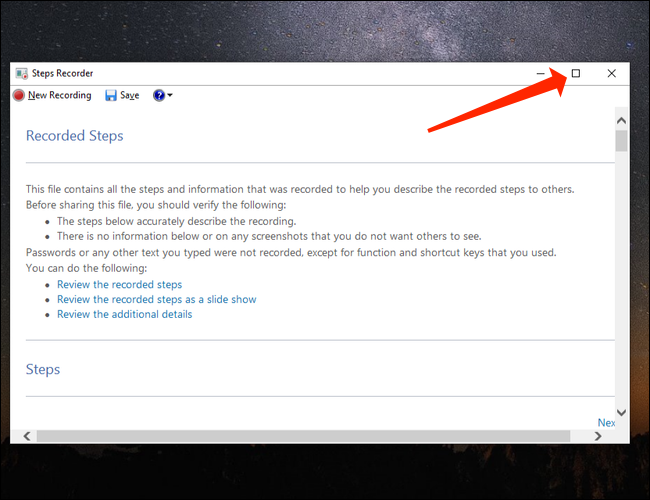
Con la ventana de Grabador de pasos maximizada, deberá tomar una captura de pantalla estándar de Windows del paso para convertirlo en un archivo. Para hacerlo, puede usar varias formas de capturar capturas de pantalla en Windows 10. Usamos el atajo de teclado Windows + Shift + S para hacer el trabajo.
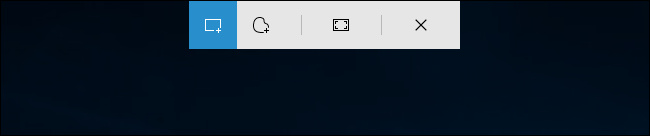
Después de capturar una captura de pantalla, puede guardarla donde quiera y luego repetir el proceso para tomar otras capturas de pantalla. Sin embargo, las capturas de pantalla pueden aparecer comprimidas. Si eso no se adapta a sus necesidades, puede intentar utilizar nuestro método alternativo a continuación.
Tome capturas de pantalla visibles del cursor del mouse con IrfanView
Si bien Steps Recorder funciona bien, tiende a degradar la calidad de las capturas de pantalla. Notará que sus capturas de pantalla no son tan nítidas o de alta resolución como las que toma con otras herramientas. Recomendamos utilizar la aplicación de edición de imágenes gratuita IrfanView como alternativa para capturar capturas de pantalla de Windows 10 con un cursor del mouse visible.
Primero, tendrá que descargar IrfanView e instalarlo en su computadora. Cuando haya terminado, abra IrfanView y presione C en su teclado para iniciar su herramienta de captura de pantalla. También puede acceder a la misma opción yendo a Opciones> Capturar / Captura de pantalla en la barra de menú de IrfanView.
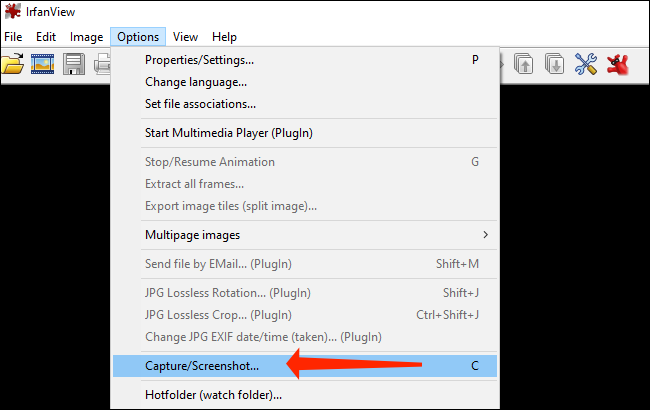
Para tomar una captura de pantalla que incluya el cursor del mouse, marque la opción etiquetada «Incluir cursor del mouse» en la ventana «Configuración de captura» y luego haga clic en «Iniciar» en la parte inferior de la ventana.
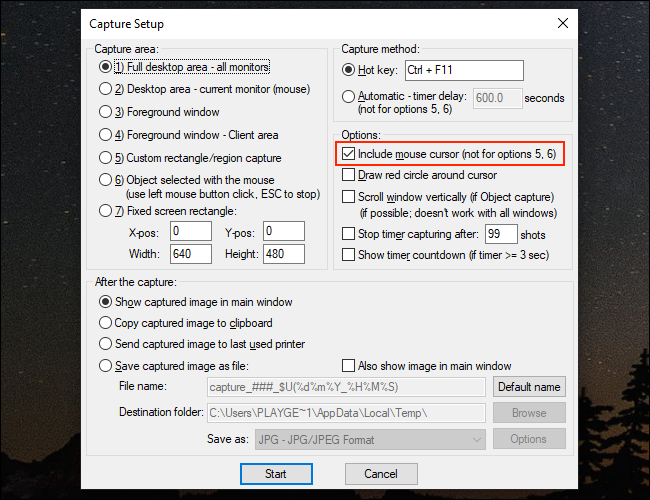
Para capturar capturas de pantalla con IrfanView, use el atajo de teclado Control + F11. IrfanView abrirá cada captura de pantalla en una nueva ventana y te alegrará ver el cursor del mouse capturado en tu captura de pantalla.
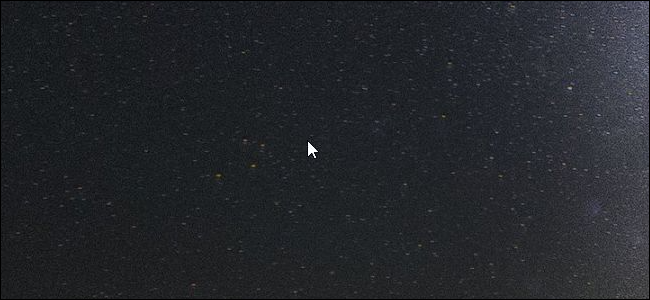
Para guardar la captura de pantalla donde desee, use Archivo> Guardar como en la barra de menú. Alternativamente, presione «S en el teclado para abrir rápidamente la ventana» Guardar como «.
Así es como se capturan capturas de pantalla con el cursor del mouse visible en Windows 10. Ahora que ya lo domina, es posible que disfrute aprendiendo a anotar capturas de pantalla en Windows 10. ¡Diviértase!


