Tabla de contenidos

Los emoji han tomado el mundo de los mensajes de texto por asalto durante los últimos años, pero si recién ahora está viendo la luz, aquí le mostramos cómo usar emoji en su iPhone para enviar caritas sonrientes y besos virtuales a sus amigos.
Habilitar el teclado Emoji
Lo primero que debe hacer antes de volverse loco es habilitar el teclado emoji en su iPhone, que no está habilitado de forma predeterminada. Entonces, si está mirando alrededor de su teclado preguntándose dónde están los emoji, no se preocupe, no está loco.
Para habilitar el teclado emoji, comience abriendo la aplicación Configuración desde la pantalla de inicio.
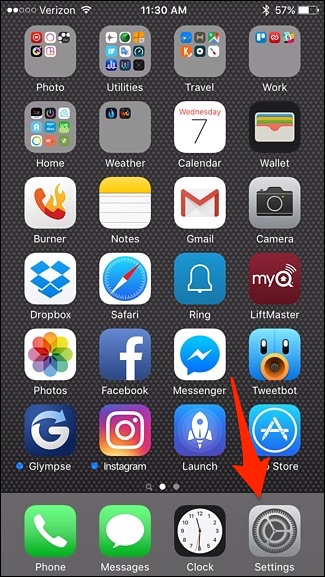
Toque «General».
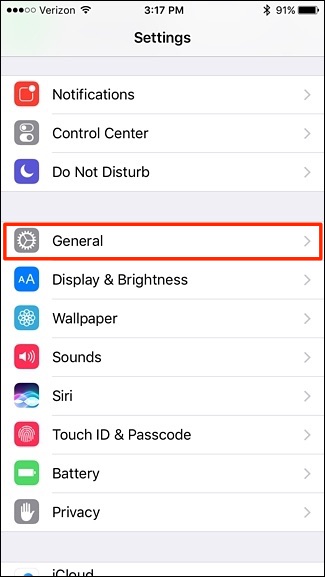
Desplácese hacia abajo y seleccione «Teclado».
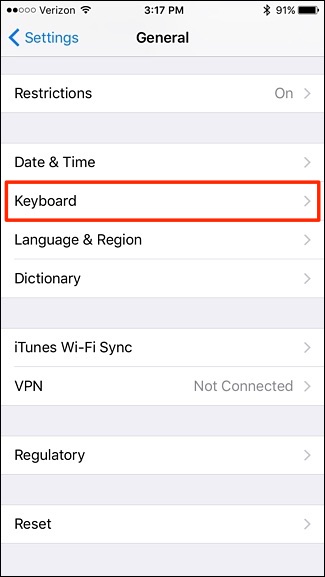
Toca «Teclados» en la parte superior.
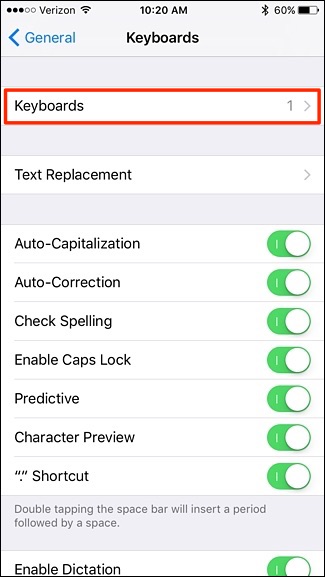
Seleccione «Agregar nuevo teclado …».
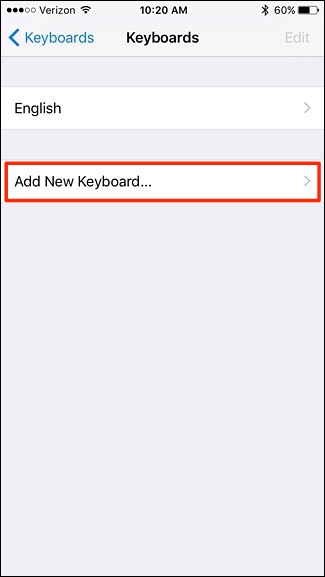
Desplácese hacia abajo y seleccione el teclado «Emoji».
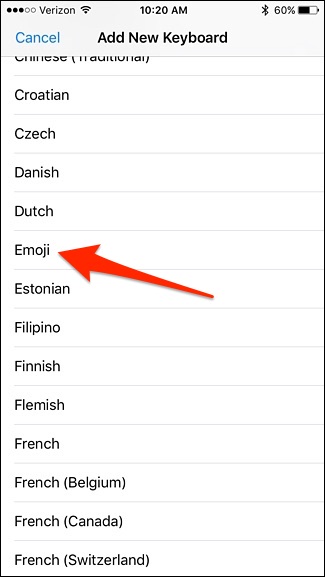
Después de seleccionarlo, aparecerá en su lista de teclados.
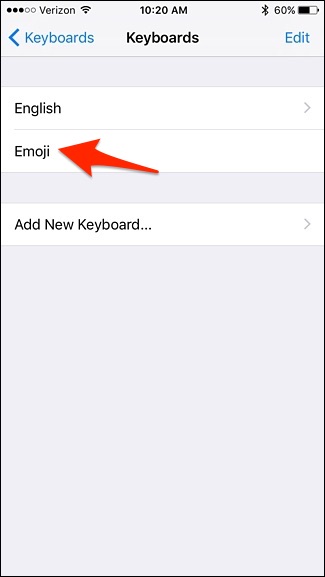
Desde allí, puede cerrar la aplicación de configuración y volver a cualquier aplicación que use el teclado. Ahora verá que aparece un botón emoji en el teclado.
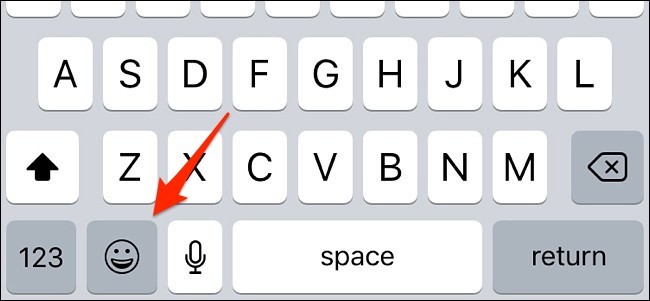
Al tocar ese botón, aparecerán todos los emoji, y puede deslizar para desplazarse por todos ellos para seleccionar uno. Para volver al teclado normal, simplemente toque «ABC» en la esquina inferior izquierda.
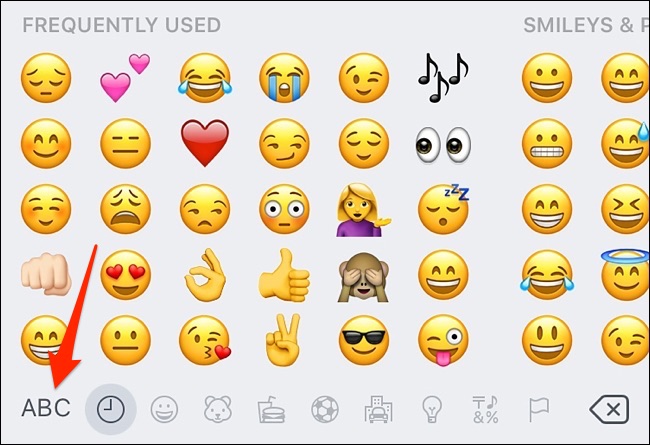
Cómo acceder a diferentes tonos de piel
En algunos de los emoji, puede elegir diferentes tonos de piel, desde tonos más claros hasta tonos más oscuros. Para hacer esto, todo lo que tienes que hacer es tocar y mantener presionado un emoji y aparecerán opciones de tono de piel para ese emoji.
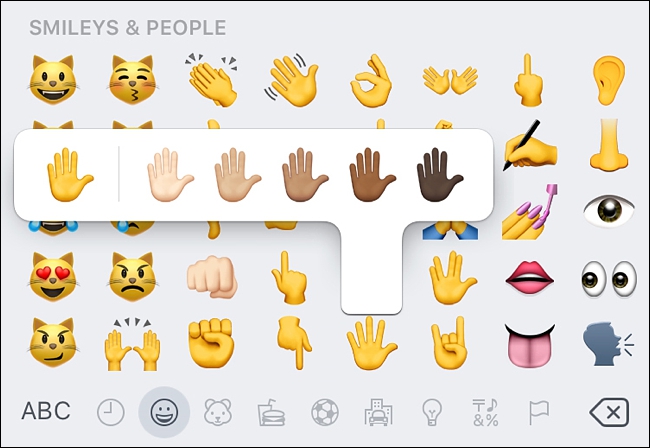
Después de seleccionar un tono de piel, su iPhone recordará esa elección y cambiará ese emoji de amarillo a cualquier tono de piel que haya seleccionado. De esa manera, no tendrá que volver a seleccionarlo cada vez.
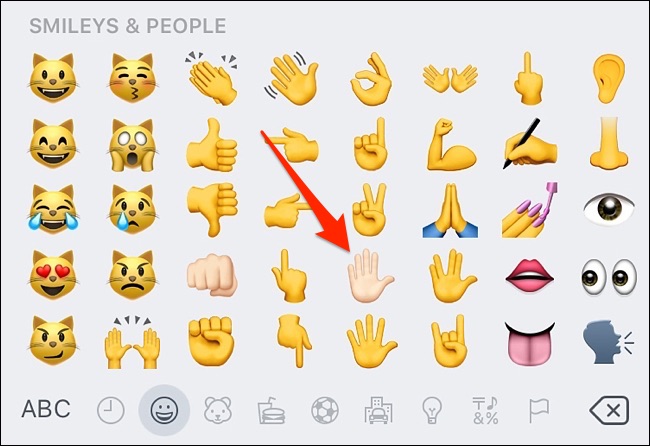
Esto solo funciona en los emojis de manos, así como en algunos de los emojis de personas. No funciona con los emojis de caritas sonrientes habituales, y algunos de los emojis de personas también quedan fuera de esta función.
Reemplace fácilmente palabras con emojis relacionados
Otra característica nueva en iOS 10 es la capacidad de escribir un mensaje y reemplazar palabras clave con emoji relacionados con esas palabras. Ciertamente no es algo que sea útil o productivo de ninguna manera, pero es una forma divertida de comunicarse con amigos.
Para hacer esto, comience escribiendo un mensaje o respuesta que planea enviar a su amigo.
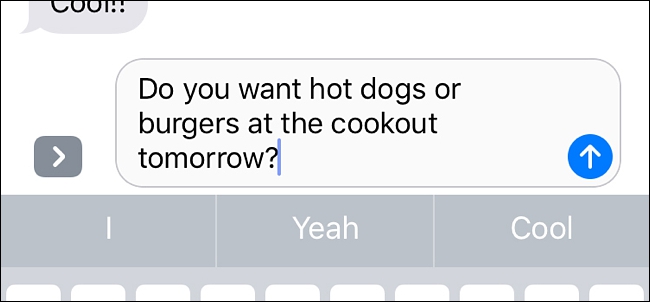
Después de escribir su mensaje, no lo envíe todavía, sino que toque el botón emoji en la esquina inferior izquierda del teclado.
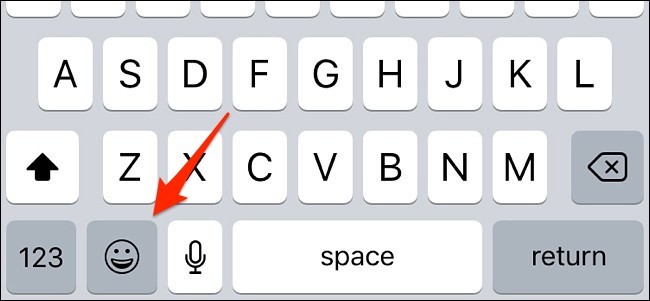
Cuando haga eso, notará que algunas de las palabras en su mensaje se resaltarán.
![]()
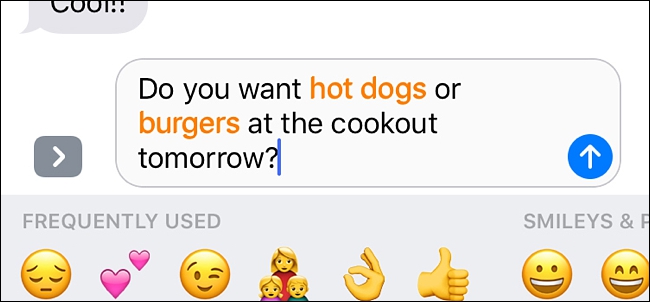
Toque estas palabras resaltadas para reemplazarlas instantáneamente con el emoji relacionado.
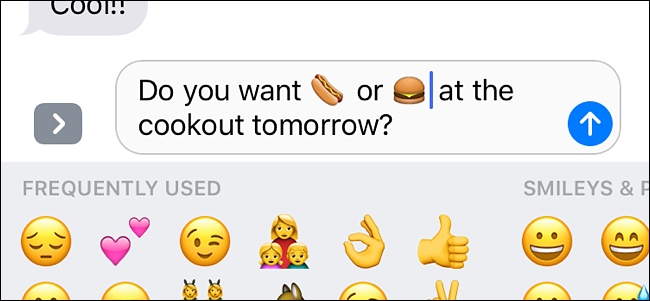
A veces, una palabra clave se relacionará con más de un emoji. Cuando eso suceda, al tocar la palabra para cambiarla a un emoji, aparecerá una ventana emergente que le dará varias opciones de emoji para elegir.
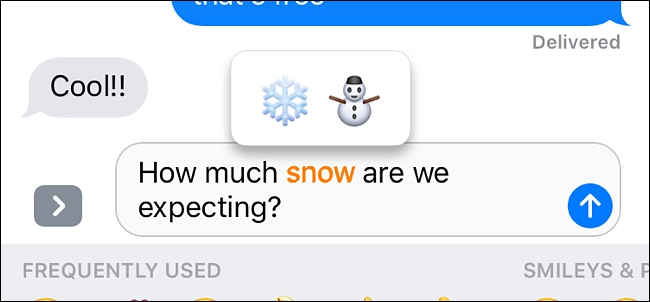
Desde allí, seleccione uno y cambiará la palabra al emoji que seleccionó.
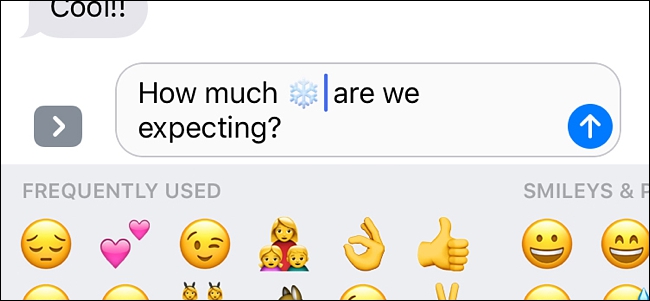
Aproveche las pegatinas y los teclados de terceros para obtener aún más emojis
iOS 10 agrega aún más diversión similar a un emoji a iMessage en forma de pegatinas, que puede obtener en la tienda de aplicaciones de iMessage. También puede descargar teclados de terceros que están llenos de nuevos emoji que no vienen con iOS (como Emoji + , por ejemplo), disponibles en la App Store normal. Su destinatario tampoco necesita descargar los paquetes adicionales; verán todo lo que envíes. (Sin embargo, el envío a usuarios de Android puede hacer que se muestren de forma un tanto extraña).
Tenemos una guía que lo lleva a través del proceso de instalación de aplicaciones y adhesivos de iMessage, pero aquí está la esencia: abra un nuevo iMessage, toque el ícono de la App Store, seleccione el ícono que parece cuatro óvalos pequeños agrupados y luego toque el icono más, que abrirá la tienda de aplicaciones iMessage. Desde allí, puede navegar y buscar paquetes de pegatinas y descargarlos en su iPhone.
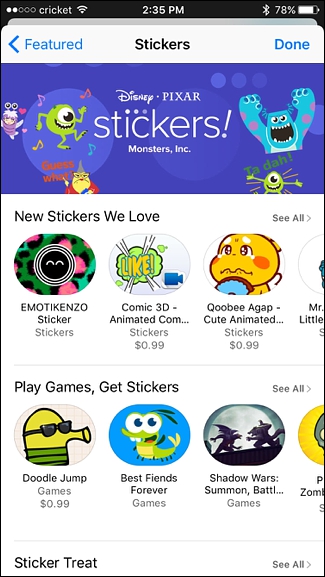
Si bien las pegatinas técnicamente no son emoji, pueden actuar como emoji con otros usuarios de iMessage, y muchos paquetes de pegatinas se parecen a los emoji de alguna manera. Sin embargo, uno no puede incluir pegatinas dentro del texto. Entonces, si está escribiendo un mensaje y desea incluir una calcomanía, no puede incluirlos a los dos en el mismo mensaje. En su lugar, debe enviar la calcomanía sola como lo haría con una foto, o enviar su mensaje de texto y luego pegar inmediatamente la calcomanía en su mensaje.
Uno de mis paquetes de pegatinas favoritos hasta ahora ha sido Retro Emoji , que ofrece un puñado de emoticonos de la vieja escuela que usan caracteres de teclado normales, algunos de los cuales quizás reconozcas.
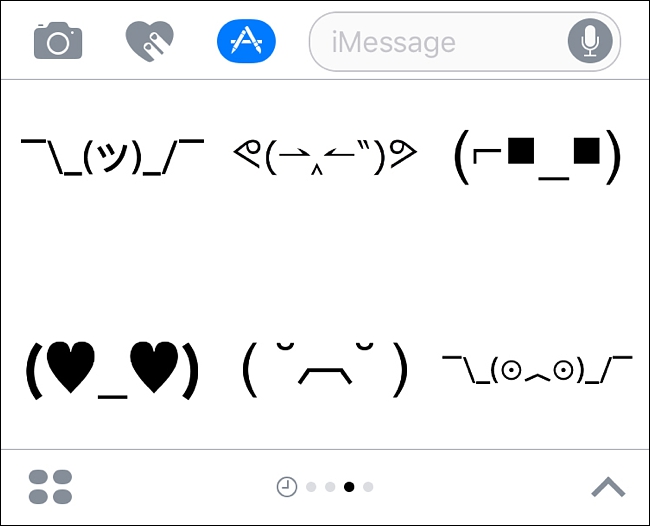
Obviamente, hay un montón de paquetes de adhesivos para elegir y, a medida que pasa el tiempo, es probable que haya aún más paquetes de adhesivos por venir, especialmente porque iOS 10 todavía es bastante nuevo.
Es posible que ya sea un maestro de emoji, especialmente si usa otras aplicaciones de mensajería de terceros, pero mientras que el iPhone ha tenido emoji por un tiempo, Apple ha sido bastante nuevo en la fiesta cuando se trata de expandir las capacidades de emoji, pero se están poniendo al día rápidamente y las nuevas funciones de iOS 10 son prueba de ello.


