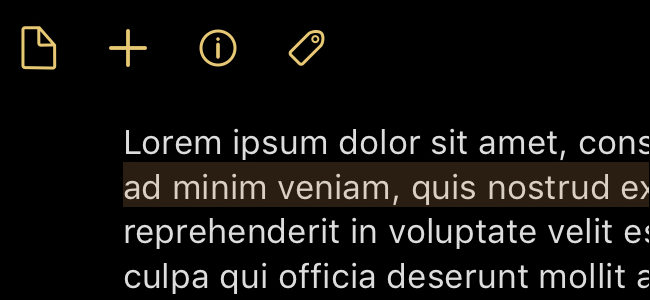
Ya sea que esté usando un iPad Pro como reemplazo de su computadora portátil o sea un guerrero de la carretera que vive en su iPhone, es importante poder navegar a través del texto y seleccionar si es necesario. También es más fácil de lo que piensa.
En este punto, está claro que Apple ha hecho un trabajo particularmente pobre al hacer que la navegación y selección de texto en dispositivos iOS sea algo que se pueda descubrir naturalmente. Si profundiza lo suficiente en la base de conocimientos en línea de Apple, es posible que se encuentre con algunas de las técnicas que los llamados usuarios avanzados han aprovechado durante años. Pero si no tiene tiempo ni ganas para eso, lo tenemos cubierto. A continuación, encontrará algunas de las mejores y más fáciles formas de moverse (y seleccionar) texto tanto en un iPhone como en un iPad.
Desafortunadamente, Apple no otorga paridad de funciones al iPhone y al iPad cuando se trata de manejar texto, lo que no solo ayuda a confundir las cosas, sino que significa que las personas deben recordar varias formas de hacer lo mismo. Dado que tanto el iPhone como el iPad ejecutan iOS, eso es particularmente molesto.
Dejando de lado las rarezas de las decisiones de diseño de Apple, así es como se maneja el texto en iPhones y iPads.
Cómo usar el modo Trackpad en un iPhone o iPad
No importa cuánto lo pidamos, es poco probable que Apple le dé al iPhone, o más específicamente al iPad, soporte para trackpads en el corto plazo. Afortunadamente, hay una manera de obtener una especie de trackpad basado en software de inmediato. Este método requiere que use el teclado virtual, pero suponiendo que lo esté, toque y mantenga presionada la barra espaciadora para habilitar un puntero móvil. Deslice el dedo por el teclado para mover ese puntero a donde desee.
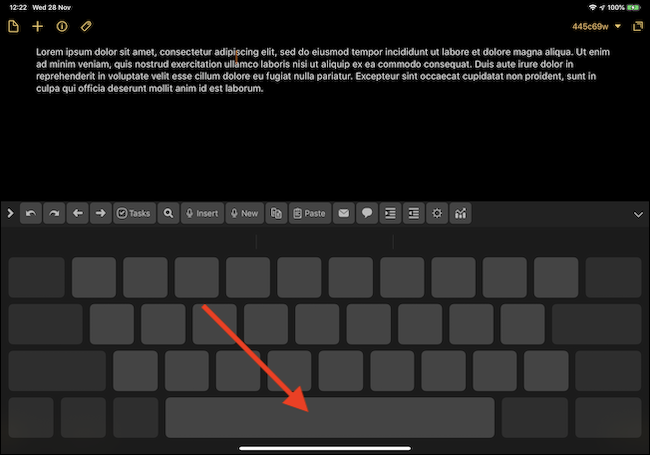
Si está usando un iPad con un teclado físico, puede tocar y mantener presionado en cualquier lugar de la pantalla para mover el cursor, y deslizar el dedo por la pantalla lo moverá.
Si está usando un iPhone con 3D Touch, tiene una segunda opción; presione firmemente en cualquier parte del teclado para lograr el mismo resultado.

Cómo seleccionar texto en un iPad
Esta es una característica que muchas personas que usan iPads a tiempo completo pueden no conocer, pero puede cambiar las reglas del juego si escribe o edita mucho texto.
Con el cursor parpadeando, toque con dos dedos una vez para seleccionar una palabra. Toque dos veces con dos dedos para seleccionar una oración o toque tres veces con dos dedos para seleccionar un párrafo. Este solo puede ser uno de los secretos mejor guardados de Apple.
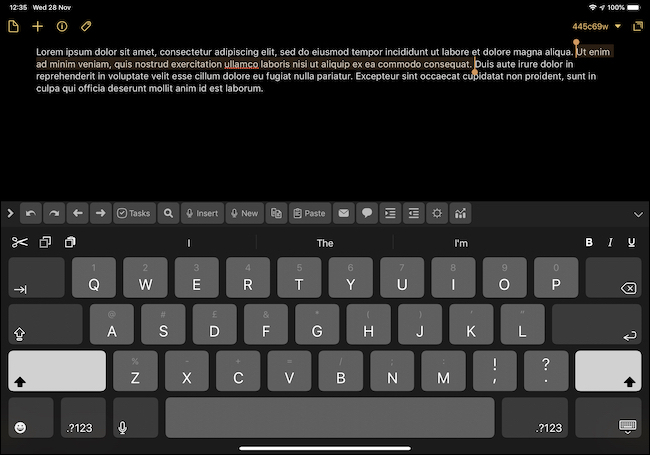
Cómo seleccionar texto en un iPhone
Desafortunadamente, el enfoque de dos dedos no funciona en el iPhone y la forma en que los toques interactúan con el texto también es diferente. En un iPhone, y con el cursor parpadeando, toque dos veces una palabra para seleccionarla. Si desea seleccionar varias palabras u oraciones, su única solución es arrastrar los controles de agarre al principio y al final de su selección.

Si está utilizando un iPhone con 3D Touch, presione firmemente en cualquier lugar del teclado para ingresar al modo de panel táctil y luego presione con más firmeza aún para extender la selección de texto según sea necesario.


