Tabla de contenidos

Así que acaba de desempacar ese nuevo y elegante monitor, y se encuentra fresco y nuevo en su escritorio, lo que avergüenza a sus otras pequeñas pantallas. Ahora tienes que darle un poco de esplendor de vestuario: un fondo de pantalla increíble del repositorio en línea de tu elección. Pero ahora viene el enigma: ¿qué sucede si desea utilizar diferentes imágenes en diferentes pantallas?
Desafortunadamente, el controlador de papel tapiz predeterminado de Windows 7 es bastante primitivo para múltiples pantallas. (Windows 8 y 10 son mucho mejores, así que consulte estas instrucciones si está usando una versión posterior de Windows). En Windows 7, tiene dos opciones para usar diferentes fondos de pantalla: puede crear su propia imagen combinada, usando su editor de imágenes, o puede utilizar una herramienta de terceros como DisplayFusion o UltraMon .
Primero, veremos la forma manual de hacer su propio fondo de pantalla para múltiples monitores. Si desea algo un poco más automatizado (que requiere software adicional), o si desea alternar entre muchos fondos de pantalla en sus dos monitores, vaya al final, donde discutiremos las opciones de terceros.
El método manual: agarre un editor de imágenes
Para mostrar un fondo de pantalla diferente en cada monitor, debe engañar a Windows y fusionar sus dos fondos de pantalla en un archivo de imagen grande. Para hacer esto, necesitará algún tipo de editor de imágenes. Paint, la herramienta de empaquetado de Microsoft para Windows, no es lo suficientemente compleja para manejar la tarea; querrá algo como GIMP , Paint.NET , Photoshop , Photoshop Elements o Corel Paintshop Pro .
Paso uno: organice sus monitores
Windows trata todos los monitores de su escritorio como un espacio combinado, al menos en términos de fondo de pantalla. Puede ajustar la posición y el espaciado de la ubicación virtual de los monitores en la pantalla Configuración de pantalla.
Para hacer esto, haga clic derecho en un área vacía en su escritorio y haga clic en «Resolución de pantalla». Serás recibido con algo como la siguiente pantalla.
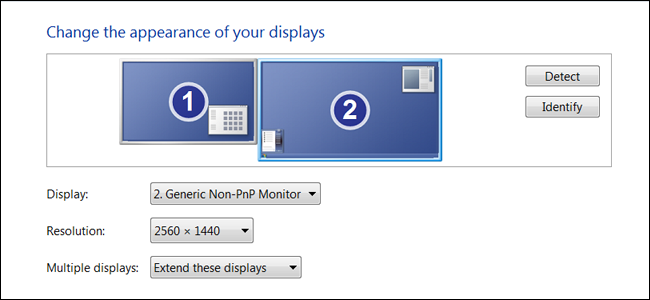
Aquí puede ver la posición relativa de los monitores en el espacio virtual del escritorio. Mi configuración usa dos monitores, uno de ellos con una resolución ligeramente más alta que el otro. Puede mover los monitores para que coincidan con la configuración de su escritorio. El papel tapiz se «detendrá» en cualquier borde que se extienda más allá del espacio utilizable. Por ejemplo, así es como se ve con el monitor secundario en el lado inferior derecho:
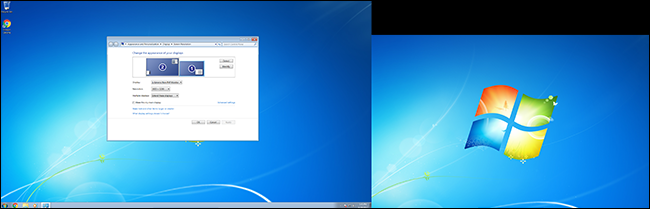
Y aquí está la misma configuración con el monitor secundario en el lado superior izquierdo:

Observe cómo aparece el espacio «vacío» dondequiera que el monitor más grande se extiende más allá del más pequeño. No se puede acceder a este espacio en Windows mismo (no puede mover el cursor del mouse ni las aplicaciones allí), pero es importante pensar en ello con el fin de administrar el fondo de pantalla.
Configure sus monitores como desee en esta pantalla, luego haga clic en «Aplicar». Es posible disponerlos en filas verticales o columnas horizontales, anclados en las esquinas o «flotando» en los lados para mayor precisión. Para los propósitos de esta guía, limítese a las esquinas como se indica arriba; será más sencillo.
Paso dos: busque algunas imágenes
Puede elegir más o menos cualquier imagen que desee para su fondo de pantalla, pero generalmente desea que la imagen coincida con la resolución nativa de su monitor. Por supuesto, siempre puede cambiar el tamaño o recortar un fondo de pantalla grande con su editor de imágenes para que coincida con el tamaño de su monitor. Simplemente no recomendamos elegir un fondo de pantalla más pequeño que el monitor en el que se colocará. Si necesita cambiar el tamaño o recortar, hágalo ahora.
Para nuestro ejemplo, elegí dos imágenes de Interfacelift.com: una imagen de 2560 × 1440 para que coincida con mi monitor más grande y una imagen de 1920 × 1200 para que coincida con mi monitor más pequeño.

Una vez que tenga ambas imágenes con la resolución correcta, continúe con el siguiente paso.
Paso tres: cree una imagen personalizada
Ahora las cosas se ponen complicadas. Abra el editor de imágenes de su elección. Usaremos Photoshop como nuestro ejemplo, pero si se siente más cómodo con otra cosa, debería poder hacer coincidir estas instrucciones con la mayoría de programas similares.
Cree una nueva imagen en blanco del tamaño de la resolución total de su escritorio. Para una configuración estándar de lado a lado, ese es el ancho de ambos monitores juntos multiplicado por la altura del monitor más grande, en mi caso, 4480 (2560 + 1920) x 1440 píxeles.
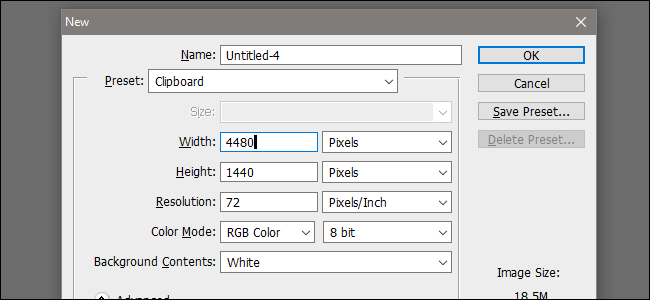
Ahora abra las dos imágenes que descargó en la sección anterior como imágenes separadas.
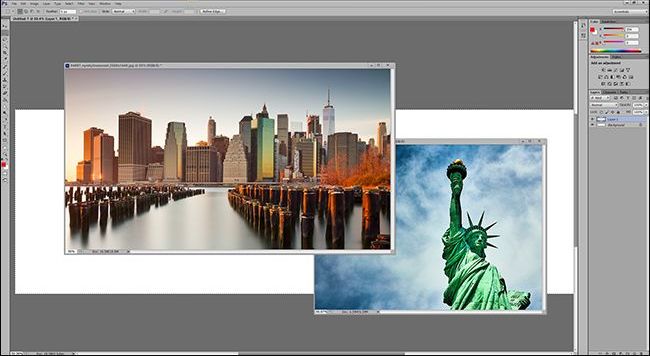
Copie y pegue las imágenes de sus propias ventanas en su espacio de trabajo personalizado, y organícelas de la misma manera en que se organizaron sus monitores en el paso uno. En mi caso, pondré la imagen más pequeña en la esquina superior izquierda y la imagen más grande llenando el espacio restante a la derecha.
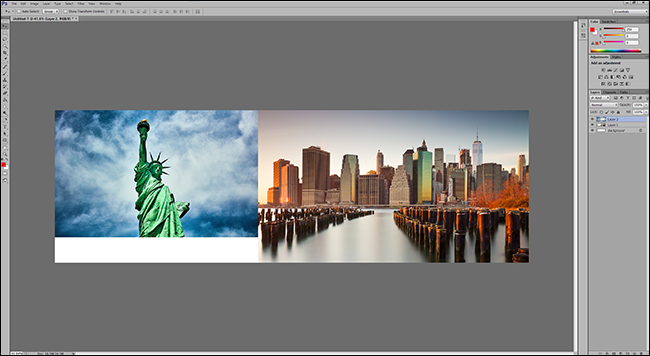
Observe cómo el espacio «en blanco» en mi área de trabajo de Photoshop coincide con el espacio «en blanco» de la pantalla de resolución del escritorio. Las dos imágenes deben tener el tamaño ideal, pero asegúrese de que no queden píxeles en los bordes.
Guarde el archivo de imagen como JPG (para un tamaño más pequeño) o PNG (para una mejor calidad) en cualquier carpeta que desee.
Paso cuatro: habilite su nuevo fondo de pantalla
¡Ya casi estás ahí! Es hora de configurar su nueva imagen como fondo de pantalla. Haga clic con el botón derecho en un área vacía del escritorio y haga clic en «Personalizar». Haga clic en «Fondo de escritorio» en la parte inferior de la ventana.
Haga clic en «Examinar». Seleccione la carpeta en la que guardó la imagen en el paso tres. Haga clic en la imagen específica si hay más de una en la carpeta.

Aquí, verá que además de seleccionar una imagen de fondo específica, puede seleccionar cómo se aplica. Tenemos muchas opciones aquí, pero para aplicar diferentes imágenes a diferentes monitores, lo que queremos es «Tile». (Hay otras formas de hacer esto, pero «Mosaico» suele ser el más fácil para múltiples configuraciones dispares).

A continuación se muestra el fondo de pantalla combinado recién creado aplicado a mi escritorio de varios monitores. Puede ver que la única imagen combinada abarca perfectamente ambos monitores. Ciérrelo, ya está … pero es posible que desee conservar una copia de sus imágenes originales, en caso de que alguna vez cambie la configuración de su monitor y necesite crear una nueva imagen personalizada de varios monitores.

El método automatizado: utilice una herramienta de terceros
The above process isn’t exactly intuitive—Windows has had the same generally poor attitude towards multiple-monitor wallpaper for a long time now. If you’re uncomfortable with the steps above, or you just don’t want to use an image editor, there are a few third-party tools that make it much easier.

Here are a few we recommend:
- UltraMon: my personal favorite, because it sounds like a Digimon. It offered taskbars on multiple monitors, which isn’t available in Windows 7 by default. The software includes easy options to select individual images for specific monitors, or span a single large image across them. It costs $39.95.
- DisplayFusion: very similar to UltraMon, with a few added features like a mobile remote control. It’s a bit cheaper, too, at $25. It’s also available with packaged programs from Binary Fortress.
- Dual Monitor Tools: a freeware program that includes a dual wallpaper manager.
- MultiWall: another freeware program that also has a “crawler” for downloading and applying wallpaper from certain websites.
If you enjoy frequently switching things up, keep a folder full of high-resolution wallpapers for use with one of these tools. Several of them even allow you yo cycle through images on a timer.
Image Credits: Oliver Buettner/InterfaceLift, Davidvash/InterfaceLift


