Tabla de contenidos
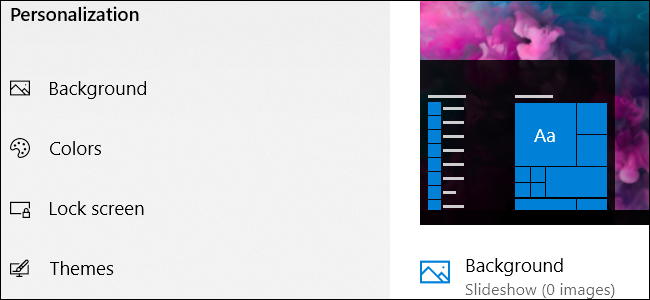
Windows 10 incluye una serie de configuraciones de personalización que le permiten cambiar el fondo de su escritorio, los colores de Windows, el fondo de la pantalla de bloqueo y más. Esto es lo que necesita saber para que su computadora se vea exactamente como la desea.
Vamos a hablar sobre la configuración de personalización que Windows pone a disposición en Configuración> Personalización, por lo que es mejor que continúe y la inicie ahora. Sin embargo, hay otras formas en que puede personalizar el aspecto de su computadora, como configurar las opciones de carpeta o personalizar el menú Inicio , la barra de tareas , el Centro de actividades y los íconos, según le convenga.
Cambiar el fondo de Windows
El primer conjunto de opciones, las que se encuentran en la categoría «Fondo» en la página de configuración de Personalización, le permiten controlar el fondo de su escritorio y deberían resultarle bastante familiares si ha estado usando Windows por un tiempo.
Para usar una imagen como fondo, elija «Imagen» en el menú desplegable «Fondo». Al igual que en versiones anteriores, Windows 10 viene con algunas imágenes para elegir, o puede hacer clic en «Examinar» y ubicar su propia imagen.
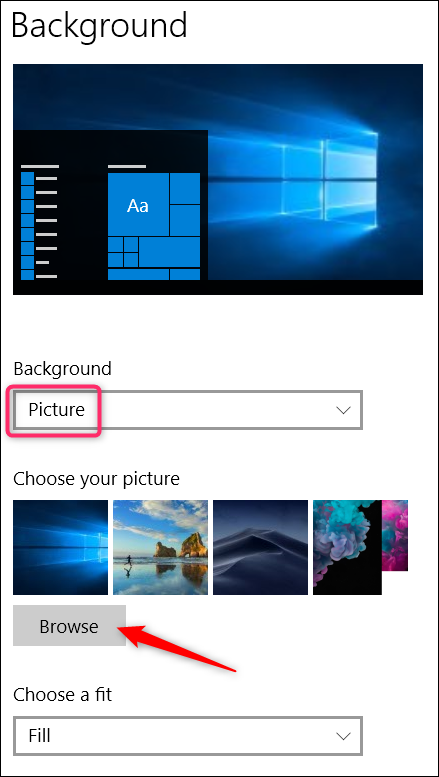
Una vez que elija una imagen, puede decidir cómo encajará la imagen en su escritorio: si se llena, se ajusta, se estira, en mosaico, etc. Si está utilizando varios monitores, también puede elegir una opción de «Intervalo» que muestra una sola imagen en todos sus monitores.
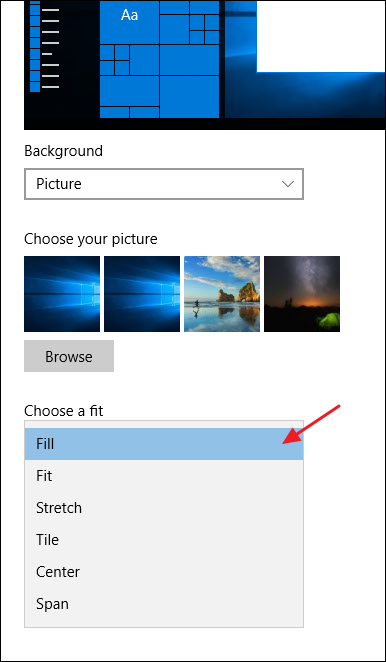
Si desea rotar a través de un conjunto de imágenes para su fondo, elija «Presentación de diapositivas» en el menú desplegable «Fondo». Para crear una presentación de diapositivas, deberá seleccionar una carpeta desde la cual Windows pueda hacer dibujos. No puede seleccionar carpetas de imágenes individuales, así que continúe y configure una carpeta con sus imágenes de fondo favoritas antes de seleccionar esta opción. Después de seleccionar su carpeta, también puede especificar la frecuencia con la que Windows cambia la imagen de fondo, si mezcla las imágenes al azar y cómo deben ajustarse las imágenes a su escritorio.
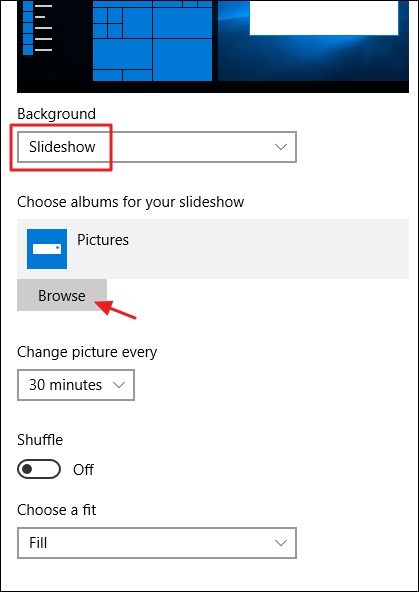
Y si prefiere mantener las cosas simples, puede usar un color sólido como fondo. Elija «Color sólido» en el menú desplegable «Fondo» y luego elija uno de los colores de fondo ofrecidos.
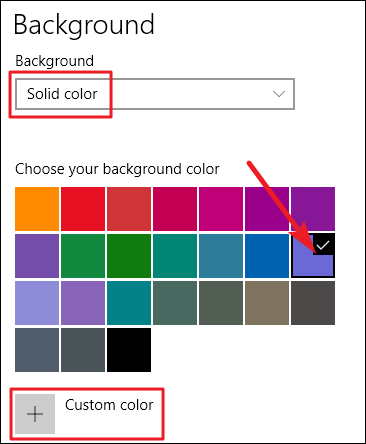
Si desea un poco más de control, también puede hacer clic en el botón «Color personalizado» en esa última pantalla. En la ventana emergente, use los controles para seleccionar el color exacto que desea y luego haga clic en «Listo».
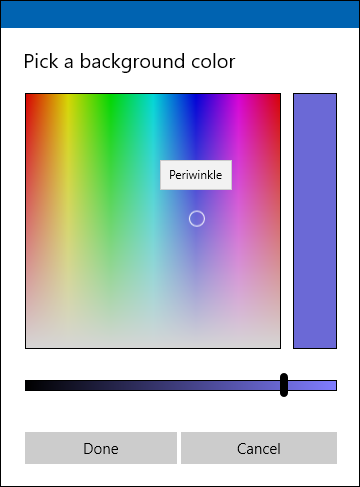
Desafortunadamente, la pantalla de Personalización solo le permite seleccionar un fondo, sin importar cuántos monitores tenga. Si tiene varios monitores, puede establecer una imagen de fondo diferente para cada monitor mediante el Explorador de archivos. Por supuesto, también existen utilidades de terceros como John’s Background Switcher y DisplayFusion , que pueden controlar mejor las imágenes en una configuración de varios monitores. Ambos también proporcionan herramientas más avanzadas para trabajar con fondos en un solo monitor.
Cambiar los colores que usa Windows y dónde
El siguiente conjunto de opciones de personalización, las de la categoría «Colores», controlan la forma en que Windows usa el color para varios elementos en pantalla. Empezarás eligiendo un color de acento. Puede elegir un color de acento de la paleta de colores predefinida, o puede hacer clic en «Color personalizado» para obtener exactamente el color que desea. Alternativamente, puede seleccionar «Elegir automáticamente un color de acento de mi fondo» para que Windows haga coincidir automáticamente un color en función de la imagen que está usando como fondo.
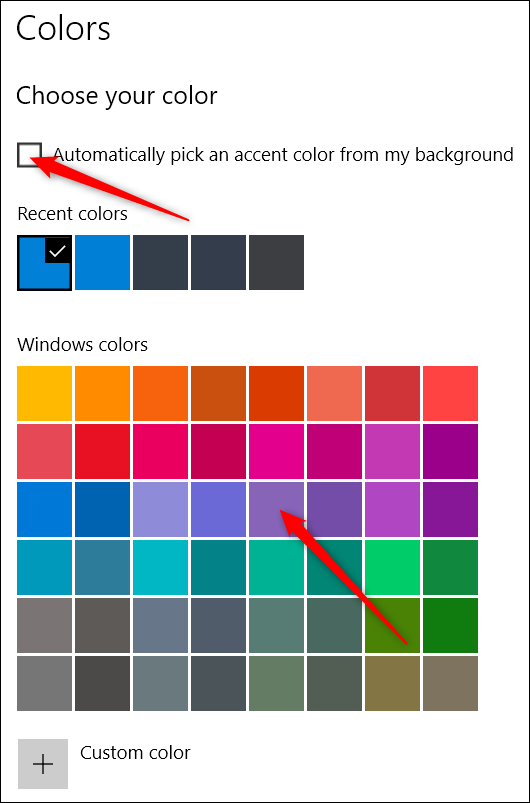
Después de elegir un color de acento, el siguiente paso es elegir dónde Windows usa ese color de acento. Sus dos opciones aquí son «Inicio, barra de tareas y centro de acción» y «Barras de título y bordes de ventana». La primera opción usa el color de acento como fondo para el menú Inicio, la barra de tareas y el centro de acción y también resalta ciertos elementos en esos elementos, como los íconos de aplicaciones en el menú Inicio, con el mismo color de acento. La segunda opción usa el color de acento para la barra de título de su ventana activa.
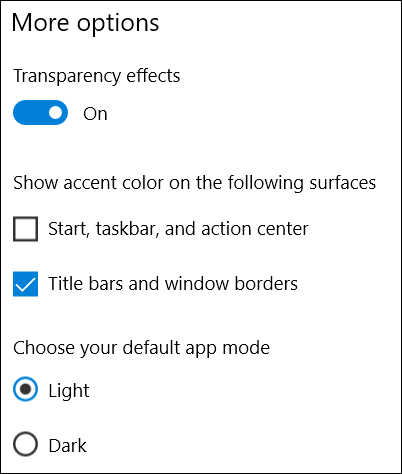
Desafortunadamente, el menú Inicio, la barra de tareas y los elementos del Centro de actividades están agrupados para la selección de colores y no puede hacerlos de diferentes colores. Sin embargo, tenemos un truco de registro rápido que al menos puede permitirle mantener un fondo negro en su menú Inicio y Centro de actividades . La segunda opción usa el color de acento en la barra de título de las ventanas activas, aunque también tenemos otro truco para usted si desea usar el color de acento en las ventanas inactivas .
De vuelta en la pantalla de personalización de Colores, también encontrará una opción de «Efecto de transparencia» para hacer que su menú Inicio, la barra de tareas y el Centro de actividades sean transparentes o no. Esta opción no afecta el color de acento si se usa en esos elementos.
Y finalmente, puede habilitar un modo oscuro para configuraciones y aplicaciones. Si bien esta configuración de modo de aplicación no afecta a todas las aplicaciones, tenemos algunos trucos que puede disfrutar para usar un tema oscuro en casi todas partes de Windows 10 .
Cambiar tu pantalla de bloqueo
A continuación, pasamos a la configuración de la pantalla de bloqueo de Windows. La pantalla de bloqueo, recuerde, es la pantalla en la que hace clic para deslizarla y acceder a la pantalla de inicio de sesión donde ingresa su nombre de usuario y contraseña. De forma predeterminada, el fondo de la pantalla de bloqueo está configurado en «Windows Spotlight», que descarga y muestra un conjunto rotativo de fondos de Microsoft.
También puede configurar el fondo de la pantalla de bloqueo para que sea una de sus imágenes o una presentación de diapositivas de imágenes en una carpeta de su computadora. Funciona de la misma manera que configurar el fondo de su escritorio. Elija la opción que desee en el menú desplegable «Fondo». Si selecciona una imagen, simplemente apunte Windows al archivo que desea usar.
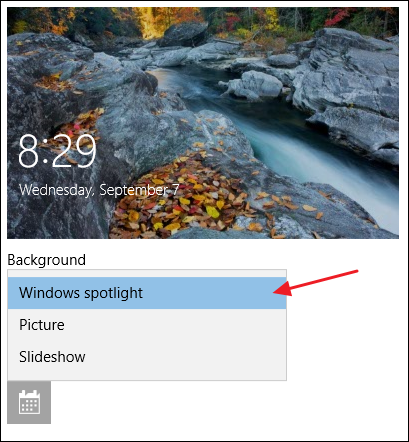
Si opta por la opción de presentación de diapositivas, primero deberá seleccionar uno o más álbumes (o carpetas) con imágenes para usar en la presentación de diapositivas. Haga clic en el botón «Agregar una carpeta» para agregar nuevas carpetas hasta que esté satisfecho con sus selecciones. También puede hacer clic en el enlace «Configuración avanzada de presentación de diapositivas» para acceder a algunas opciones adicionales.
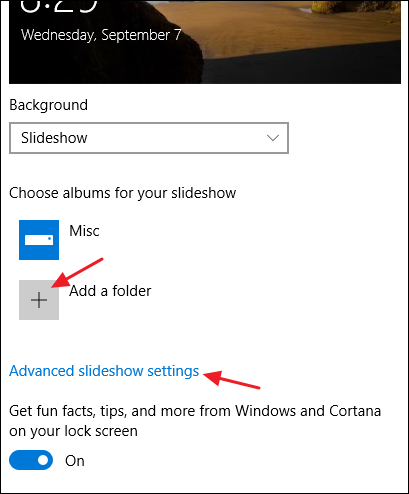
La configuración avanzada le permite incluir el carrete de su cámara como fuente de imágenes, usar solo imágenes que se ajusten a su pantalla y seleccionar si desea mostrar la pantalla de bloqueo en lugar de apagar la pantalla cuando la PC está inactiva. Si selecciona esta última opción, también puede configurar la pantalla para que se apague después de un período de tiempo establecido, o no se apague en absoluto.
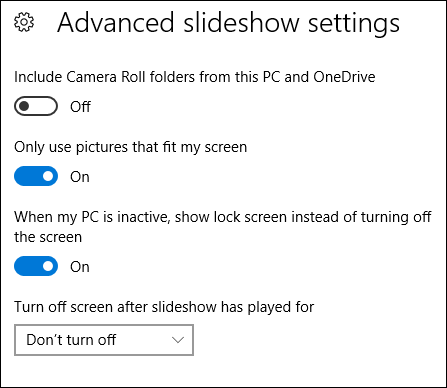
De vuelta en la configuración de la pantalla de bloqueo, también tiene algunas opciones más disponibles. Desactive la opción «Obtener datos divertidos, consejos y más de Windows y Cortana en la pantalla de bloqueo» si prefiere no ver ese contenido en la pantalla de bloqueo. También puede especificar que la imagen de fondo de la pantalla de bloqueo se utilice también como fondo de la pantalla de inicio de sesión, aunque tenemos otras formas en las que podría preferir cambiar el fondo de la pantalla de inicio de sesión .
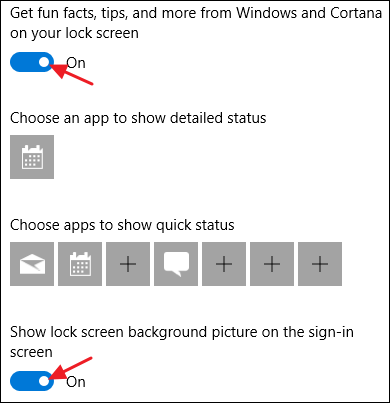
Las otras dos configuraciones, «Elija una aplicación para mostrar el estado detallado» y «Elija aplicaciones para mostrar el estado rápido», le permiten controlar qué aplicaciones proporcionan información de estado en la pantalla de bloqueo. Puede eliminar las aplicaciones que ya están allí haciendo clic en ellas y luego seleccionando «Ninguna» o cambiarlas seleccionando cualquiera de las aplicaciones preseleccionadas en el menú emergente. Agregue otra aplicación haciendo clic en uno de los íconos más (+) y eligiendo aplicaciones de ese mismo menú.
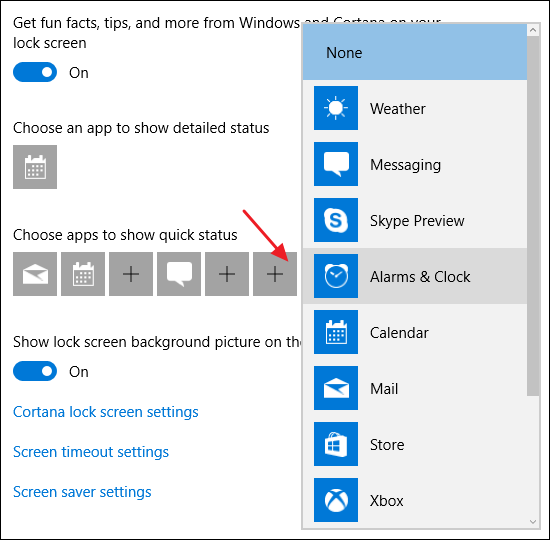
Y como referencia, aquí es donde aparecen todas esas cosas en la pantalla de bloqueo.
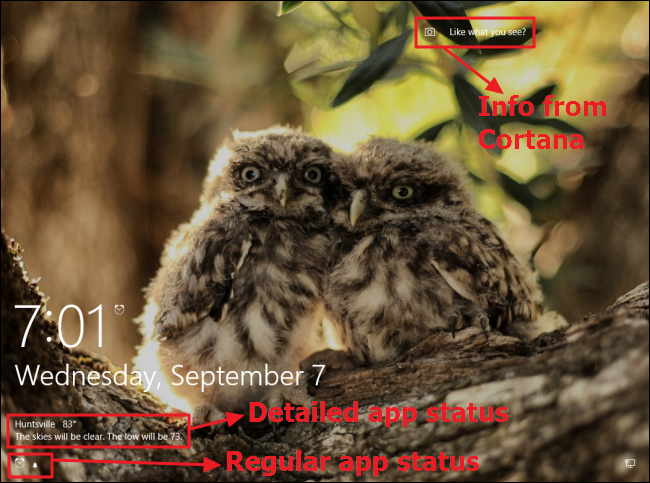
Use un tema para cambiar múltiples configuraciones de personalización a la vez
Windows 10 finalmente trae el control de los temas a la aplicación Configuración en lugar de a la aplicación Panel de control. Los temas le permiten coordinar y guardar un fondo de escritorio, un color de acento, un esquema de sonido y los cursores del mouse como un conjunto que puede recargar más fácilmente.
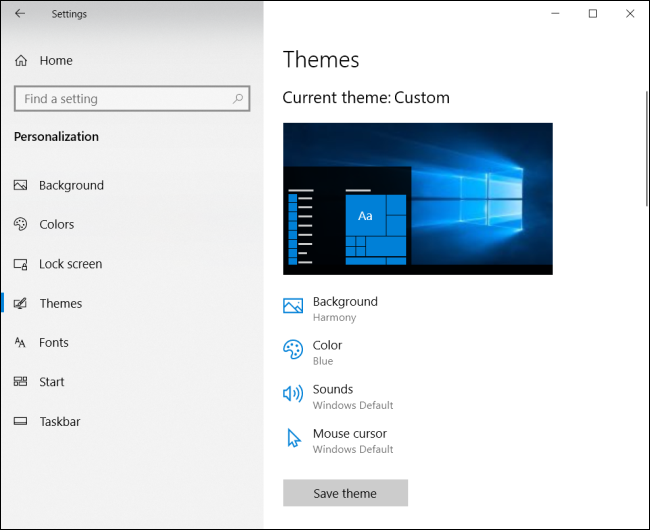
Puede hacer clic en cada una de las categorías de temas (Fondo, Color, etc.) para configurar lo que desea usar. Estos enlaces realmente solo lo llevan a otros lugares en la aplicación Configuración donde puede realizar los cambios. Cuando haya configurado las cosas como desee, haga clic en el botón «Guardar tema» y asigne un nombre a su tema.
Si se desplaza un poco hacia abajo, verá que Windows también viene con algunos temas preseleccionados y le da la opción de descargar más de la Tienda Windows . Navegue por la lista y elija el tema que desea usar o haga clic en el enlace «Obtener más temas en la Tienda» para ver qué más se ofrece.
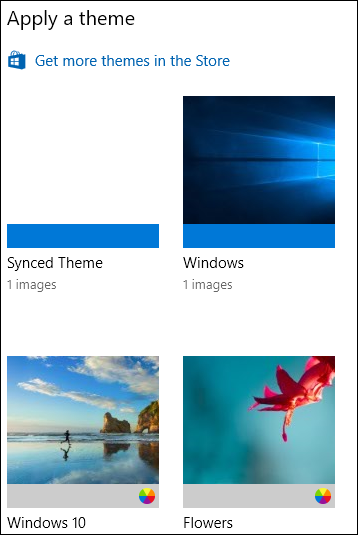
Cambie sus opciones de fuente
Windows 10 todavía incluye la antigua herramienta Fuentes en el Panel de control, pero ahora también puede administrar las fuentes dentro de la aplicación Configuración. Esta página muestra todas las familias de fuentes instaladas en su PC. Por lo general, es una lista bastante larga, por lo que hay un cuadro de búsqueda en la parte superior para ayudar. La aplicación muestra una muestra de cada fuente y cuántas caras incluye.
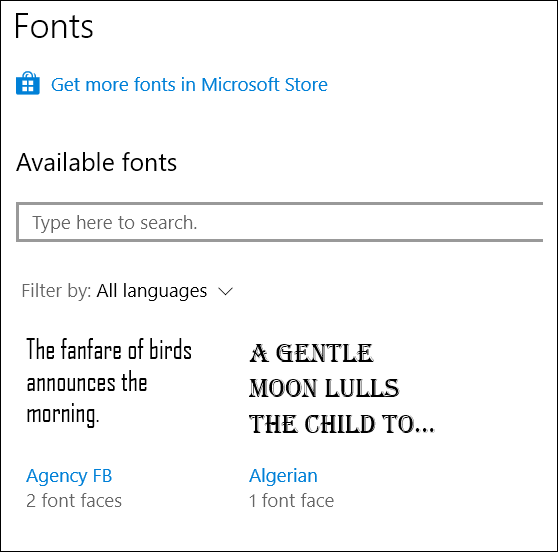
Puede hacer clic en cualquier familia de fuentes para obtener más detalles y ajustar algunas configuraciones básicas de fuentes, así como desinstalar la fuente.
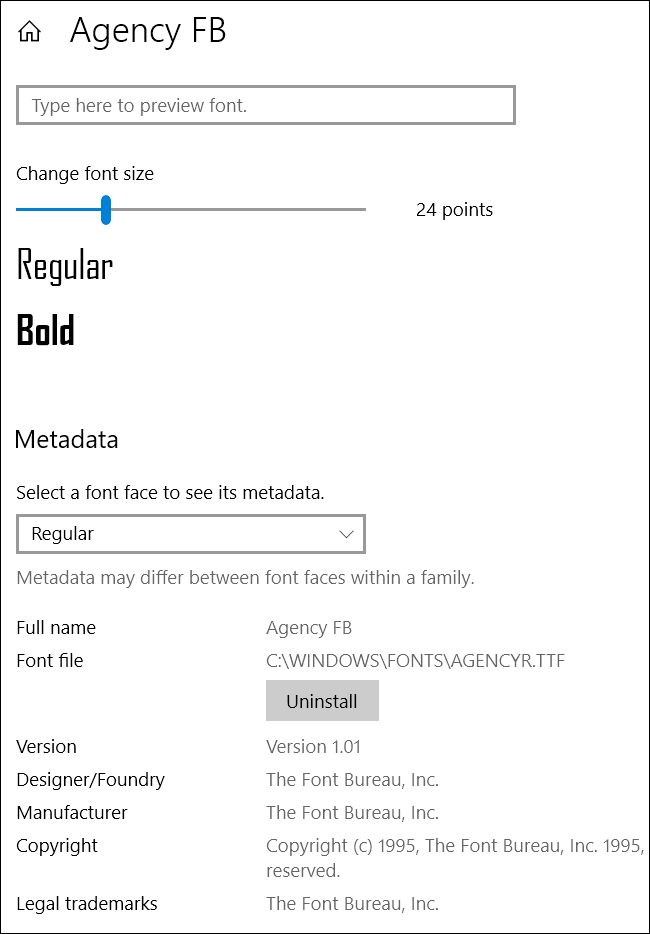
Para obtener una explicación más detallada, consulte nuestra guía para instalar y administrar fuentes en la aplicación Configuración de Windows 10 .
Cambiar las opciones del menú Inicio
Lo siguiente son las opciones del menú Inicio. No hay muchas opciones disponibles en la pantalla Iniciar personalización. Puede usarlos para controlar si mostrar mosaicos adicionales en cada columna de mosaicos, si cosas como sus aplicaciones más utilizadas y agregadas recientemente aparecen encima de su lista completa de aplicaciones y si desea abrir el menú Inicio en modo de pantalla completa .
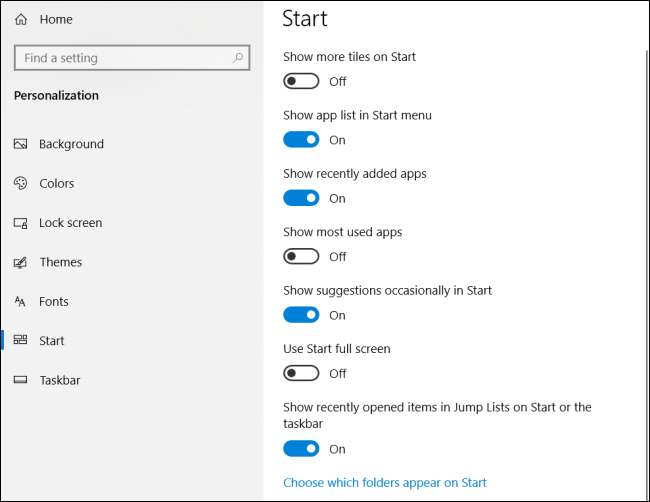
Sin embargo, no vamos a pasar mucho tiempo aquí, porque ya tenemos una guía completa de todas las formas en que puede personalizar su menú Inicio en Windows 10. Eso incluye lo que puede hacer en la pantalla de Personalización también. como un montón de otras cosas que puede personalizar en otros lugares de Windows.
Cambiar las opciones de la barra de tareas
Al igual que con las opciones del menú Inicio, no vamos a entrar en detalles sobre las opciones de la barra de tareas disponibles aquí porque ya tenemos una guía completa para personalizar la barra de tareas en Windows 10 . En resumen, sin embargo, aquí es donde llegará a personalizar opciones como si la barra de tareas está bloqueada para que no se mueva, se oculta automáticamente cuando no la está usando, usa íconos pequeños o grandes y cómo se maneja la barra de tareas si tiene múltiples muestra.
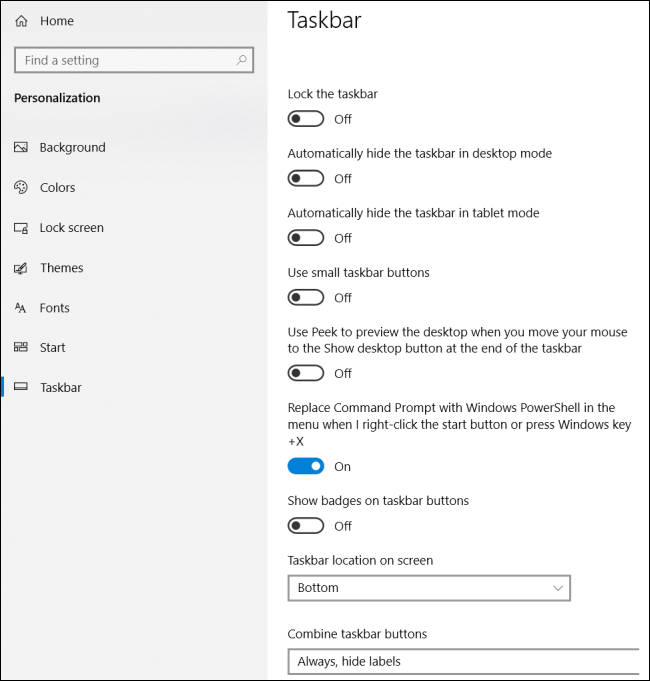
As you can see, while Windows 10 might not provide quite the depth of customization options you had in Windows 7, it still provides enough to get Windows looking pretty good. And hey, if you can’t get things just the way you want and you’re willing to put in a bit more work, you can always try a tool like Rainmeter, which provides near endless customization opportunity.


