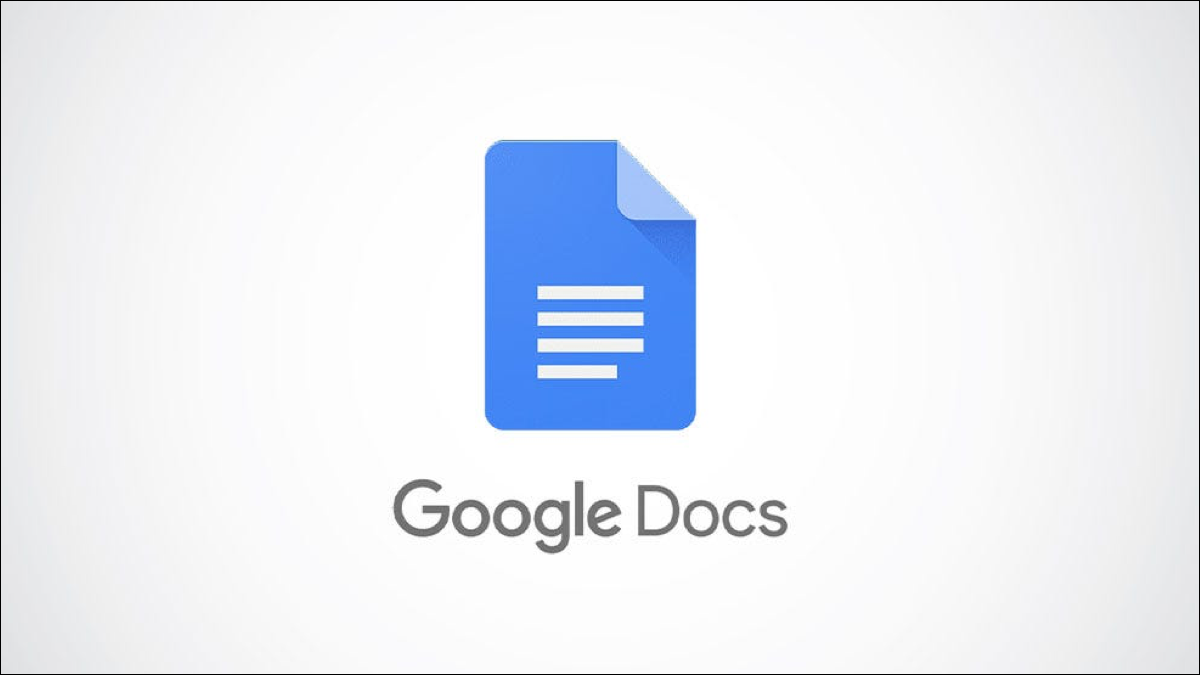
Con la característica de «buscar y reemplazar» de Google Docs, puede encontrar un determinado texto en su documento, reemplazar ese texto con otra cadena de texto, incluso utilizando expresiones regulares. Aquí se explica cómo usar la función en su computadora de escritorio y dispositivo móvil.
Usar Buscar y reemplazar en Google Docs en el escritorio
Para usar buscar y reemplazar en su escritorio, primero, abra un navegador web en su computadora e inicie el sitio de Google Docs . En el sitio, seleccione el documento en el que desea buscar y reemplazar texto.
En la pantalla de su documento, en la barra de menú de Google Docs, haga clic en Editar > Buscar y reemplazar. Alternativamente, presione el método abreviado de teclado Ctrl+H (Windows, Linux y Chromebook) o Comando+Shift+H (Mac) .
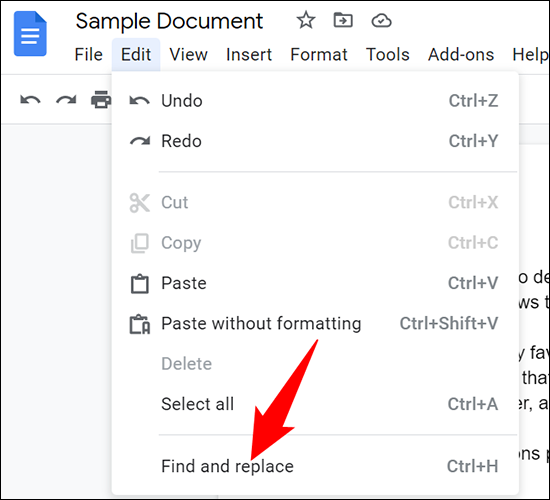
Se abrirá una ventana de «Buscar y reemplazar». Aquí, para buscar una cadena de texto específica en su documento, haga clic en el campo «Buscar» y escriba esa cadena.
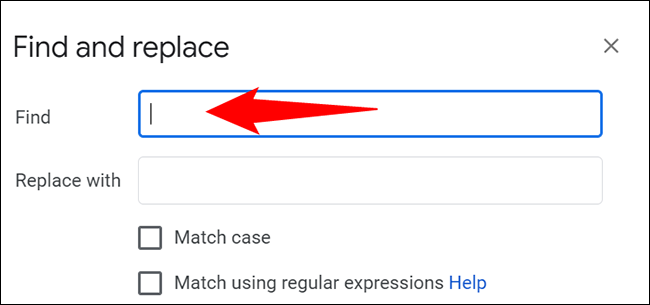
Su cadena de texto especificada se resaltará en su documento. Para recorrer las múltiples apariciones de su cadena de texto, luego en la ventana «Buscar y reemplazar», haga clic en «Siguiente».
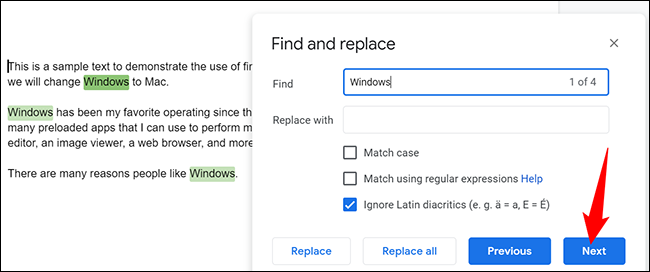
Para reemplazar la cadena de texto especificada con otra cadena, haga clic en el campo «Reemplazar con» y escriba la nueva cadena. Por ejemplo, si desea reemplazar Windows con Mac , escriba Windows en el campo «Buscar» e ingrese Mac en el campo «Reemplazar con».
Debajo de «Reemplazar con», tiene algunas opciones para cambiar el funcionamiento de Buscar y reemplazar:
- Coincidencia de mayúsculas y minúsculas: si solo desea encontrar cadenas de texto que coincidan con las mayúsculas y minúsculas del texto ingresado, habilite esta opción.
- Hacer coincidir usando expresiones regulares : seleccione esta opción para usar expresiones regulares para buscar y reemplazar contenido.
- Ignorar signos diacríticos latinos : para que se ignoren todos los signos diacríticos latinos al realizar la búsqueda y el reemplazo, active esta opción.
Para reemplazar solo la aparición actualmente resaltada de su cadena de texto, haga clic en «Reemplazar». Para reemplazar todas las apariciones de la cadena de texto especificada en su documento, haga clic en «Reemplazar todo».
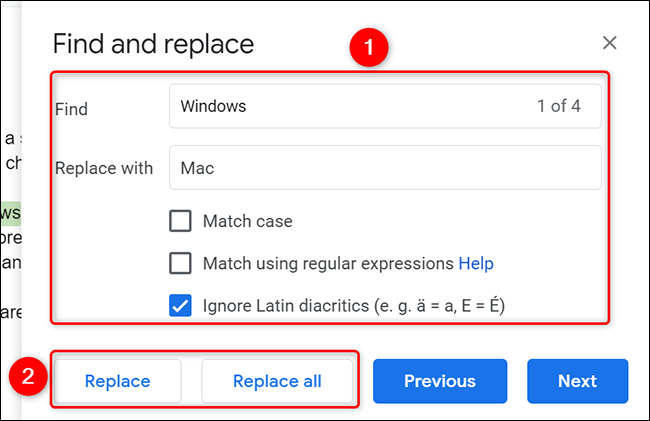
Google Docs reemplazará la cadena de texto especificada por usted en su documento. Estás listo.
Use Buscar y reemplazar en Google Docs en Android
En su teléfono Android, puede usar buscar y reemplazar en la aplicación Google Docs.
Para comenzar, abra Google Docs en su teléfono y acceda a su documento.
En la pantalla del documento, en la esquina superior derecha, toque los tres puntos.
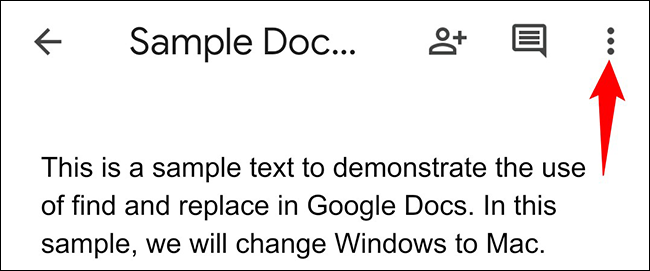
En el menú que se abre, toque «Buscar y reemplazar».
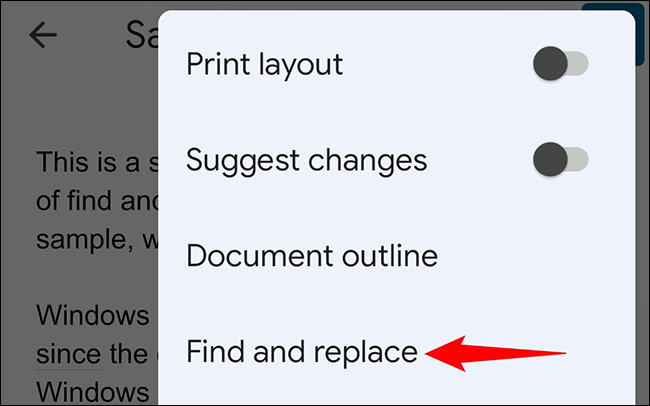
En la parte superior de la pantalla, verá un cuadro «Buscar». Haga clic en este cuadro e ingrese la cadena de texto que desea encontrar en su documento. Docs resaltará todas las apariciones de la cadena de texto especificada.
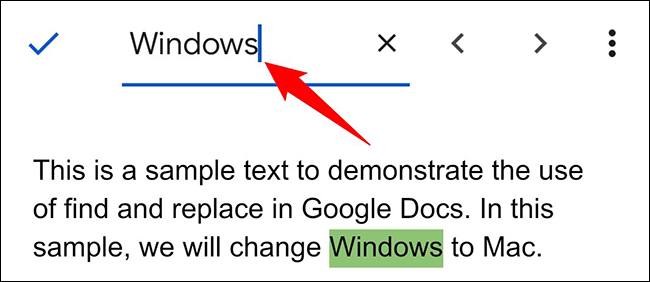
Para acceder a las opciones de reemplazo, junto al cuadro «Buscar», toque los tres puntos.
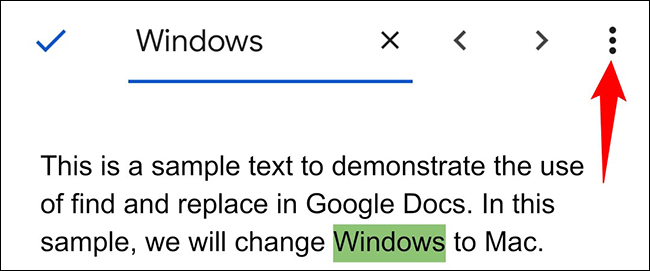
Si desea reemplazar la aparición actualmente resaltada de la cadena de texto, seleccione «Reemplazar». Para reemplazar todas las apariciones del texto, elija «Reemplazar todo».
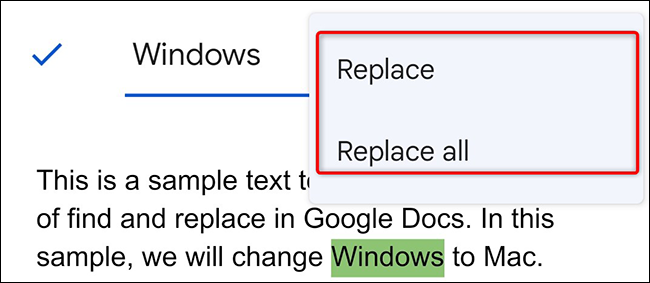
En la parte inferior de la pantalla, verá un cuadro de texto. Aquí, ingrese la cadena de texto que reemplazará a la anterior. Luego toque «Reemplazar» o «Reemplazar todo», según lo que haya seleccionado en el paso anterior.
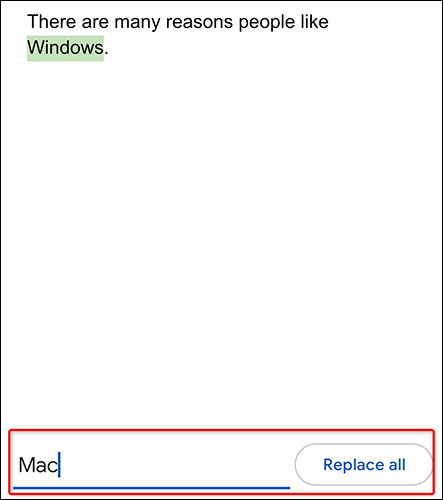
Google Docs realizará los cambios necesarios en su documento y ya habrá terminado.
Use Buscar y reemplazar en Google Docs en iPhone y iPad
Al igual que Android, para usar buscar y reemplazar en su iPhone o iPad, utilice la aplicación Google Docs.
Comience iniciando Google Docs en su teléfono. En la aplicación, toque su documento para abrirlo.
En la esquina superior derecha de la pantalla del documento, toque los tres puntos.
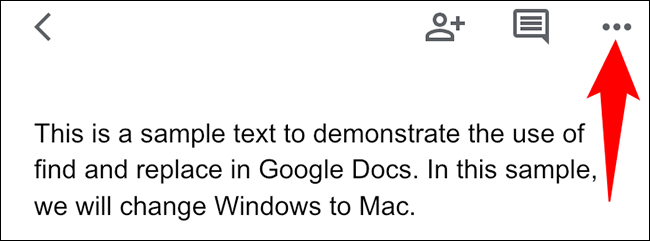
En el menú que se abre, toque «Buscar y reemplazar».
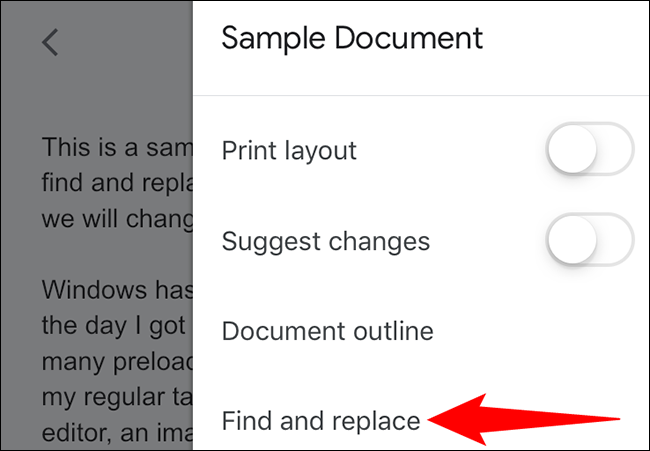
En el campo «Buscar en documento» en la parte superior, escriba la cadena de texto para buscar en su documento. Su cadena se resaltará.
A la derecha del campo de texto, use las flechas hacia arriba y hacia abajo para alternar entre las apariciones del término buscado.
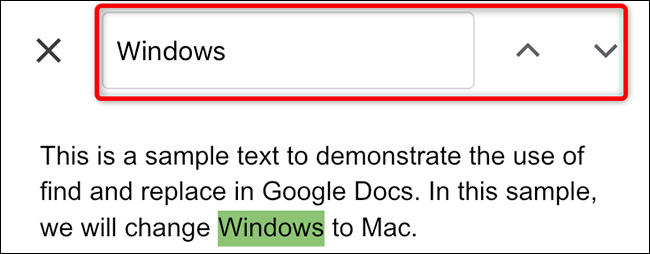
Para reemplazar su texto, en la parte inferior de su pantalla, toque el campo «Reemplazar con». Escriba la nueva cadena que desea usar.
Luego, para reemplazar la aparición actual de la cadena, toque «Reemplazar». Para reemplazar todas las apariciones, toque «Todos».
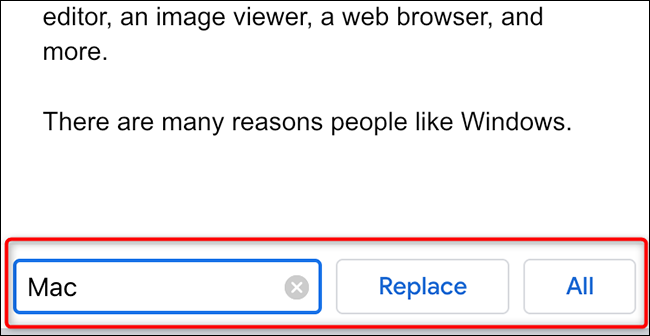
Y eso es todo lo que hay que hacer. ¡Feliz búsqueda y reemplazo de texto!
¿Utilizas Microsoft Word junto con Docs? Si es así, también hay una manera de buscar y reemplazar texto en Word . Échale un vistazo si estás interesado.


