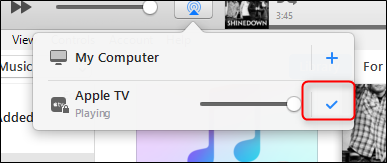Cuando se trata de obtener contenido de su teléfono a su televisor, realmente no hay escasez de formas de hacerlo realidad. Nuestro favorito es el Chromecast de Google: es asequible y funciona bien. Pero si invierte en el ecosistema de Apple, puede transmitir fácilmente Netflix, YouTube y otros a su Apple TV desde su dispositivo iOS.
Antes de comenzar a transmitir, deberá asegurarse de que AirPlay esté habilitado en su Apple TV. Para hacer esto, vaya al menú Configuración, luego desplácese hacia abajo hasta AirPlay.
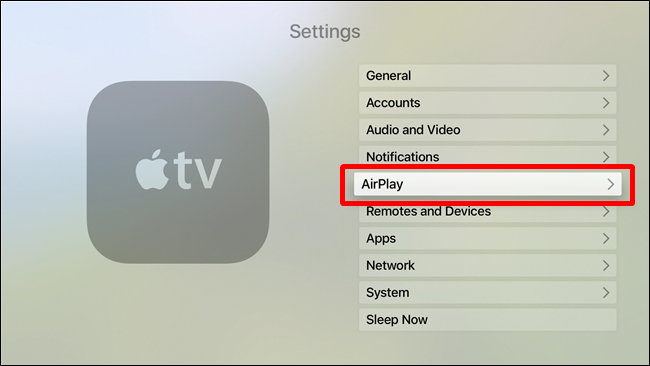
Haga clic en este menú y asegúrese de que la primera opción, AirPlay, esté configurada como «Activado». Y eso es eso.
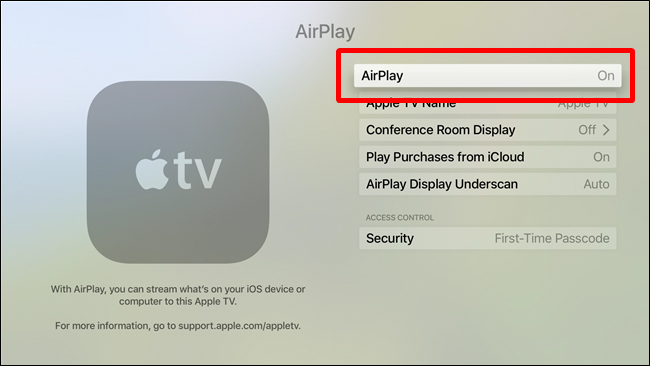
Transmisión de videos desde su dispositivo iOS a Apple TV
Desde allí, está listo para transmitir a su Apple TV. Para hacer esto, abra un video en YouTube o una película en Netflix y busque el botón AirPlay.

Tócalo y luego elige tu Apple TV.
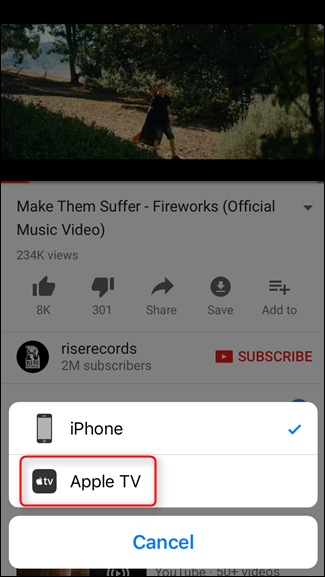
Eso es todo: el video debería comenzar a reproducirse inmediatamente en el Apple TV.

Su iPhone o iPad se convertirá efectivamente en un control remoto ahora, donde puede reproducir o pausar el video. Para detener la transmisión a través de AirPlay, simplemente toque el icono de AirPlay nuevamente y seleccione iPhone o iPad (lo que corresponda).

Transmisión de música y videos de iTunes desde una computadora al Apple TV
También puede transmitir contenido desde iTunes a Apple TV, independientemente de si está usando una Mac o una PC con Windows.
Para comenzar, abra iTunes y busque el botón AirPlay. Es esta cosa:

Al hacer clic en él, aparecen algunas opciones. Elija «Apple TV».

El Apple TV mostrará un código, que ingresará en iTunes para establecer una conexión segura.

Una vez conectado, la pantalla del Apple TV no cambiará realmente, solo mostrará un pequeño globo en la esquina superior derecha cuando empiece a reproducir música. Si elige un video, bueno, el video se reproducirá.

Después de un breve período de inactividad, iTunes también asumirá el control como protector de pantalla, mostrando la pista y el álbum que se están reproduciendo actualmente.

Para detener la reproducción de medios de iTunes en Apple TV, simplemente haga clic en el botón AirPlay en iTunes nuevamente y haga clic en la marca de verificación.