
Al igual que la transmisión de Xbox a PC de Microsoft , la PlayStation 4 de Sony puede transmitir juegos a algunos de los teléfonos inteligentes y tabletas Xperia de Sony. Sin embargo, con un pequeño ajuste, puede transmitir sus juegos de PlayStation 4 a casi cualquier dispositivo Android.
Paso uno: instale la aplicación Modified Remote Play
Sony ofrece una aplicación PS4 Remote Play en Google Play, pero solo es oficialmente compatible con ciertos dispositivos Xperia.
A pesar de eso, en realidad puede funcionar en una variedad más amplia de dispositivos Android; Sony solo quiere usarlo para impulsar sus propios teléfonos y tabletas Xperia. El usuario twisted89 del foro de desarrolladores de XDA ha modificado la aplicación Remote Play para que pueda ejecutarse en una variedad más amplia de dispositivos. Tampoco verificará si su dispositivo está rooteado o se negará a funcionar si la velocidad de su conexión no es lo suficientemente lenta como la aplicación original.
Para que esto funcione, primero deberá abrir la aplicación Configuración de Android y tocar la categoría «Seguridad». Habilite la configuración «Fuentes desconocidas». Esto le permitirá instalar la aplicación Remote Play modificada desde fuera de Google Play. Es posible que desee deshabilitar esta configuración después de instalar correctamente la aplicación.
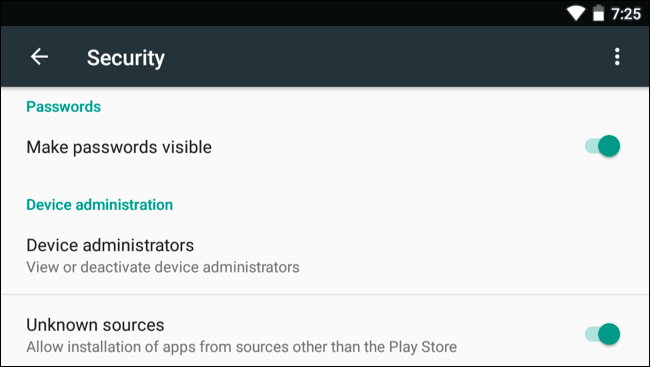
Luego, puede dirigirse a la página del foro de desarrolladores de XDA , buscar el enlace de descarga para la última versión y descargarlo en su dispositivo Android. Abra el archivo APK en su dispositivo Android y acepte instalarlo.
Paso dos: conecte su controlador PlayStation 4
Puedes jugar juegos de PS4 usando controles de pantalla táctil, pero eso probablemente no sea ideal para la mayoría de los juegos, que obviamente están diseñados para jugarse con un controlador físico. Probablemente quieras conectar un controlador de PS4 a tu dispositivo Android para jugar.
En realidad, esto es bastante fácil. Puede emparejar el controlador con su teléfono de forma inalámbrica mediante el emparejamiento Bluetooth estándar . Simplemente mantenga presionados los botones «Compartir» y «PlayStation» en el controlador hasta que la barra de luz comience a parpadear para ponerlo en modo de emparejamiento.
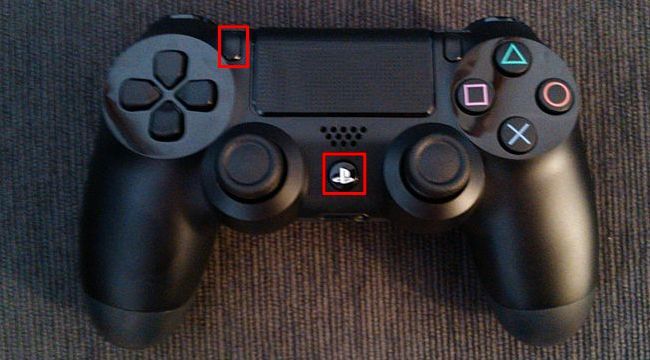
Luego, visite la pantalla de configuración de Bluetooth de Android y seleccione el controlador.
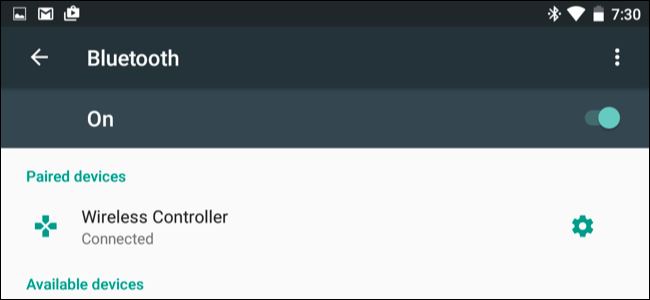
También puede conectarlo físicamente a su dispositivo Android directamente si tiene el cable apropiado. Si tiene un adaptador de cable USB OTG , también puede usar el cable USB estándar que viene con su consola para conectarlo directamente a su dispositivo Android.
Ya sea que esté conectado a través de una conexión inalámbrica o por cable, debería funcionar. Para confirmar que el controlador está funcionando después de haberlo conectado, vaya a la pantalla de inicio y mueva los joysticks; deberían permitirle seleccionar iconos en la pantalla de inicio y navegar por la interfaz de Android.
En algunos dispositivos Android, las asignaciones de botones pueden estar un poco desordenadas. Si los botones del controlador no funcionan como esperabas cuando comienzas a jugar, puedes instalar la aplicación SixAxis Controller desde Google Play y usarla para cambiar las asignaciones de botones. Sin embargo, esto requiere un teléfono rooteado . Sin embargo, esta es la única parte de este proceso que requiere root, y no es necesario en todos los dispositivos. En nuestra tableta Nexus 7, el controlador pareció funcionar bien cuando se emparejó a través de Bluetooth sin ajustes de configuración del controlador, aplicaciones adicionales o enraizamiento requerido.
Paso tres: configurar el uso a distancia
Ahora puede iniciar la aplicación «Remote Play» de Sony y pasar por el proceso de configuración. Toque «Siguiente» para continuar y omitir la pantalla de configuración del controlador. Si ya ha conectado el controlador a través de Bluetooth o USB, debería funcionar de todos modos.
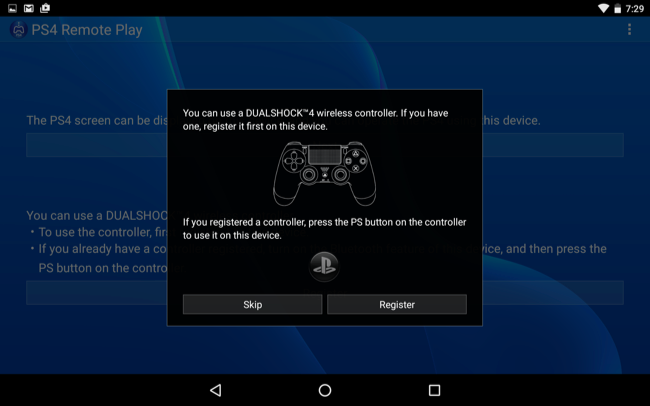
Deberá iniciar sesión con su cuenta de PlayStation Network (PSN). Suponiendo que su dispositivo Android esté en la misma red Wi-Fi que su PS4, encontrará su PS4 y se conectará. Si no puede conectarse automáticamente, se le indicará que visite la pantalla Configuración de conexión de Uso a distancia en su PS4. Esta pantalla le dará un PIN y puede ingresar ese PIN en su dispositivo Android para emparejar su dispositivo PS4 y Android para Remote Play.
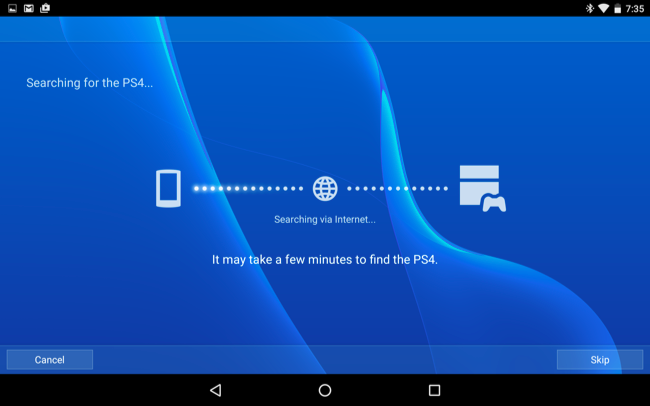
Luego puede usar el controlador, o la pantalla táctil, para iniciar juegos de PS4. Su PS4 los ejecutará y los transmitirá a su teléfono inteligente o tableta Android.
Debería poder jugar de forma remota después de la configuración inicial, incluso si está en otra red Wi-Fi o en una red celular, transmitiendo juegos desde su PS4 doméstica a su dispositivo donde sea que esté. Por supuesto, no funcionará tan bien si tiene que transferir datos a través de Internet. También funcionará mejor si tiene una conexión Wi-Fi rápida .
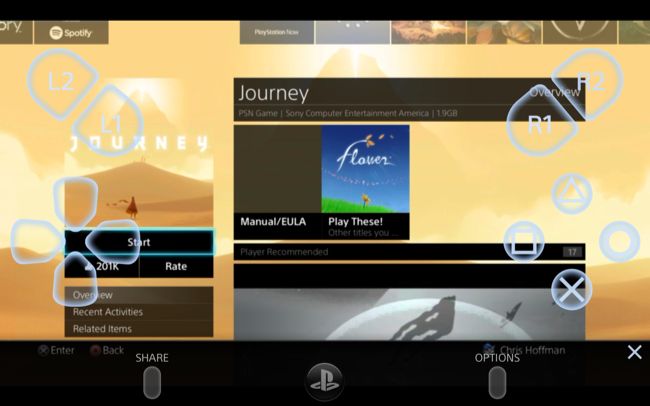
Sony ha ofrecido transmisión remota durante bastante tiempo. La consola portátil PlayStation Vita de Sony, el decodificador PlayStation TV y los teléfonos inteligentes y tabletas Xperia pueden transmitir juegos desde una PlayStation 4. Este truco solo extiende ese soporte a casi todos los dispositivos Android.
Sony has announced it will officially bring this feature to Windows and Mac, and it will appear in PS4 system update version 3.50. There’s also an unofficial Windows client. However, Sony hasn’t announced it will officially offer this feature on non-Xperia Android devices or Apple’s iPhones and iPads. This unofficial support may be necessary for quite a while if you’d like to stream games to non-Xperia Android devices. Of course, even Microsoft doesn’t offer support for streaming Xbox games to smartphones–not even Windows phones. So at least it’s something.
Image Credit: Vernon Chan on Flickr, Danny Willyrex at Wikipedia


