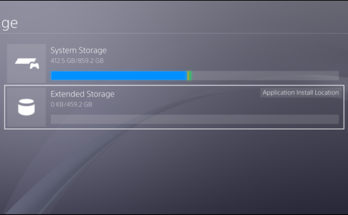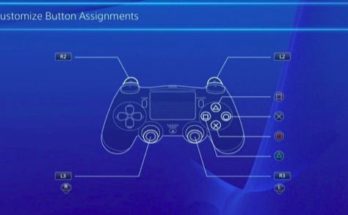Tabla de contenidos

Tu PlayStation 4 graba constantemente tu juego en segundo plano, por si acaso quieres guardar o compartir un clip. También puede crear capturas de pantalla rápidamente con solo presionar un botón.
Una vez que haya capturado videoclips o capturas de pantalla, puede cargarlos inmediatamente o copiarlos desde el almacenamiento interno de su PS4 a una unidad USB. Lleve esa unidad USB a una computadora y podrá hacer lo que quiera con los archivos.
Cómo guardar (o cargar) una captura de pantalla o un video
Para guardar una captura de pantalla o un video en un juego, simplemente presione el botón «Compartir» en el lado izquierdo de su controlador, cerca del teclado direccional. Aparecerá la pantalla del menú Compartir. En cualquier momento, puede presionar el botón Círculo para salir de esta pantalla y volver directamente a donde estaba en el juego.
En algunos casos, es posible que el menú Compartir no funcione. No está permitido hacer capturas de pantalla o grabar videos de ciertas cinemáticas de videojuegos u otras aplicaciones, dependiendo de cómo configuró las cosas el desarrollador del juego. Sin embargo, esto funcionará casi todo el tiempo.
Cuando aparezca el menú para compartir, puede seleccionar «Guardar captura de pantalla» presionando el botón Triángulo o «Guardar clip de video» presionando el botón Cuadrado. Esto guardará una captura de pantalla o un videoclip en su PlayStation.
Guarde una captura de pantalla y su PS4 capturará la pantalla actual. Guarda un videoclip y tu PS4 guardará los últimos 15 minutos de tu juego, que estuvo grabando en segundo plano todo el tiempo. Tu PS4 guarda solo los últimos quince minutos de juego en un búfer temporal, por lo que no puedes obtener imágenes de hace más de quince minutos a menos que ya lo hayas guardado en un videoclip.

Si desea cargar su captura de pantalla o videoclip, seleccione «Cargar captura de pantalla» o «Cargar videoclip» aquí. Puede compartir una captura de pantalla a través de Facebook, Twitter o un mensaje de PlayStation. Puede cargar un video en Facebook, Twitter, YouTube o Dailymotion.
Para compartir o cargar a otros servicios, deberá guardar la captura de pantalla o el videoclip en el almacenamiento interno de su PS4, copiarlo en una unidad USB y luego moverlo a su computadora donde podrá hacer lo que quiera con él.
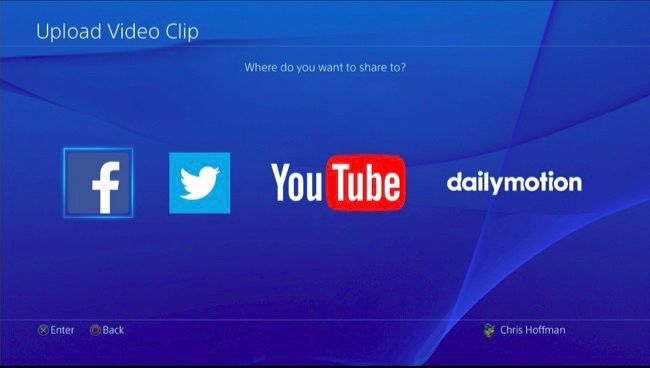
Cómo capturar una captura de pantalla rápidamente
Para guardar rápidamente una captura de pantalla en el almacenamiento local de su PlayStation 4, puede presionar el botón «Compartir» en el controlador y mantenerlo presionado durante al menos un segundo. Su PlayStation 4 guardará una captura de pantalla sin visitar la pantalla Compartir. Verá aparecer un icono en la esquina superior izquierda de la pantalla para informarle que la captura de pantalla se guardó correctamente.

Cómo personalizar la configuración de su botón Compartir, videoclip y captura de pantalla
Puede personalizar la configuración del botón Compartir, el video y la captura de pantalla. Para hacerlo, primero presione el botón «Compartir» en un juego para acceder al menú Compartir. Presiona el botón «Opciones» en tu controlador y selecciona «Compartir configuración».
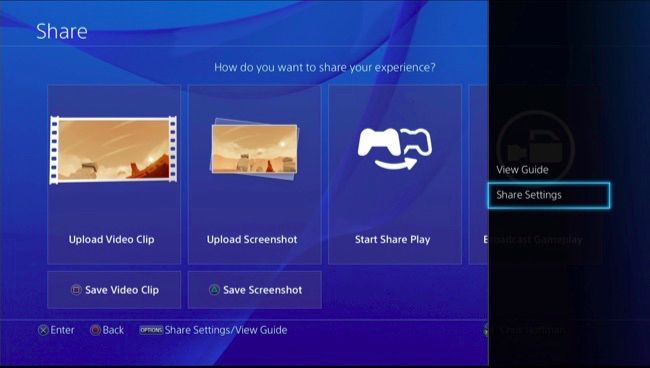
La pantalla Tipo de control del botón Compartir le permite configurar su botón Compartir para realizar capturas de pantalla más rápidamente. Puedes hacer que PlayStation 4 guarde una captura de pantalla cuando presionas el botón Compartir normalmente y solo muestra la pantalla del menú Compartir cuando mantienes presionado el botón.
En la pantalla Configuración de videoclip, puede ajustar la duración del videoclip que guarda su PlayStation para que sea más corta que los 15 minutos predeterminados, pero no más. Puedes incluir audio de tu micrófono en tus clips de juego.
Visite la pantalla Configuración de captura de pantalla para cambiar la configuración de captura de pantalla. Su PlayStation 4 guarda capturas de pantalla en formato de archivo JPEG de forma predeterminada, pero puede seleccionar PNG en su lugar. De forma predeterminada, su PS4 guarda una captura de pantalla cuando gana un trofeo en un juego, pero también puede desactivarlo desde aquí.
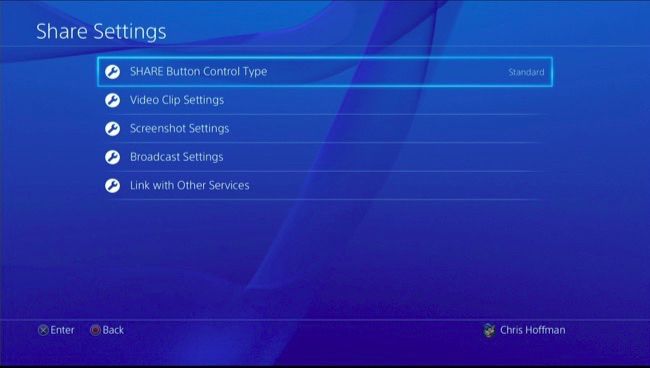
Cómo copiar capturas de pantalla y videos a una unidad USB
Para ver sus videoclips e imágenes guardados, use la aplicación Capture Gallery incluida con su PS4. Si no lo ve en la pantalla principal, puede desplazarse completamente hacia la derecha en la pantalla de inicio, seleccionar «Biblioteca», seleccionar «Aplicaciones» y luego seleccionar «Capturar Galería».
Con esta aplicación, puede ver todas sus capturas de pantalla y videoclips guardados, o seleccionar un juego específico y ver los archivos multimedia guardados asociados con ese juego.
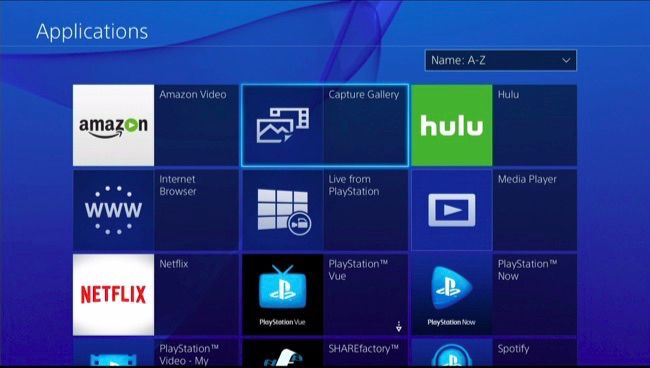
Puede cargar archivos multimedia desde aquí, si lo desea. Pero también puede copiarlos directamente a un dispositivo de almacenamiento USB y acceder a ellos en una computadora. Para hacerlo, inserte una unidad USB formateada con los sistemas de archivos FAT32 o exFAT en uno de los puertos USB de su PlayStation 4. Seleccione el archivo multimedia que desea copiar, presione el botón «Opciones» en su controlador y seleccione «Copiar a dispositivo de almacenamiento USB».
Cuando haya terminado de copiar los medios, puede desconectar su dispositivo de almacenamiento USB, conectarlo a una computadora y acceder a las capturas de pantalla y los archivos de video como lo haría con cualquier otro archivo.

This feature is intended for capturing gameplay, so it won’t let you record videos from Netflix, Hulu, or other media services. However, it should work almost everywhere in almost every game.
Image Credit: Leon Terra on Flickr