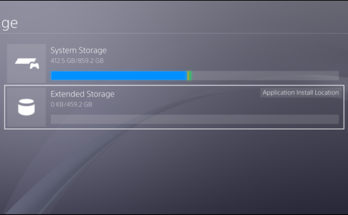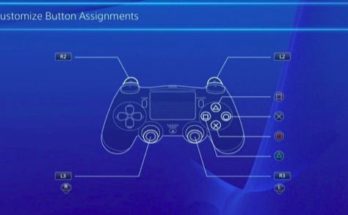Tabla de contenidos

La PlayStation 4 de Sony ahora puede transmitir juegos a PC y Mac con Windows con una función llamada Remote Play. Eso significa que puede jugar sus juegos directamente en su PC o computadora portátil, sin acaparar el televisor cuando su cónyuge o compañeros de cuarto quieran usarlo.
Remote Play no es completamente nuevo, ya que siempre ha funcionado con ciertos dispositivos Sony y puede usarlo para transmitir juegos de PS4 de manera no oficial a cualquier dispositivo Android . A diferencia de la transmisión de Xbox-One-a-PC de Microsoft, Remote Play de PS4 funciona a través de Internet, no solo en su red local. Y también le permite transmitir juegos a Mac, no solo a PC con Windows.
Lo que necesitarás
Deberá ejecutar el firmware 3.50 o más reciente en su PlayStation 4 para hacer esto. Para asegurarse de tener las últimas actualizaciones de firmware, vaya a la pantalla de Configuración en su PS4 y seleccione «Actualización de software del sistema». Tu PS4 buscará actualizaciones disponibles y te permitirá descargarlas.
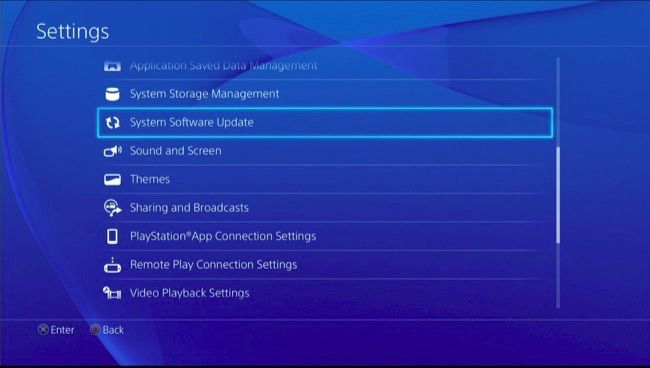
Sony recomienda una conexión a Internet con velocidades de descarga y carga de al menos 12 Mbps para una transmisión de juegos óptima. Es posible que desee probar la velocidad de su conexión a Internet utilizando el sitio web de SpeedTest si no está seguro de qué tan rápido es. Sin embargo, esto solo importa si va a transmitir juegos a través de Internet. Si no lo hace, su conexión a Internet no importa; su red probablemente sea lo suficientemente rápida.
En su computadora, necesitará Windows 8.1 o Windows 10; lo siento, Windows 7 no es compatible, pero aún puede actualizar a Windows 10 de forma gratuita. Sony recomienda al menos un procesador Intel Core i5-560M de 2,67 GHz y 2 GB de RAM para un rendimiento óptimo
Si tiene una Mac, necesitará OS X Yosemite o OS X El Capitan. Sony recomienda al menos un procesador Intel Core i5-520M de 2,40 GHz y 2 GB de RAM.
Paso uno: habilite el uso a distancia en su PlayStation 4
Primero, deberá habilitar Remote Play en su PlayStation 4 si aún no lo ha hecho. Dirígete a la pantalla de configuración de tu PlayStation 4, selecciona «Configuración de conexión de uso remoto» en la lista y habilita la opción «Activar reproducción remota».
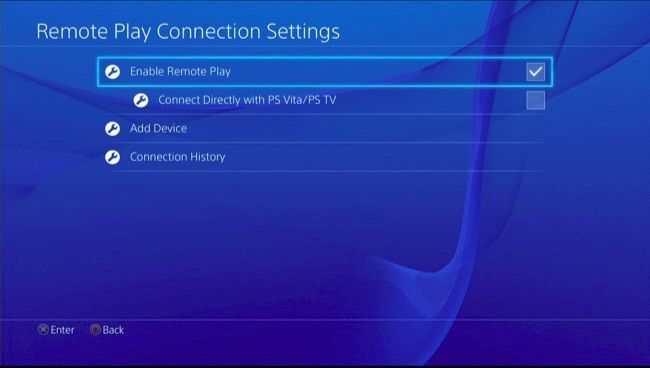
A continuación, dirígete a la pantalla principal de Configuración y selecciona «PlayStation Network / Account Management». Selecciona «Activar como tu PS4 principal» y usa la opción «Activar». Remote Play se conectará y transmitirá automáticamente desde la PlayStation 4 marcada como su PlayStation 4 principal.
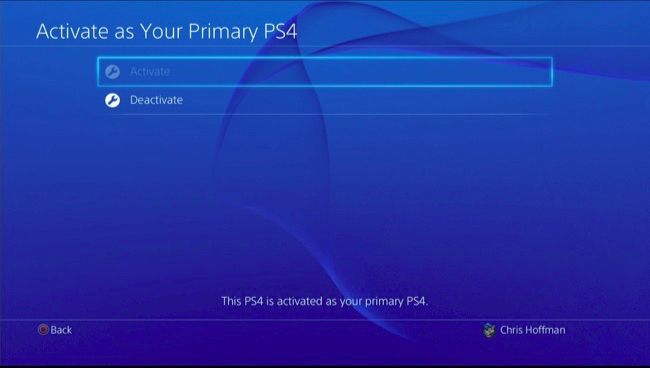
También querrá regresar a la pantalla principal de Configuración y seleccionar «Configuración de ahorro de energía». Selecciona «Establecer funciones disponibles en modo de reposo» y habilita las opciones «Mantente conectado a Internet» y «Habilitar encendido de PS4 desde la red». Esto permitirá que la aplicación Remote Play active de forma remota tu PS4 desde el modo de reposo para que puedas conectarte y jugar rápidamente.
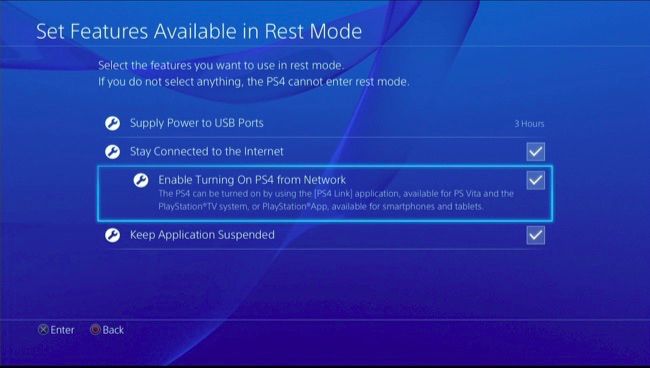
Paso dos: instale y configure Remote Play en su PC o Mac
A continuación, diríjase a su computadora y descargue la aplicación Remote Play para Windows o Mac desde el sitio web de Sony. Instálelo como lo haría con una aplicación normal.
Inicie la aplicación PS4 Remote Play una vez que esté instalada, y se le pedirá que conecte un controlador PlayStation 4 DualShock 4 a su computadora mediante un cable USB. Desafortunadamente, Sony solo admite oficialmente los controladores conectados a través de un cable USB, a pesar de que puede emparejar los controladores de PS4 con su computadora a través de Bluetooth . Puede usar el mismo cable USB que usa para conectar su controlador DualShock 4 a su PlayStation 4 para cargar.
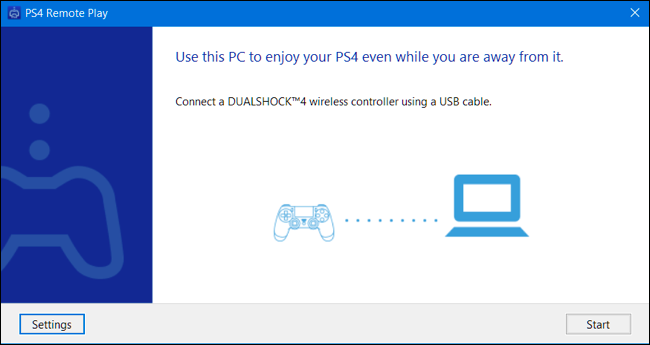
Haga clic en «Inicio» y podrá iniciar sesión con su cuenta de PlayStation Network que utiliza en su PS4. Abra la pantalla Configuración en la aplicación e inicie sesión con la misma cuenta de PlayStation Network que usa en su PS4. Esto conectará la aplicación Remote Play con tu PS4. La aplicación puede tardar unos minutos en encontrar tu PS4, así que ten paciencia.
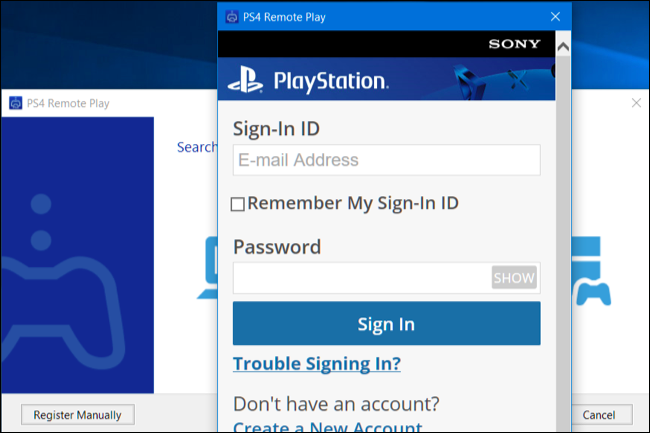
Una vez que esté conectado, puede usar el controlador de PS4 conectado con la aplicación Remote Play para controlar de forma remota su PS4. Inicie juegos y se ejecutarán en su PS4 y se transmitirán a la computadora frente a la que está sentado. Todo funciona como lo haría normalmente, aunque tendrás una cierta cantidad de latencia adicional y gráficos algo inferiores que si estuvieras sentado directamente frente a tu PS4.
Pase el mouse sobre la ventana y use el botón que aparece en la esquina inferior derecha para configurarlo en modo de pantalla completa.
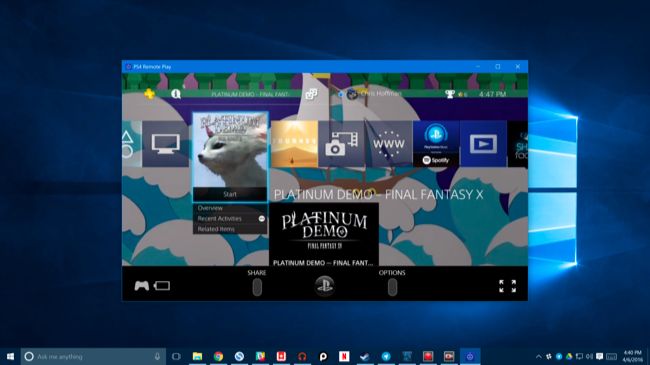
Paso tres: ajuste su configuración
Puede modificar las opciones gráficas haciendo clic en el botón «Configuración» en la pantalla principal. Puede seleccionar una resolución de Alta (720p), Estándar (540p) o Baja (360p). Estándar está seleccionado de forma predeterminada, pero debe intentar utilizar Alto para obtener la mejor calidad gráfica. Si se salta el video o el audio, puede reducir esta configuración para que la transmisión funcione sin problemas. Remote Play no ofrece actualmente 1080p como opción de transmisión.
También puede seleccionar Estándar o Alto como su velocidad de fotogramas, con Estándar seleccionado de forma predeterminada. Alto resultará en una experiencia de transmisión más fluida, pero necesitará tener una conexión más rápida a la PS4 para esto. Las opciones de grabación de juego integradas de la PS4 también se desactivarán si selecciona Alto. Alto es ideal en su red doméstica, suponiendo que tenga una conexión Wi-Fi o una conexión Ethernet por cable lo suficientemente rápida para su PS4 y su computadora. Siempre puede intentar habilitar Alta para ver cómo funciona y retroceder si termina siendo demasiado lento.

Cómo solucionar problemas de conexión y transmisión
If the Remote Play app doesn’t find your PS4 automatically, you can manually pair the Remote Play application with a PS4. Just click the “Register Manually” button on the screen that appears while the app is trying to connect. You’ll then need to get a code by visiting the Settings > Remote Play Connection Settings screen on your PS4 and selecting “Add Device.” You’ll receive a code you’ll need to enter in the app.

RELATED: Upgrade Your Wireless Router to Get Faster Speeds and More Reliable Wi-Fi
If the connection isn’t very smooth, try going into the Settings screen and selecting a lower resolution or frame rate. The lower the resolution and frame rate, the less bandwidth you need and the better it will perform on slower Internet connections.
If you’re having trouble streaming within your home, you may have an older wireless router that doesn’t provide fast enough Wi-Fi. You may need to upgrade to a more modern router. You could also just connect your PS4 and PC to the router with a wired Ethernet cable. This will give you faster connection speeds and you won’t have to worry about Wi-Fi reception.
Sony’s Remote Play already works fairly well, and will hopefully continue to get better in the future. Support for Windows 7 is an unfortunate omission, considering how popular the operating system still is, and it’s a bummer that you have to plug your controller in with a USB cable. It would also be nice to stream games in 1080p, but the PS4 may just never have the hardware chops for that. All in all, even with the drawbacks, it’s a pretty cool feature–especially if you share your living room TV with other people.