
No necesita ningún software especial para transferir fotos y videos desde un iPhone a una PC con Windows. Ni siquiera necesitas iTunes. Todo lo que necesita es el cable Lightning a USB que usa para cargar.
De hecho, el software iTunes de Apple ni siquiera tiene una forma incorporada de copiar fotos desde su iPhone a su PC. Tiene una función de sincronización de fotos, pero eso es solo para copiar fotos desde su PC a su iPhone.
Utilice el Explorador de archivos o el Explorador de Windows
Conecte su iPhone o iPad a su computadora usando el cable Lightning a USB incluido para comenzar. Este es el mismo cable que usa para cargar su teléfono.
La primera vez que lo conecte a su computadora, verá una ventana emergente que le pedirá que confíe en su computadora (si tiene iTunes instalado) o que permita el acceso a sus fotos y videos (si no tiene iTunes instalado). Toca «Confiar» o «Permitir» para que tu computadora acceda a tus fotos. Es posible que deba desbloquear su iPhone antes de ver esta ventana emergente.
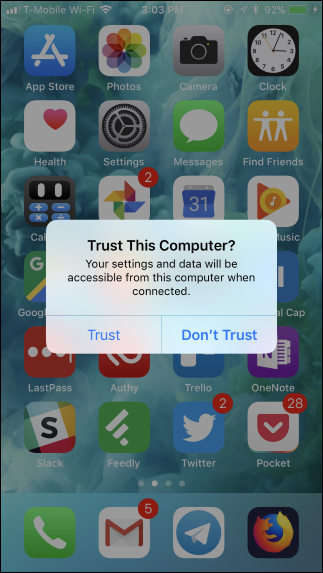
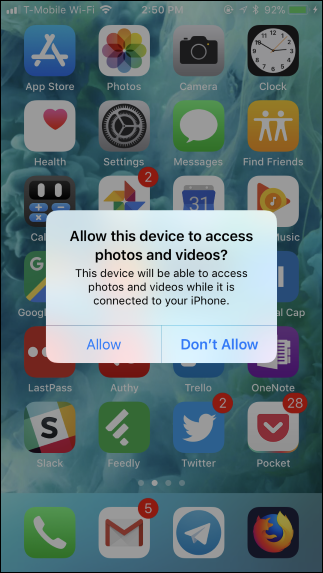
Su iPhone aparece como un dispositivo nuevo en «Esta PC» en el Explorador de archivos en Windows 10 o «Computadora» en el Explorador de Windows en Windows 7. Diríjase aquí y haga doble clic en él.
Si no ve el iPhone en Esta PC o computadora, desenchufe el iPhone, vuelva a conectarlo y asegúrese de que esté desbloqueado.
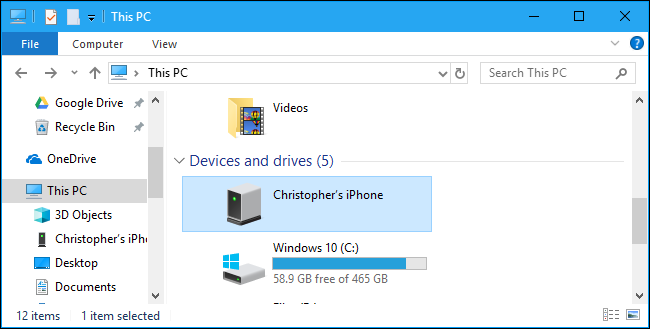
Haz doble clic en la carpeta «DCIM» dentro del dispositivo iPhone. Sus fotos y videos se almacenan en una carpeta 100APPLE. Si tiene muchas fotos y videos, verá carpetas adicionales llamadas 101APPLE, 102APPLE, etc. Si usa iCloud para almacenar fotos, también verá carpetas llamadas 100Cloud, 101Cloud, etc.
La carpeta DCIM estándar es lo único que verá en su iPhone. No puede acceder a ningún otro archivo en su iPhone desde aquí.
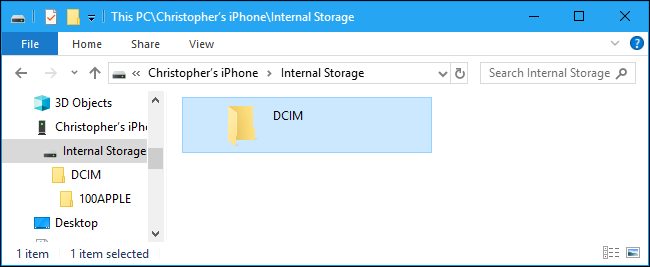
Verá sus fotos como archivos .JPG, videos como archivos .MOV y capturas de pantalla como archivos .PNG. Puede hacer doble clic en ellos para verlos directamente desde su iPhone. También puede copiarlos a su PC usando arrastrar y soltar o copiar y pegar.
Si elimina un elemento en la carpeta DCIM, se elimina del almacenamiento de su iPhone.
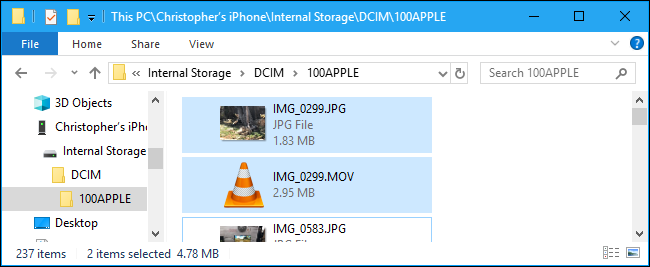
Para importar todo desde su iPhone, puede simplemente copiar y pegar o arrastrar y soltar la carpeta 100APPLE (y cualquier otra carpeta) dentro de la carpeta DCIM. O bien, puede simplemente tomar la carpeta DCIM completa si lo desea. Solo asegúrese de copiar en lugar de mover los elementos, si desea que permanezcan en su teléfono.
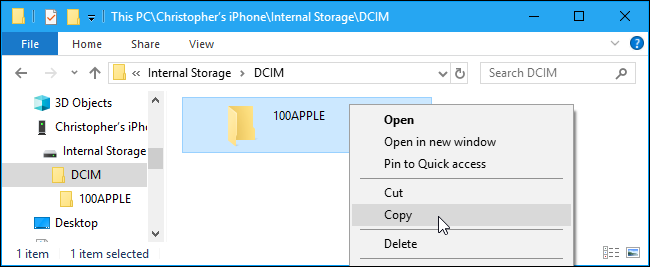
Si ve archivos con la extensión de archivo .HIEC, eso indica que su iPhone está tomando fotos con el nuevo formato de imagen HEIF . Esta es la configuración predeterminada a partir de iOS 11 , pero necesita un software de terceros para ver estos archivos en Windows.
Sin embargo, no es necesario que deshabilite HEIF en su iPhone para que estas fotos sean más compatibles. En tu iPhone, ve a Configuración> Fotos, desplázate hacia abajo y luego toca «Automático» en Transferir a Mac o PC. Su iPhone convierte automáticamente las fotos a archivos .JPEG cuando las importa a una PC.
Si selecciona «Conservar originales» en su lugar, su iPhone le proporcionará los archivos .HEIC originales.
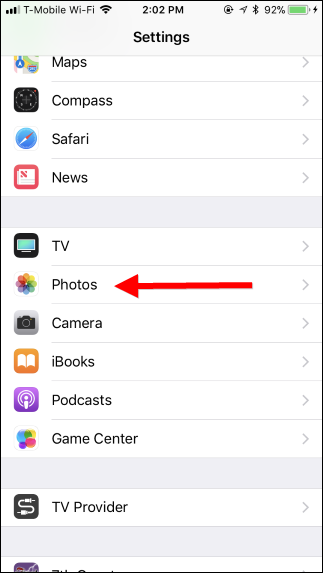
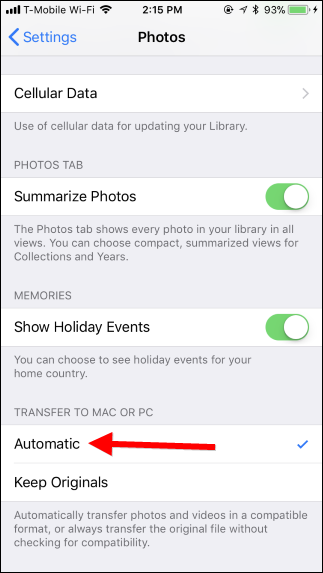
Importar fotos con fotos de Windows (u otras aplicaciones)
Cualquier aplicación que pueda importar fotos desde una cámara digital o dispositivo USB también puede importar fotos desde un iPhone o iPad. El iPhone expone una carpeta DCIM, por lo que se ve como cualquier otra cámara digital al software de su PC. Al igual que cuando usa el administrador de archivos de Windows, solo tiene que conectarlo a través de un cable Lightning a USB y tocar «Confiar» en su teléfono.
Por ejemplo, puede abrir la aplicación Fotos incluida con Windows 10 y luego hacer clic en el botón «Importar» en la barra de herramientas para obtener una experiencia de importación elegante. Las fotos que importe de esta manera se guardan en su carpeta Imágenes.
Cualquier otra aplicación que ofrezca una función «Importar desde cámara» o «Importar desde USB» también debería funcionar con su iPhone. Muchos otros programas de fotografía y gestión de imágenes ofrecen esta función.
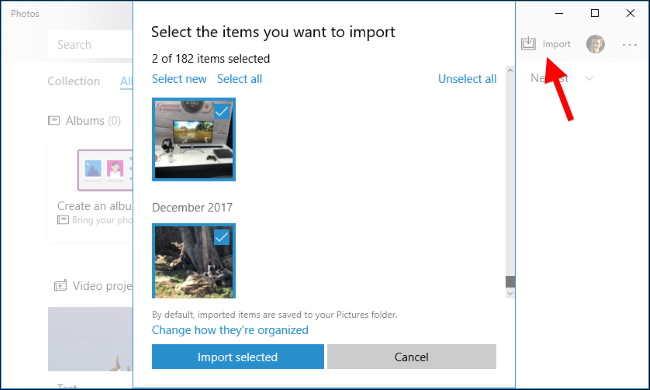
Sincronice sus fotos con la biblioteca de fotos de iCloud (u otros servicios)
Si no desea conectar su iPhone a su PC mediante un cable, también puede utilizar los servicios de sincronización de fotos en línea. Estos no solo cargarán fotos desde su iPhone a la nube, sino que también descargarán esas fotos desde la nube a su PC. Terminará con una copia almacenada en línea y una copia almacenada en su PC.
Por ejemplo, puede habilitar iCloud Photo Library en su iPhone dirigiéndose a Configuración> Fotos y activando «iCloud Photo Library» si aún no está habilitado. Su iPhone cargará automáticamente sus fotos a su cuenta de Apple iCloud.


Luego puedes instalar iCloud para Windows , iniciar sesión con tu ID de Apple y habilitar la función «Fotos» en el panel de control de iCloud. Haga clic en el botón «Opciones» para controlar dónde se almacenan las fotos en su PC y ajustar otras configuraciones.
Las fotos que tomas se cargan automáticamente en tu biblioteca de fotos de iCloud y luego el software de iCloud descarga automáticamente una copia de ellas en tu PC.

This isn’t the only application you can use for synchronizing photos to your PC. The Dropbox, Google Photos, and Microsoft OneDrive apps for iPhone all offer automatic photo-upload features, and you can use the Dropbox, Google Backup and Sync, and OneDrive tools for Windows to automatically download those photos to your PC.

Just keep in mind that with these services, you’re actually syncing those folders. So, if you delete something from a synced folder on your PC, it is also deleted on your phone.
Image Credit: Wachiwit/Shutterstock.com


