Tabla de contenidos

Los contactos de su iPhone vendrán automáticamente con usted a un teléfono nuevo, asumiendo que el teléfono nuevo es un iPhone, está haciendo una copia de seguridad de los contactos en iCloud y está usando la misma cuenta de iCloud en ambos teléfonos. Pero las cosas se complican un poco más si quieres hacer otra cosa.
A continuación, le mostramos cómo mover sus contactos si está cambiando a un teléfono Android, sin hacer una copia de seguridad de sus contactos en iCloud, o si simplemente desea usar una nueva cuenta de iCloud en su nuevo iPhone.
Si sus contactos están en iCloud: inicie sesión en iCloud en un nuevo iPhone
Suponiendo que se esté actualizando a un nuevo iPhone, este proceso debería ser muy sencillo. Normalmente, sus contactos se sincronizan en línea con su cuenta de iCloud. Inicie sesión en su nuevo iPhone con la misma cuenta de iCloud y se descargarán automáticamente en su nuevo iPhone.
Para confirmar que está sincronizando sus contactos con su cuenta de iCloud, abra la aplicación «Configuración» en el iPhone original y seleccione «iCloud». Asegúrese de que la opción «Contactos» esté habilitada aquí. Si no es así, sus contactos solo se encuentran en su iPhone. Si es así, están sincronizados en línea.
Inicie sesión en el nuevo iPhone con la cuenta de iCloud que se muestra en la pantalla de iCloud y sus contactos deberían sincronizarse automáticamente.
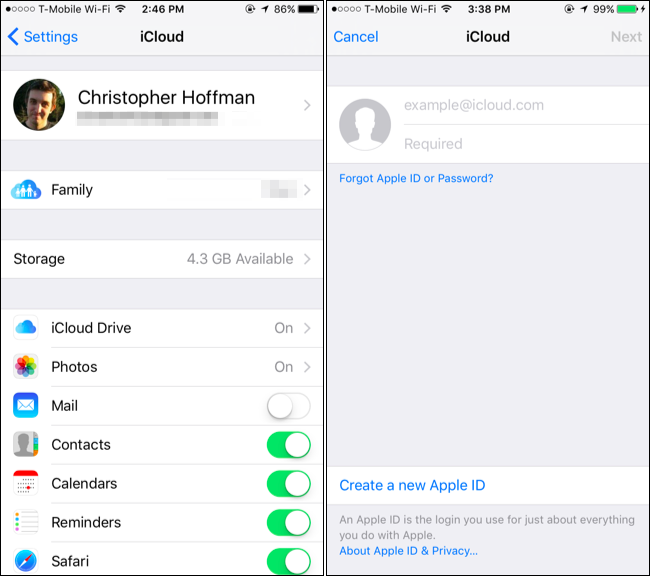
Si sus contactos están en otra cuenta (como Gmail): simplemente inicie sesión y sincronice
Su iPhone también puede sincronizar sus contactos con una variedad de otras cuentas. Por ejemplo, si ha agregado sus cuentas de Google (Gmail) , Outlook.com, Yahoo !, o AOL a su iPhone, están configuradas para sincronizar sus contactos con su iPhone de forma predeterminada. Esto significa que obtendrá los contactos de sus cuentas de Gmail, Outlook.com, Yahoo! O AOL en la aplicación Contactos de su iPhone. Sin embargo, los contactos existentes en su teléfono no se sincronizarán con esa cuenta. Esto también funciona con las cuentas de Exchange que pueda tener a través de un empleador o una escuela.
Para comprobar si una cuenta está configurada para sincronizar sus contactos, abra la aplicación Configuración, seleccione “Correo, contactos, calendarios” y toque la cuenta. Verá el control deslizante «Contactos» habilitado si está sincronizando contactos. También puede abrir la aplicación Contactos y tocar «Grupos» en la esquina superior izquierda de su pantalla para ver qué cuentas están sincronizando contactos. Al mostrar u ocultar diferentes grupos desde aquí, puede ver qué contactos están asociados con qué cuenta en su aplicación Contactos.
Simplemente inicie sesión en la misma cuenta en su nuevo teléfono y todos los contactos de la cuenta en línea se sincronizarán con su teléfono. Esto funciona ya sea que se esté moviendo a un teléfono iPhone o Android, ya que puede iniciar sesión en las mismas cuentas para sincronizar sus contactos en cada una, excepto en iCloud, en el que no puede iniciar sesión desde Android.
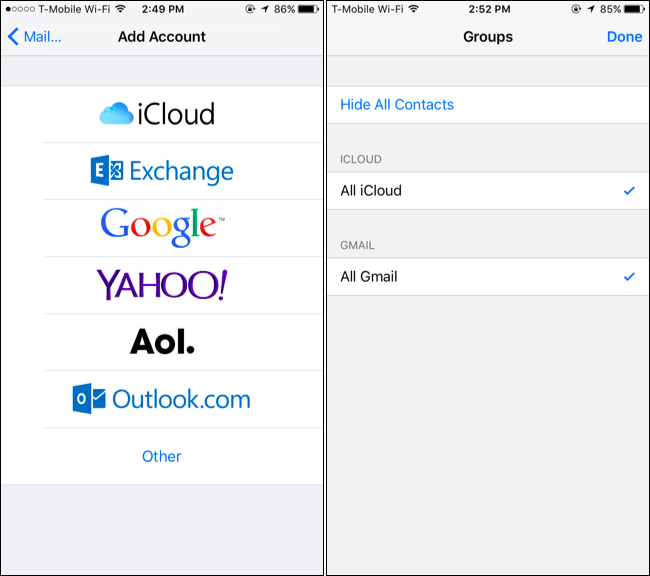
Si sus contactos son un desastre: expórtelos todos a la vez con Easy Backup
Si sus contactos están divididos entre varias cuentas, algunas en iCloud, otras en Gmail, etc., es posible exportar todos sus contactos a un archivo que puede llevar a cualquier parte. No importa si los contactos son contactos de iCloud, contactos de Google, Yahoo! contactos, contactos de Outlook.com o cualquier otra cosa. Todos se exportarán a un solo archivo que puede importar a otro teléfono o servicio.
Desafortunadamente, ni la aplicación Contactos ni ninguna de las otras aplicaciones incluidas de Apple ofrecen una forma integrada de exportar sus contactos. Necesitará una aplicación de terceros de la App Store para hacer esto.
Probamos Easy Backup y descubrimos que funcionaba bastante bien. Instale la aplicación, ejecútela y déle acceso a sus contactos. Luego, deberá tocar el botón «Hacer copia de seguridad ahora», tocar «Correo electrónico» e ingresar su correo electrónico para enviar el archivo .vcf resultante a usted mismo. Luego puede desinstalar la aplicación, porque eso es todo lo que necesitará de ella. No necesita usarlo de forma regular y no necesita pagar ninguna de las compras dentro de la aplicación.
Para importar el archivo .vcf resultante, simplemente abra ese correo electrónico en la aplicación de correo electrónico de su nuevo iPhone (o teléfono Android) y toque el archivo .vcf. Podrás importar sus contactos.
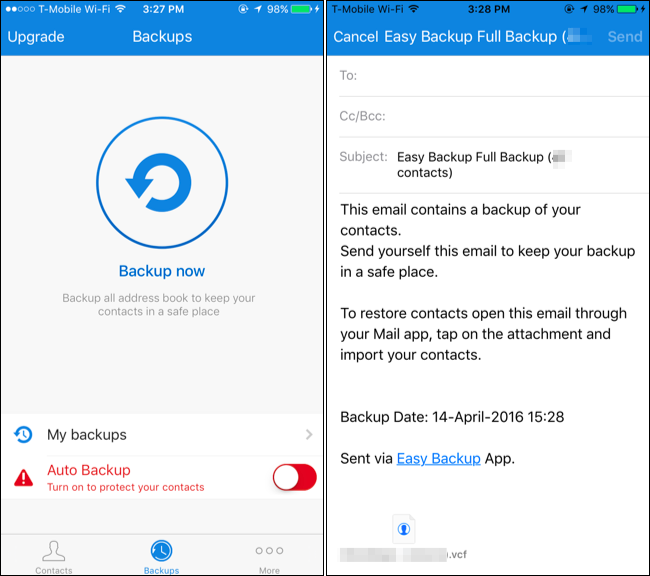
Si sus contactos están en iCloud (y no puede sincronizar): Exportar desde iCloud
Si realmente no desea utilizar ningún software externo y sus contactos actuales están sincronizados con iCloud, hay otra opción. Este método funciona si está cambiando de iPhone a Android, o si se está mudando a un nuevo iPhone y le gustaría usar una cuenta de iCloud completamente diferente. Deberá exportar estos contactos desde el sitio web de iCloud y moverlos. Esta opción no está disponible en la aplicación iTunes .
Para hacerlo, acceda al sitio web de iCloud en su PC o Mac e inicie sesión con la misma cuenta de iCloud que usa en su iPhone. Puede que tengas que confirmar que eres el propietario de la cuenta al aceptar un mensaje en tu iPhone o recibir un mensaje SMS a tu número de teléfono registrado; solo sigue las instrucciones. Una vez que lo haya hecho, haga clic en el icono «Contactos» en el sitio web.
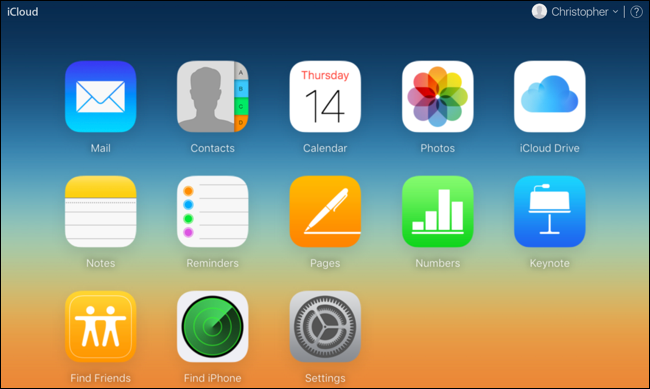
Verá la lista de contactos que ha sincronizado con iCloud. Selecciónelos todos presionando Ctrl + A en una PC con Windows o Comando + A en una Mac. Haga clic en el ícono de ajustes en la esquina inferior izquierda de la pantalla y seleccione «Exportar vCard». El sitio web descargará un archivo .vcf que contiene todos los contactos que seleccionó.
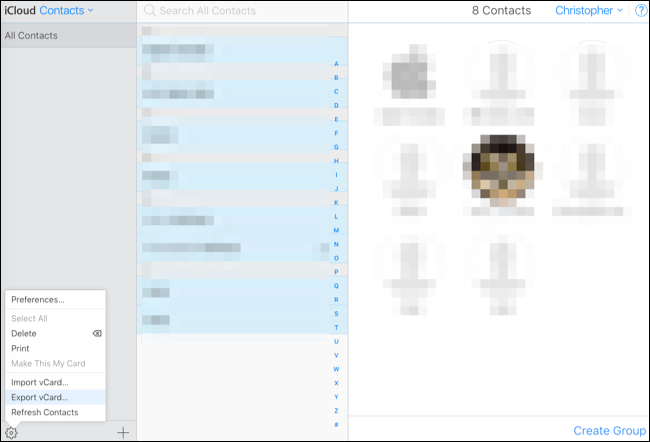
¿No ves todos tus contactos aquí? Probablemente estén sincronizados desde otra cuenta, como su Gmail, Yahoo! Cuentas de correo o Outlook.com. Los contactos sincronizados de esa manera no aparecerán en iCloud. Puede obtener acceso a ellos iniciando sesión en esa cuenta en su nuevo teléfono, o puede visitar la interfaz de contactos de la cuenta en la web y buscar una opción similar que exportará sus contactos a un archivo descargable.
Para importar fácilmente tus contactos a un nuevo iPhone, puedes enviarte este archivo .vcf por correo electrónico. Envíe un correo electrónico a sí mismo y adjunte el archivo .vcf al correo electrónico. Abra el correo electrónico en la aplicación Correo en su nuevo iPhone, toque el archivo .vcf y podrá importarlo a sus Contactos. También puede configurar una nueva cuenta de iCloud y usar la opción «Importar vCard» en la interfaz de Contactos en la web posteriormente.
Para importar fácilmente sus contactos a un nuevo teléfono Android, puede importarlos a una cuenta de Google. Dirígete al antiguo sitio web de Contactos de Google (la nueva interfaz aún no ofrece esta función), haz clic en Más> Importar, haz clic en «Elegir archivo» y sube el archivo .vcf que te proporcionó iCloud. Todos sus contactos de iCloud se importarán a su cuenta de Google. Inicie sesión en esa cuenta de Google en su nuevo teléfono Android y todos sus contactos estarán allí. También puede enviar el archivo .vcf por correo electrónico a sí mismo o copiarlo en el almacenamiento de su teléfono Android a través de un cable USB y abrirlo en un administrador de archivos, pero esos métodos no son tan rápidos y convenientes.

iTunes also contains some contact-syncing features. However, these require you disable iCloud sync before syncing your contacts with iTunes, and iTunes won’t just give you a contacts file you can import on another PC. You’re better off doing this in one of the above ways rather than relying on clunky old iTunes.
Image Credit: Karlis Dambrans on Flickr


