Tabla de contenidos

Transfiera archivos desde una computadora Linux a cualquier otra computadora de forma rápida y sencilla con Snapdrop. Está basado en un navegador, por lo que funciona con cualquier sistema operativo, pero los archivos permanecen dentro de su propia red local y nunca van a «la nube».
A veces, lo simple es lo mejor
Hay muchas formas de transferir archivos de una computadora Linux a otra. Mover archivos a una computadora con un sistema operativo diferente requiere un poco más de esfuerzo. Si el requisito es un movimiento único de archivos, eso no garantiza la configuración de un bloque de mensajes pequeños (SAMBA) o un recurso compartido de red del sistema de archivos de red (NFS). Y es posible que no tenga permiso para realizar cambios en la otra computadora.
Puede colocar los archivos en un almacenamiento alojado en la nube y luego iniciar sesión en el almacenamiento desde la otra computadora y descargar los archivos. Eso significa transferir los archivos dos veces a través de Internet. Esto será mucho más lento que enviarlos a través de su propia red. Quizás los archivos sean confidenciales y no quiera arriesgarse a enviarlos al almacenamiento en la nube.
Si los archivos son lo suficientemente pequeños, puede enviarlos por correo electrónico. Tiene el mismo problema con el correo electrónico: sale de su red a través de Internet solo para ser recuperado a través de Internet en la otra computadora. Entonces sus archivos aún salen de su red. Y a los sistemas de correo electrónico no les gustan los archivos adjuntos que son ejecutables binarios u otros archivos potencialmente peligrosos.
Tiene la opción de usar una memoria USB, pero eso se vuelve tedioso rápidamente si ambos están trabajando en un conjunto de archivos y enviando versiones con frecuencia entre ustedes.
Snapdrop es una solución simple para la transferencia de archivos multiplataforma . Es de código abierto, seguro y gratuito. También es un ejemplo impresionante de la simplicidad que puede proporcionar una herramienta o servicio bien diseñado.
¿Qué es Snapdrop?
Snapdrop es un proyecto de código abierto publicado bajo la licencia GNU GPL 3 . Puede consultar el código fuente o revisarlo en línea. Con sistemas que dicen ser seguros, Snapdrop le brinda una sensación de comodidad. Es como estar en un restaurante que tiene vistas abiertas a la cocina.
Snapdrop se ejecuta en su navegador, pero las transferencias de archivos se realizan a través de su propia red. Utiliza la aplicación web progresiva y las tecnologías de comunicaciones web en tiempo real . WebRTC permite que los procesos que se ejecutan en los navegadores utilicen la comunicación de igual a igual . La arquitectura de aplicaciones web tradicional requiere que el servidor web gestione las comunicaciones entre dos sesiones de navegador. WebRTC elimina ese cuello de botella de ida y vuelta, acortando los tiempos de transmisión y aumentando la seguridad. También cifra el flujo de comunicación.
Usando Snapdrop
No tiene que registrarse para nada o crear una cuenta para usar Snapdrop, y no hay un proceso de inicio de sesión. Simplemente encienda su navegador y diríjase al sitio web de Snapdrop .
Verás una página web minimalista. Estás representado por un icono formado por círculos concéntricos en la parte inferior de la pantalla.
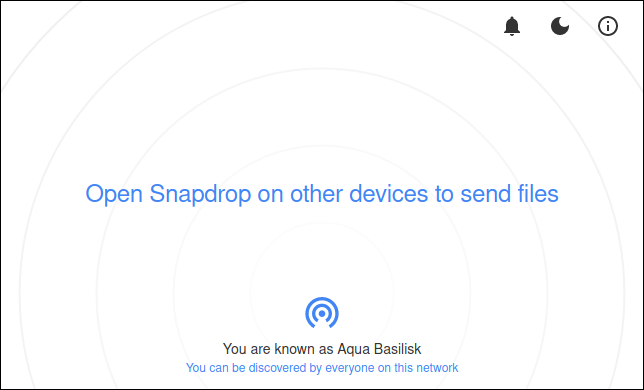
Se le asignará un nombre formado por la combinación de un color seleccionado al azar y un tipo de animal. En este caso, somos el Aqua Basilisk. Hasta que alguien más se una, no hay mucho que podamos hacer. Cuando alguien más en la misma red abre el sitio web de Snapdrop, aparecerá en su pantalla.
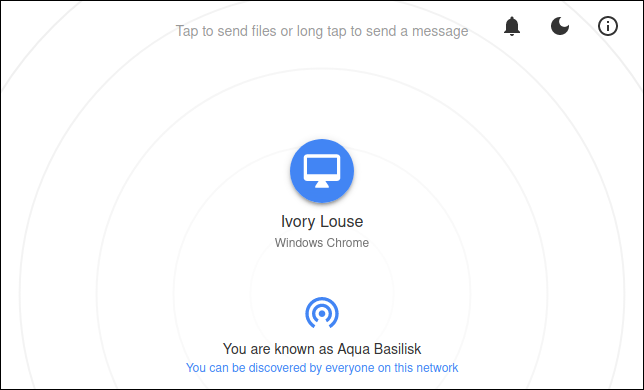
Ivory Louse está usando el navegador Chrome en una computadora con Windows que está en la misma red que nosotros. Se muestran en el centro de la pantalla. A medida que se unan más equipos, se mostrarán como un grupo de iconos con nombre.
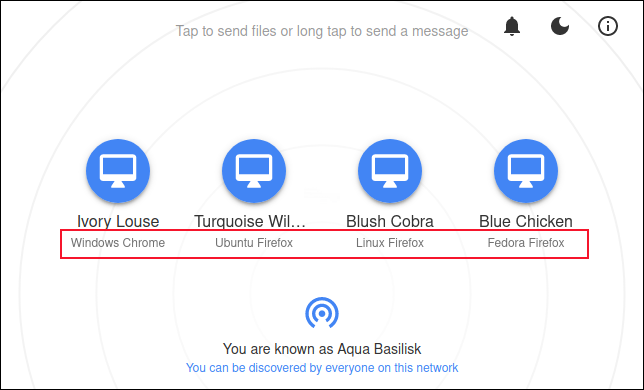
El sistema operativo y el tipo de navegador se muestran para cada conexión. A veces, Snapdrop puede reconocer la distribución de Linux que está usando una persona. Si no puede, utiliza una etiqueta genérica «Linux».
Para iniciar una transferencia de archivos a una de las otras computadoras, haga clic en el ícono de la computadora o arrastre y suelte un archivo desde un explorador de archivos en el ícono. Si hace clic en el icono, aparece un cuadro de diálogo de selección de archivos.
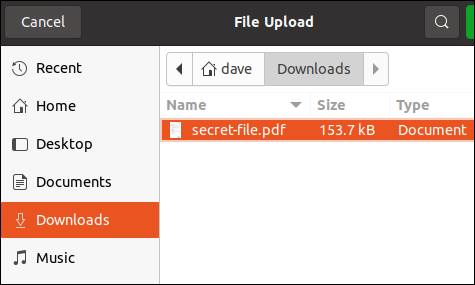
Busque la ubicación del archivo que desea enviar y selecciónelo. Si tiene muchos archivos para enviar, puede resaltar varios de ellos a la vez. Haga clic en el botón «Abrir» (ubicado fuera de la pantalla en nuestra captura de pantalla) para enviar el archivo. Aparecerá un cuadro de diálogo «Archivo recibido» en la computadora de destino que le informará al destinatario que se le ha enviado un archivo.
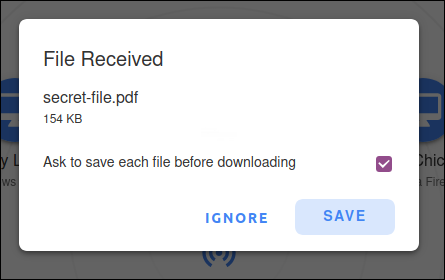
Pueden optar por ignorar el archivo o guardarlo. Si deciden guardar el archivo, aparecerá un explorador de archivos para que puedan seleccionar dónde guardar el archivo.
Si la casilla de verificación «Solicitar guardar cada archivo antes de descargar» está seleccionada, se le pedirá que seleccione la ubicación en la que guardar cada archivo individual. Si no se selecciona, todos los archivos de una sola transmisión se guardarán en la misma ubicación que la primera.
Sorprendentemente, no hay indicios de la procedencia del archivo. Pero entonces, ¿cómo sabes quién es el piojo de marfil o el pollo azul? Si está sentado en la misma habitación, es bastante fácil. Si está en diferentes pisos del edificio, no tanto.
Tiene sentido que las personas sepan que les está enviando un archivo en lugar de dejarles uno de la nada. Si hace clic con el botón derecho en el icono de una computadora, puede enviarles un mensaje corto.
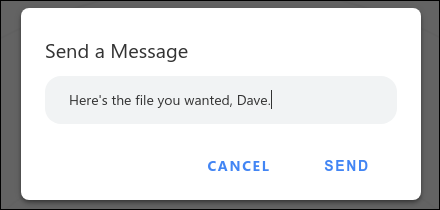
Al hacer clic en el botón «Enviar», el mensaje aparecerá en la computadora de destino.
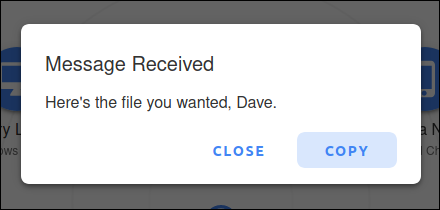
De esa manera, la persona a la que le está enviando el archivo no necesita descubrir la identidad secreta del Blue Chicken.
Snapdrop en Android
Puede abrir la aplicación web Snapdrop en su teléfono inteligente Android y funcionará bien. Si prefiere tener una aplicación dedicada, hay una disponible en Google Play Store , pero no hay una aplicación para iPhone o iPad. Presumiblemente, esto se debe a que los usuarios de iPhone tienen AirDrop, pero aún puede usar Snapdrop en un navegador en un iPhone si lo desea.
La aplicación de Android aún está en desarrollo. No tuvimos problemas para usarlo al investigar este artículo, pero debe tener en cuenta que es posible que experimente fallas ocasionales.
La interfaz es la misma que la interfaz estándar del navegador web. Toque un icono para enviar un archivo o toque prolongadamente un icono para enviar un mensaje a alguien.
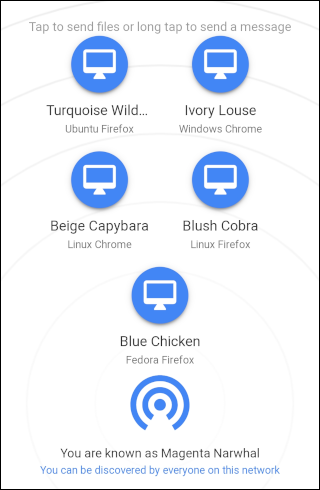
Configuración de Snapdrop
Con su diseño minimalista y despojado, Snapdrop no tiene muchas configuraciones. Para acceder a la configuración (tal como está), use los íconos en la esquina superior derecha de su navegador o aplicación de Android.
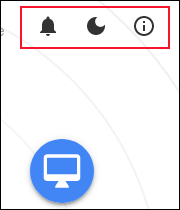
El icono de la campana te permite activar o desactivar las notificaciones del sistema. Aparecerá un cuadro de diálogo con dos botones. Haga clic o toque el botón «No permitir nunca» o «Permitir notificaciones» según sus preferencias.
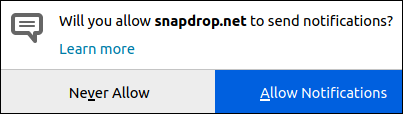
El icono de la luna activa y desactiva el modo oscuro.
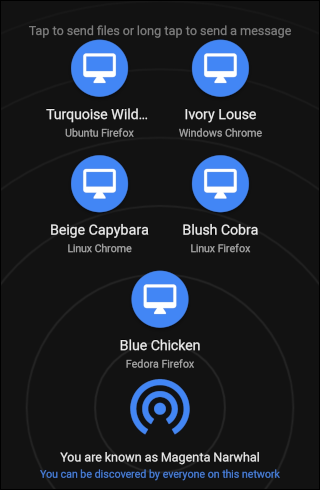
El símbolo de información, la «i» minúscula en un círculo, le brinda acceso rápido a:
- el código fuente en GitHub
- la página de donación de Snapdrop en PayPal
- un Tweet preformado sobre Snapdrop que puedes enviar
- la página de Preguntas frecuentes (FAQ) de Snapdrop
Una solución elegante a un problema común
A veces, se encontrará en situaciones en las que necesita encontrar una solución que se ajuste directamente a la zona de confort técnico de la otra persona. No hay ninguna razón por la que alguien deba encontrar Snapdrop difícil de entender.
De hecho, probablemente pasará más tiempo explicando por qué han sido bautizados como el Carpincho Beige que explicando lo que deben hacer.


