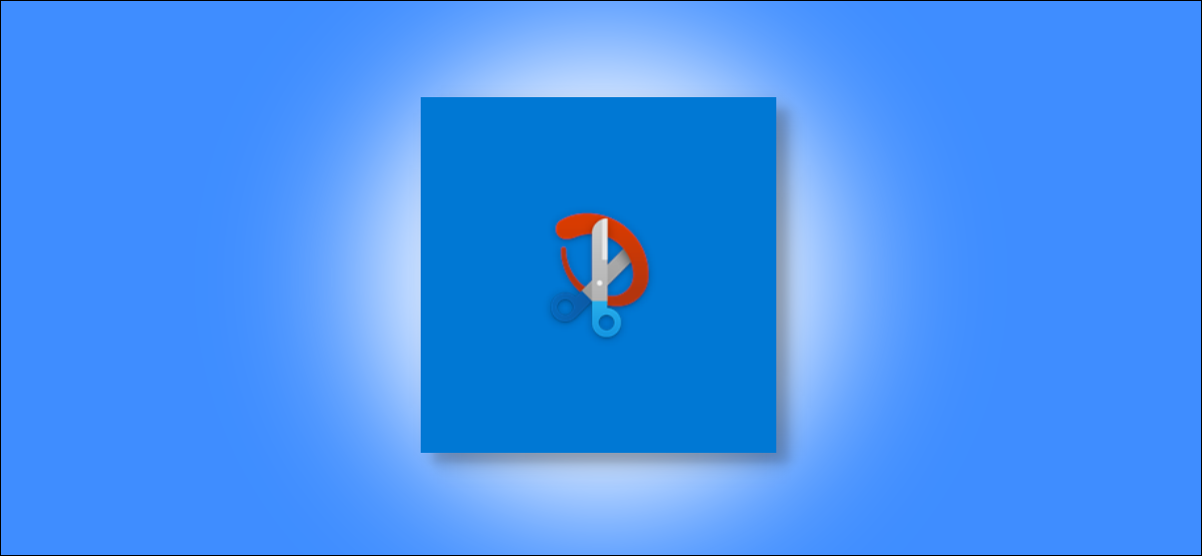
Encontrarás varias herramientas para realizar capturas de pantalla en Windows 10, pero muy pocas para anotarlas. Snip & Sketch es una opción rica en funciones integrada en Windows que le permite anotar las capturas de pantalla además de tomarlas.
Snip & Sketch es una versión mejorada de la herramienta Recortes y facilita las anotaciones en capturas de pantalla. Vamos a profundizar en los detalles sobre cómo anotar capturas de pantalla con la herramienta Snip & Sketch de Windows 10.
Tome una captura de pantalla con Snip & Sketch
Comience tomando una captura de pantalla con la herramienta Recorte y boceto en Windows 10. Para abrir la herramienta, presione la tecla de Windows y escriba «Recorte y boceto» en la búsqueda de Windows. De los resultados, seleccione «Abrir» o presione la tecla Intro para iniciar Snip & Sketch.
Después de que se abra la ventana Recorte y boceto, seleccione el botón «Nuevo» en la esquina superior derecha para tomar una nueva captura de pantalla (o recorte, como lo llama Microsoft).
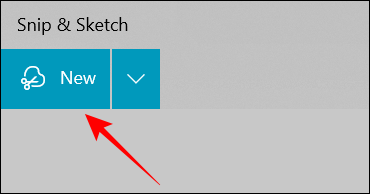
Haga clic en el botón de flecha hacia abajo para elegir un temporizador o una opción de captura de pantalla retrasada: Recortar en 3 segundos o Recortar en 10 segundos.
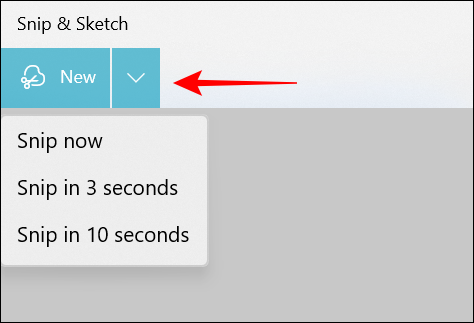
Cuando esté listo para tomar una nueva captura de pantalla, aparecerá una barra de Recortes en la parte superior de la pantalla con cinco botones: Rectangular, Forma libre, Ventana, Pantalla completa y Cerrar.
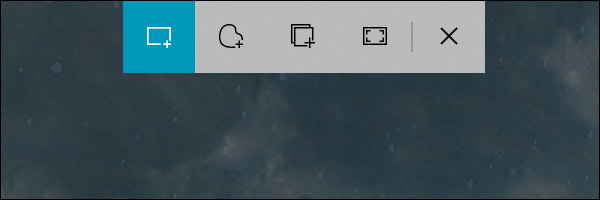
Elija el botón correspondiente para tomar una captura de pantalla y haga clic para dejar que se abra en una ventana de Snip & Sketch.
Si desea hacer anotaciones en una captura de pantalla o una imagen que ya está en su computadora, puede arrastrarla y soltarla en la ventana Recorte y boceto.
Anotar capturas de pantalla en Snip & Sketch
Una vez que su captura de pantalla o imagen se abre en la ventana Recorte y boceto, puede anotar y escribir cualquier cosa encima. De forma predeterminada, Snip & Sketch incluye tres herramientas de anotación diferentes: Pluma, Lápiz y Resaltador en la parte superior.
Haga clic en el icono de bolígrafo en la parte superior para usar un bolígrafo para escribir o garabatear en la captura de pantalla. Seleccione de nuevo el icono del bolígrafo para abrir su menú y cambiar el color del trazo de anotación. Además, puede ajustar el control deslizante para aumentar o disminuir el grosor del trazo.
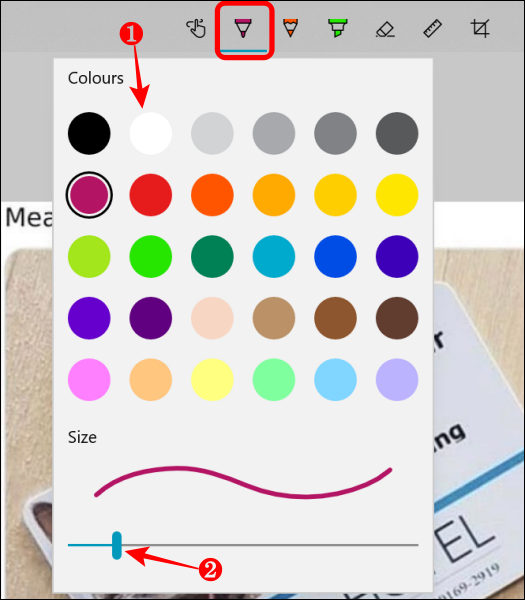
Si desea un trazo granulado (como si estuviera usando un lápiz), seleccione el icono de lápiz para seleccionarlo. Haga clic en él nuevamente para cambiar el color del trazo y ajustar el control deslizante para el grosor del trazo.
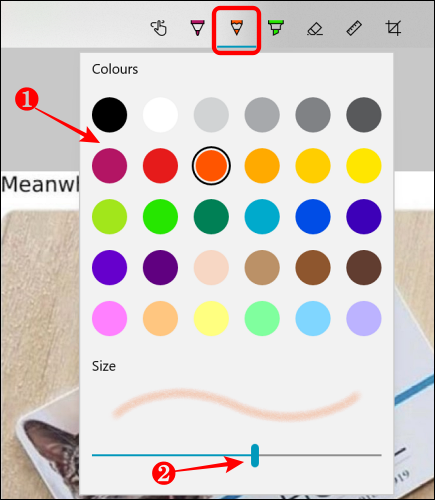
En la captura de pantalla, puede marcar el texto o áreas específicas con la herramienta de resaltado. Para eso, haga clic en el ícono de resaltador en la parte superior para seleccionarlo. Vuelva a seleccionar el icono para elegir entre los seis colores disponibles y utilizar el control deslizante para ajustar el grosor del marcador de resaltado.
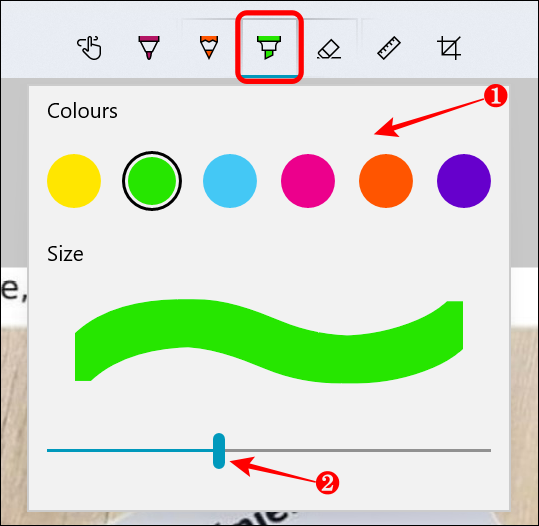
Si desea dibujar una línea perfectamente recta en las capturas de pantalla, puede usar la herramienta de regla. Seleccione el icono de la regla en la parte superior y aparecerá una regla virtual en su captura de pantalla. Puede girar la regla con la rueda de desplazamiento del mouse o con dos dedos en el trackpad.
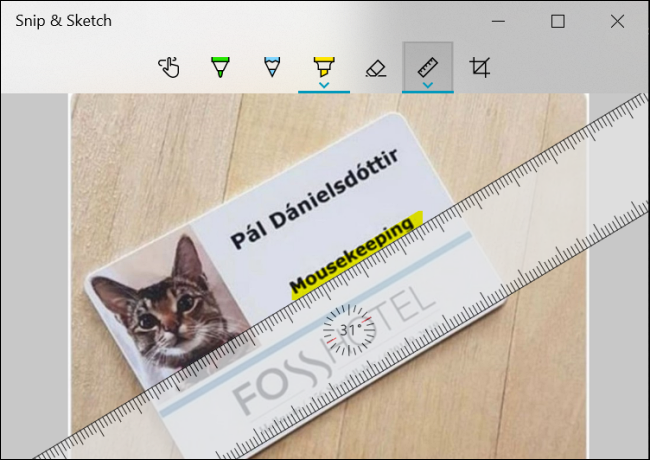
Del mismo modo, hay un transportador para dibujar un círculo o semicírculo en una captura de pantalla. Puede reducir o aumentar el tamaño del transportador con la rueda de desplazamiento del mouse.
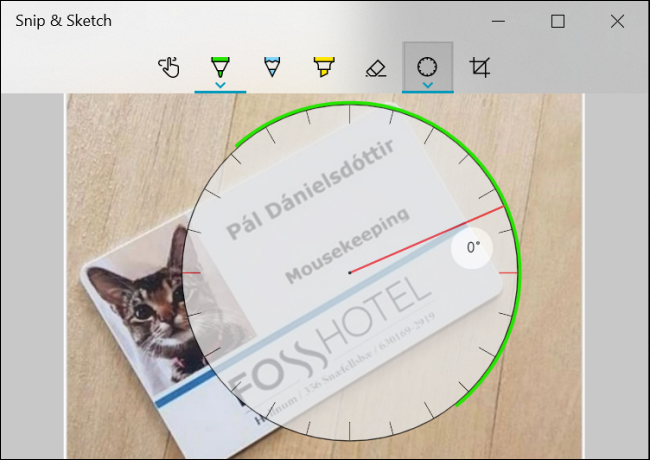
Puede utilizar la herramienta de borrador para eliminar cualquier anotación haciendo clic en el icono de borrador en la parte superior. Después de seleccionar la herramienta de borrador, haga clic con el botón derecho y seleccione el trazo que desea eliminar de la captura de pantalla. Alternativamente, puede mantener presionado el botón derecho del ratón para eliminar más de una (o todas las anotaciones) a la vez.
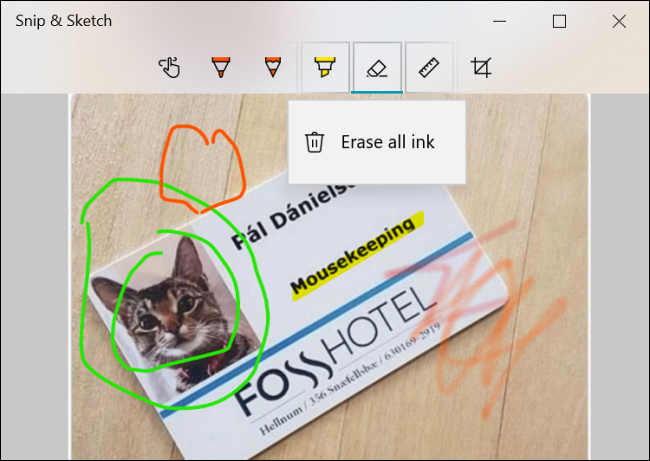
Después de anotar la captura de pantalla, puede guardarla en el disco duro de su PC, copiarla en otra aplicación o compartirla directamente con otras personas.


