Tabla de contenidos
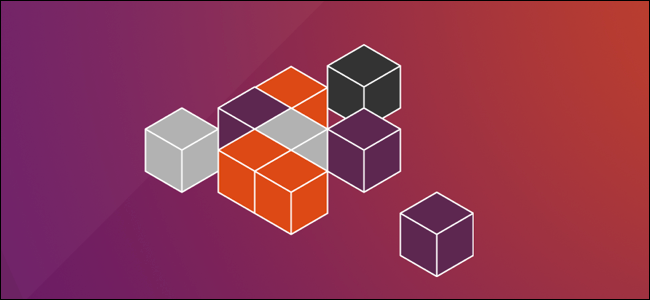
Cuando instala paquetes de software de Linux con snap, puede despedirse del infierno de la dependencia y romper otras aplicaciones que funcionan. Los paquetes Snap se diseñaron originalmente para Ubuntu, pero ahora están disponibles en una variedad de distribuciones de Linux.
¿Qué son los paquetes Snap?
En el pasado, instalar aplicaciones en Linux era una experiencia potencialmente frustrante. Instalaría algo solo para encontrar una biblioteca en particular u otra dependencia que falta o está desactualizada. Luego, buscaría el recurso que faltaba y lo instalaría, solo para encontrar otra aplicación que dependiera de la versión de la biblioteca que acaba de reemplazar. Arregle uno, rompa uno, repita.
Esto ha mejorado con mejores sistemas de administración de paquetes, como apt , dnf y pacman . Sin embargo, aún se enfrenta a dificultades si necesita instalar diferentes versiones de la misma aplicación. O, si utiliza dos aplicaciones que entran en conflicto porque están vinculadas a versiones específicas, pero diferentes, de una biblioteca.
Una solución a estos problemas son los sistemas de implementación y empaquetado de aplicaciones. Snappy es uno de los más populares. Se basa en un sistema de empaquetado e implementación llamado Click, que se remonta a la iniciativa Ubuntu Touch . AppImage y FlatPack son otros que puede haber encontrado.
Estos sistemas encapsulan la aplicación junto con las dependencias y otros requisitos en un solo archivo comprimido. Luego, la aplicación se ejecuta en una especie de mini contenedor. Está aislado y separado de otras aplicaciones. Las bibliotecas y otros recursos con los que está empaquetada la aplicación o que requiere solo están disponibles para ella.
No se instalan en el sentido tradicional, por lo que no causan ningún problema con otras aplicaciones que requieren diferentes versiones de los mismos recursos. Incluso puede instalar y ejecutar aplicaciones que necesiten versiones de biblioteca conflictivas porque cada aplicación está en su propia caja de arena.
Sin embargo, si no se instalan de la forma habitual, ¿cómo se manejan? Bueno, el archivo de paquete único se descarga, descomprime y monta como un SquashFSsistema de archivos virtual . Luego se le presenta como un entorno virtual. Todo esto ocurre entre bastidores. Todo lo que sabrá es que ha instalado una aplicación y, ahora, tiene acceso a ella.
Por supuesto, debido a que cada archivo de paquete debe contener todos los recursos que necesita la aplicación, los archivos de paquete pueden ser grandes. También es fácil duplicar un recurso que normalmente solo instalaría una vez, como MySQL o Apache . Si dos snapaplicaciones diferentes requieren los mismos recursos, cada una trae su propia copia.
Sin embargo, esta es la compensación por la simplicidad de la instalación y la eliminación de los dolores de cabeza por conflictos de recursos.
Instalación de snapd
Snappy se introdujo con Ubuntu 16.04, por lo que si está ejecutando esa versión o una posterior, ya está listo para comenzar. En nuestra máquina, Snappy se instaló en Manjaro 18.04, pero tuvimos que instalarlo en Fedora 31.
snapes tanto el nombre de los archivos del paquete como el comando que usa para interactuar con ellos. Detrás de escena, el snapddemonio es también el nombre del paquete que debe instalar si aún no tiene Snappy en su computadora.
Para instalar snapden Fedora, escriba el siguiente comando:
sudo dnf instalar snapd

Si necesita instalarlo en Manjaro, use estos comandos:
sudo pacman -Sy snapd
sudo systemctl enable --now snapd.socket
Puede utilizar el snap versioncomando para ver la versión del snapcliente, el snapddemonio y el número de serie del software. El nombre y la versión de su distribución de Linux y la versión del kernel también se mostrarán.
Escriba lo siguiente:
versión instantánea
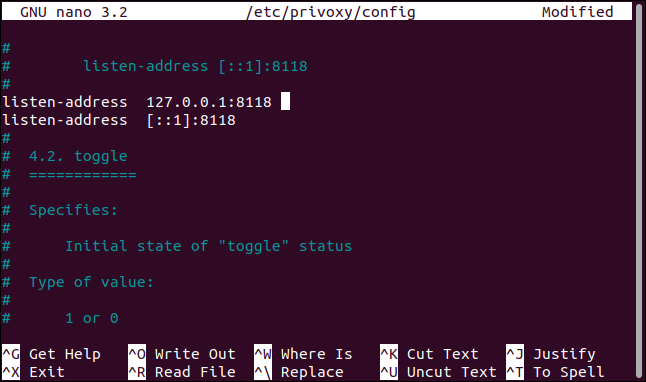
Instalación de paquetes instantáneos
Es un proceso bastante sencillo instalar un snappaquete. Puede usar snappara buscar snappaquetes y luego instalar el que desee.
Escribimos lo siguiente para buscar e instalar el editor de imágenes de gimp :
chasquido encontrar gimp

snapbusca coincidencias con la pista de búsqueda «gimp» y devuelve sus resultados. Encontrará cualquier cosa que coincida o mencione el término de búsqueda.
Para instalar uno de los paquetes, usamos el valor de la Namecolumna, como se muestra a continuación:
sudo snap instalar gimp

A medida que se descarga, la cifra de porcentaje completado aumenta y una barra de progreso se desliza desde la izquierda de la ventana del terminal. Cuando se completa la instalación, aparece un mensaje (como se muestra a continuación) indicándole que el paquete fue instalado.

Puede usar el dfcomando para verificar la capacidad y el uso de los diferentes sistemas de archivos configurados en su computadora Linux. Si nos canaliza su resultado en el grepcomando y la búsqueda de “gimp”, nos aislamos de la entrada para el paquete que acaba de instalar.
Escribimos lo siguiente:
df | grep gimp
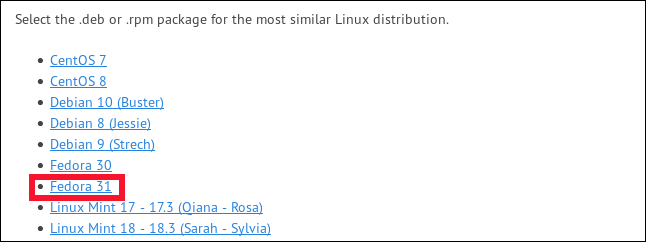
Esto nos muestra que el paquete instantáneo se montó como si fuera un sistema de archivos. El punto de montaje está en el snapdirectorio aquí: /snap/gimp/252. El «252» es el número de lanzamiento de esta versión de gimp.
El sistema de archivos aparece como: /dev/loop18. Los archivos de dispositivo de bucle se utilizan para que los archivos normales sean accesibles como dispositivos de bloque. Por lo general, se usan para montar los sistemas de archivos en imágenes de disco. En este caso, están montando el SquashFSsistema de archivos dentro del snappaquete. El «18» significa que este es el /dev/loop archivo de dispositivo número 18 en uso en esta computadora Linux.
Podemos usar el dfcomando para verificar esto rápidamente. Usaremos la topción – (tipo) para limitar la salida solo a SquashFStipos de archivos.
Escribimos lo siguiente:
df -t squashfs
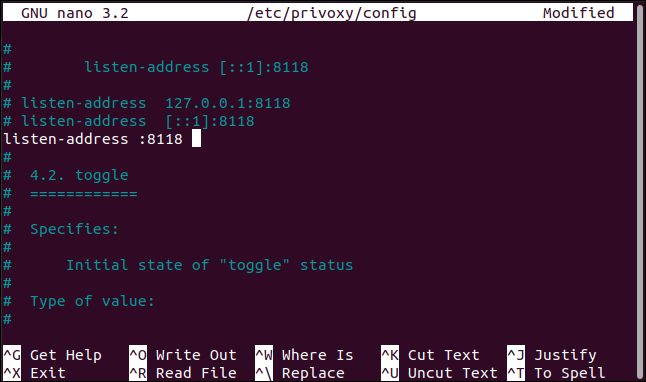
Se SquashFSenumeran los sistemas de archivos montados . Un /dev/looparchivo de dispositivo maneja cada uno y hay 18 de ellos.

Cada sistema de archivos está montado en un directorio dentro del /snapdirectorio. Sin embargo, esto no significa que haya 18 snappaquetes diferentes instalados en esta computadora. Esta es una distribución de Ubuntu, por lo que algunos snappaquetes se instalan de inmediato y acabamos de instalar otro.
Además, cuando lo instala snapd, instala algunos snappaquetes principales para manejar las necesidades de otros snappaquetes.
Podemos usar el snap listcomando, como se muestra a continuación, para listar los snap paquetes instalados :
lista de instantáneas
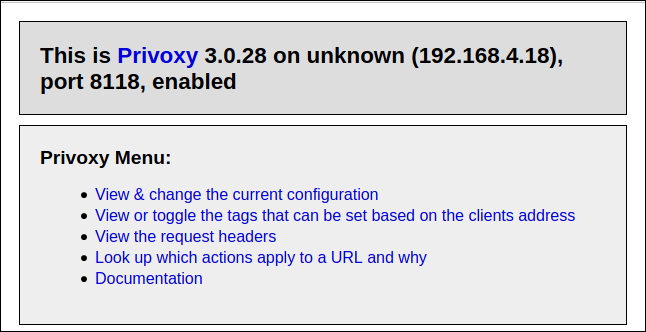
La salida fue un poco amplia, por lo que el final de los listados se muestra a continuación.
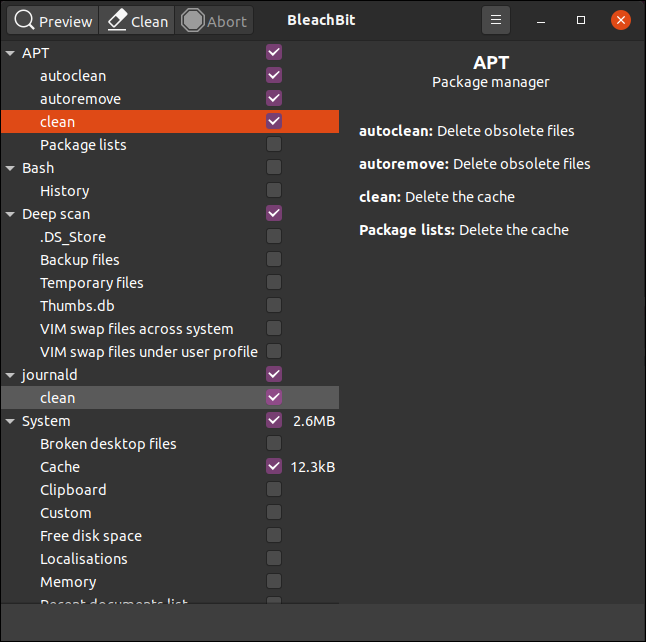
Aquí está la lista completa:
Nombre Versión Seguimiento de revoluciones Notas del editor core 16-2.43.3 8689 estable canonical * core core18 20200124 1668 canónico estable * base gimp 2.10.18 252 artesanos estables - gnome-3-26-1604 3.26.0.20191114 98 estable /… canónico * - gnome-3-28-1804 3.28.0-16-g27c9498.27c9498 116 canónico estable * - gnome-calculator 3.34.1 + git1.d34dc842 544 estable /… canónico * - gnome-characters v3.32.1 + git3.b9120df 399 estable /… canónico * - gnome-logs 3.34.0 81 estable /… canónico * - gnome-system-monitor 3.32.1-3-g0ea89b4922 127 estable /… canónico * - gtk-common-themes 0.1-28-g1503258 1440 estable /… canónico * -
Como puede ver, hay 10 paquetes instantáneos instalados, no 18. Sin embargo, estos 10 paquetes han dado lugar a los 18 SquashFSsistemas de archivos. Las columnas de la tabla se explican por sí mismas, pero aquí hay algunas aclaraciones:
- Nombre : el nombre del
snappaquete que se instaló. - Versión : el número de versión del software en el
snappaquete. - Rev : el número de revisión del
snappaquete. - Seguimiento : el canal que este
snappaquete supervisa en busca de actualizaciones. Existen cuatro:
- Estable: el canal predeterminado. Como su nombre lo indica, este canal contiene los paquetes más estables.
- Candidato: este canal es menos estable, pero muy cercano a él porque contiene software de nivel de versión candidato, que es de código completo. Pasa por las pruebas finales antes de pasar al canal estable.
- Beta: este canal tiene una calidad de ciclo de desarrollo tardío, pero no se garantiza que sea estable.
- Edge: para probadores de compilación temprana. No debe utilizar este canal para trabajos importantes o en una computadora de producción. ¡Aquí hay dragones!
- Editor : la persona, empresa u organización que lanzó el
snappaquete. Si se trataba de un editor verificado (y la ventana de su terminal admite Unicode ), verá una marca de verificación verde junto al nombre del editor. Si no puede mostrar una marca de verificación, verá un asterisco (*). - Notas : Aquí aparecerá cualquier comentario o información adicional.
Los canales rápidos
Puede utilizar la infoopción para obtener una descripción de un snappaquete.
Para hacerlo, escribimos lo siguiente:
snap info gtk-common-themes
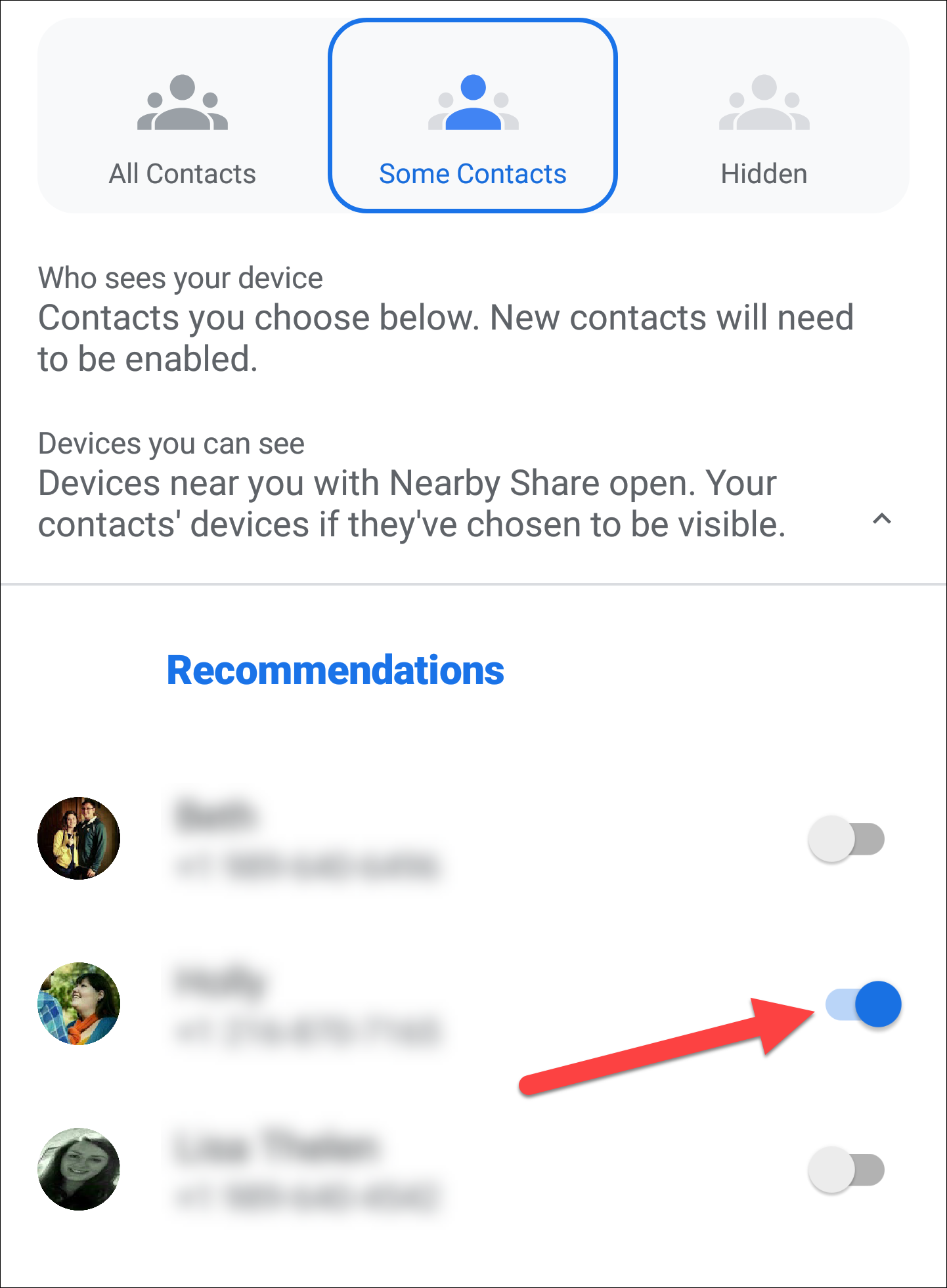
Podemos ver qué canal está rastreando el paquete y la versión del software en los snappaquetes en cada uno de los cuatro canales. En la mayoría de las circunstancias, debe permanecer en el canal estable.
Un snappaquete verifica cuatro veces al día para ver si hay una versión más nueva del software disponible en el canal que está viendo o «rastreando». Si desea cambiar el canal snapque rastrea un paquete, puede usar las opciones refreshy --channel.
Para hacerlo, escribimos lo siguiente:
sudo snap refresh gtk-common-themes --channel = beta
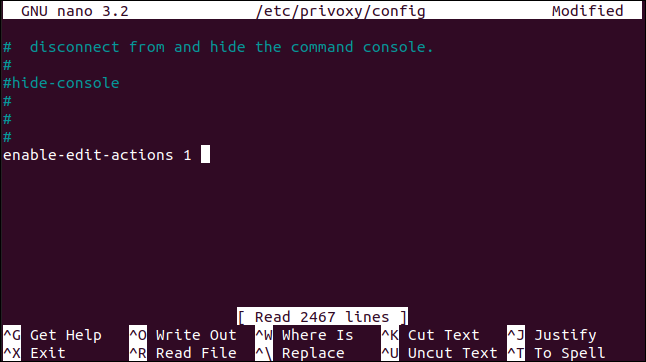
Si estuviera disponible una versión más reciente del software, se instalaría, pero ese no fue el caso aquí. Sin embargo, el snappaquete ahora rastrea el canal beta. Tan pronto como se lanza una nueva versión beta, se descarga y actualiza automáticamente.
Puede usar la --listopción para verificar si hay actualizaciones disponibles para cualquiera de los snappaquetes instalados en su computadora.
Para hacerlo, escribimos lo siguiente:
sudo snap refresh --list
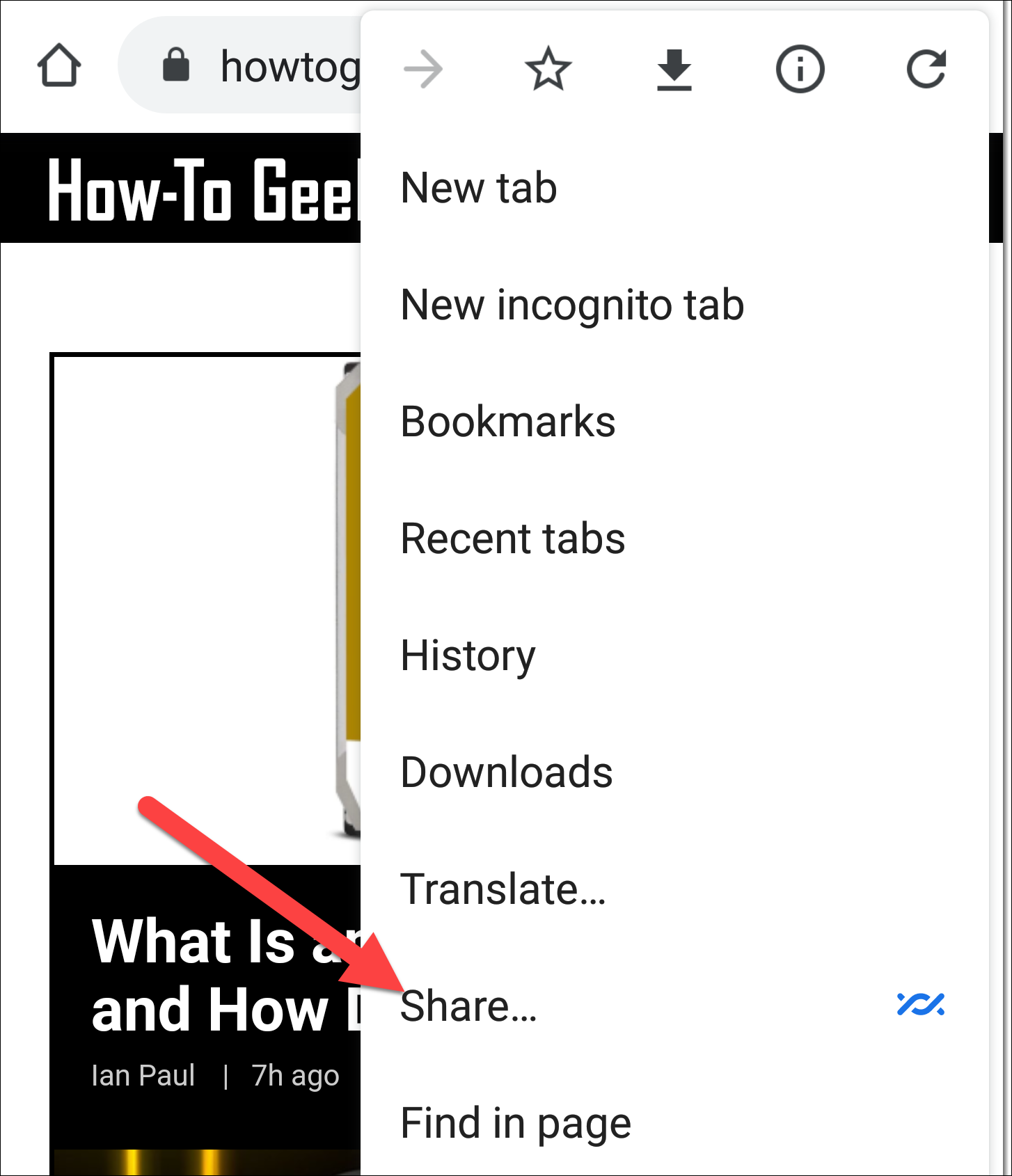
Se le informará si alguno de los canales que snapestán rastreando los paquetes en su computadora contiene versiones de software más recientes.
Si hay una versión más reciente del software disponible, puede usar la refreshopción, como se muestra a continuación, para forzar una actualización manualmente:
sudo snap actualizar gtk-common-themes
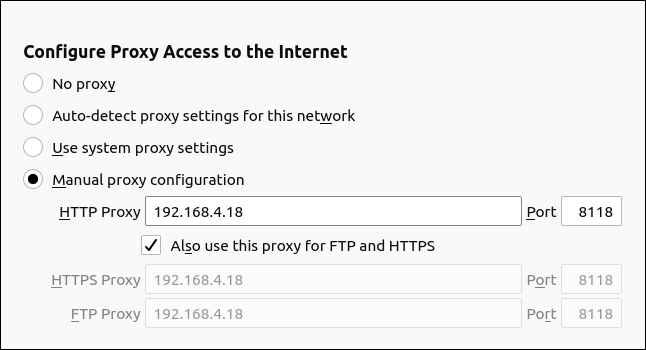
Eliminar un paquete instantáneo
Para desinstalar un snappaquete, puede utilizar la opción de eliminar, como se muestra a continuación:
sudo snap eliminar gimp
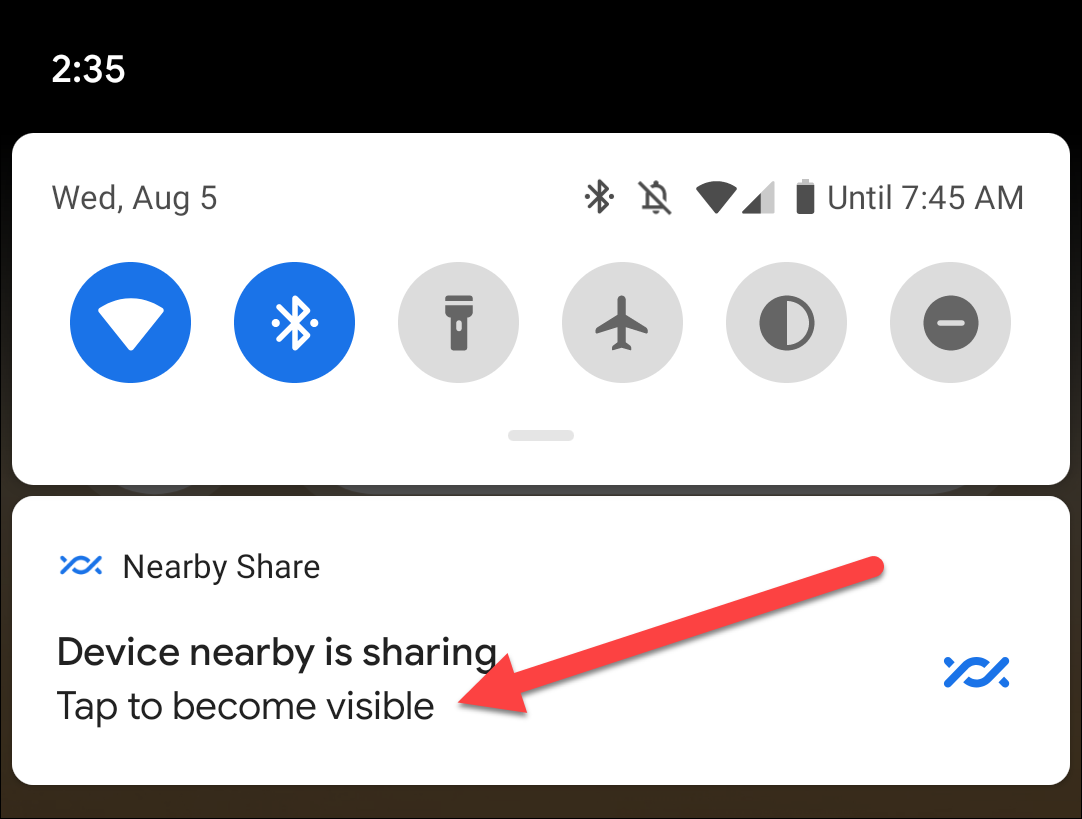
La hoja de trucos snap
Usar paquetes instantáneos es bastante simple, pero hemos compilado una lista de algunos comandos que lo ayudarán:
- Para buscar un paquete:
snap find package_name - Para instalar un paquete:
sudo snap install package_name - Para ver todos los paquetes instalados:
snap list - Para obtener información sobre un solo paquete:
snap info package_name - Para cambiar el canal que un paquete rastrea para actualizaciones:
sudo snap refresh package_name --channel=channel_name - Para ver si las actualizaciones están listas para los paquetes instalados:
sudo snap refresh --list - Para actualizar manualmente un paquete:
sudo snap refresh package_name - Para desinstalar un paquete:
sudo snap remove package_name

