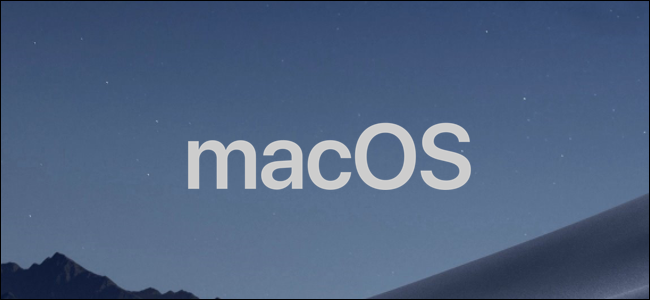
Si desea cifrar un PDF en una Mac, el método más sencillo es utilizar la aplicación Vista previa . Puede usar Vista previa para agregar una contraseña a sus documentos PDF más confidenciales para mantenerlos seguros.
La vista previa está disponible como una aplicación principal de macOS, por lo que la encontrará en cualquier computadora Mac. No se requiere software adicional; todo lo que necesita es un documento PDF para cifrar y una Mac para cifrarlo.
Si prefiere usar otro software, puede proteger con contraseña los archivos PDF usando Microsoft Office en su lugar, pero Preview ofrece la forma más rápida de hacerlo usando una aplicación principal de Mac.
Para agregar una contraseña a un documento PDF en macOS, abra la aplicación Vista previa desde el Launchpad, que puede iniciar desde el Dock en la parte inferior de la pantalla de su Mac.
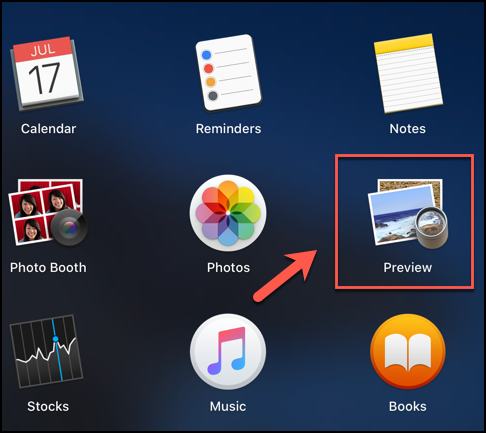
Alternativamente, puede iniciar Vista previa desde la carpeta Aplicaciones en la aplicación Finder; también lo encontrará como un ícono en su Dock.
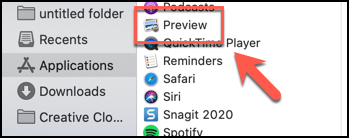
Una vez que la Vista previa esté abierta, haga clic en Archivo> Abrir en la barra de menú para abrir el documento PDF que desea cifrar con una contraseña.
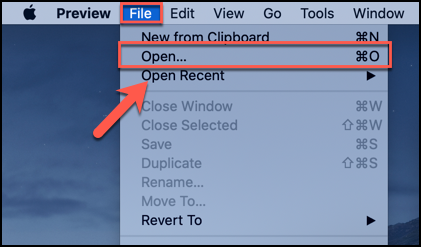
Para comenzar a cifrar el documento PDF que ha abierto en Vista previa, haga clic en Archivo> Exportar en la barra de menú.
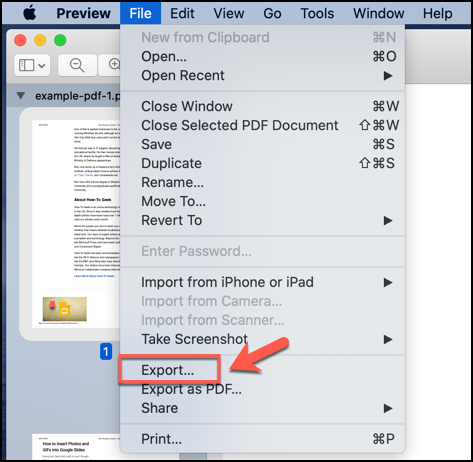
Aparecerá varias opciones para exportar su PDF en diferentes formatos, incluida la opción de agregar una contraseña.
Si no desea sobrescribir su documento existente, deberá darle un nombre a su nuevo documento en el cuadro «Exportar como». Confirma la ubicación para guardar en el menú desplegable «Dónde».
Para agregar una contraseña, haga clic en la casilla de verificación «Encriptar» en el menú de opciones y luego escriba una contraseña segura en los cuadros «Contraseña» y «Verificar» inmediatamente debajo.
Presione el botón «Guardar» para guardar su documento PDF cifrado una vez que haya confirmado su configuración.
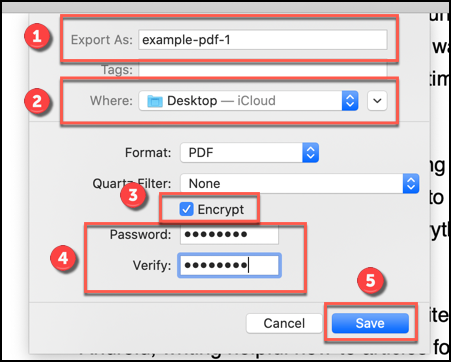
Luego, su documento PDF se exportará utilizando las opciones que ha seleccionado. Cargar el documento en Vista previa después de que el archivo se haya cifrado requerirá que inserte una contraseña.
Escriba la contraseña del documento en el cuadro «Contraseña» y luego presione Entrar en su teclado.
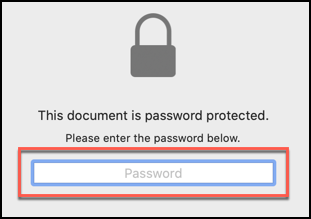
Si la contraseña es correcta, esto descifrará el archivo y abrirá el documento. Podrá seguir viendo el archivo hasta que lo cierre; una vez cerrado, deberá volver a ingresar la contraseña para ver el archivo nuevamente.