Tabla de contenidos

Tu iPhone toma excelentes fotos, pero siempre puedes mejorarlas. Por ejemplo, puede controlar la exposición, tomarse más tiempo para componer antes de presionar el obturador y hacer un mejor uso de las herramientas disponibles.
De hecho, podrías tomar un curso intensivo de iPhoneografía ahora mismo.
Cómo iniciar y usar la cámara del iPhone
Puede usar el acceso directo en la esquina inferior derecha de la pantalla de bloqueo de iOS para iniciar la cámara. Presione con fuerza y suelte el ícono (si tiene un iPhone con 3D Touch ) o deslice el dedo hacia arriba. También puede iniciar la cámara a través del Centro de control o pedirle a Siri que la inicie por usted.
Cuando se abre la cámara, verá todas las funciones disponibles en la parte superior de la pantalla (como se muestra a continuación).

De izquierda a derecha, estos son:
- Flash : elija entre Automático, Encendido o Apagado.
- Live Photos: toca el ícono amarillo para capturar Live Photos junto con tus instantáneas. Las Live Photos capturan una pequeña cantidad de video y audio cuando presionas el obturador.
- Temporizador: elija tres o 10 segundos o apagado.
- Filtros: puede obtener una vista previa de los filtros mientras dispara. También puede desactivarlos en postproducción si lo desea.
En la parte inferior de la pantalla se encuentran los distintos modos en los que puede disparar. Si deja la configuración de la cámara en la configuración predeterminada, se restablece al modo Foto cada vez que reinicia la aplicación Fotos.
Puede deslizar el dedo hacia la izquierda o hacia la derecha para acceder a los siguientes modos:
- Foto: fotografías con la opción de Live Photos.
- Video: grabe videos con la calidad indicada en la configuración de la cámara.
- Lapso de tiempo : este es un modo automático de lapso de tiempo que toma imágenes fijas a «intervalos dinámicos» para crear videos de lapso de tiempo.
- Slo-Mo : Grabar vídeo de movimiento lento en la calidad indicada en los ajustes de la cámara.
- Retrato : los dispositivos con más de una cámara pueden usar este modo para agregar profundidad de campo y efectos de iluminación a retratos y otros objetos.
- Cuadrado : captura imágenes en formato cuadrado.
- Pano : tome imágenes panorámicas moviendo su teléfono horizontalmente. Su dispositivo une automáticamente las imágenes.
En la parte inferior de la pantalla, verá el botón del obturador (blanco para imágenes fijas, rojo para video). También hay un acceso directo a la última foto que tomó en el carrete de la cámara en la parte inferior izquierda y un botón para cambiar a la cámara frontal en la parte inferior derecha.
Si desea cambiar la configuración de la calidad del video, diríjase a Configuración> Cámara. Con los conceptos básicos fuera del camino, ahora podemos pasar a algunos consejos prácticos.
Control de enfoque y exposición
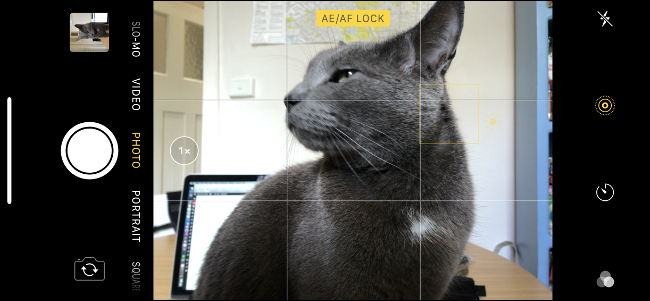
La aplicación Cámara te permite tocar la escena para establecer el enfoque y la exposición en un solo movimiento. Para bloquear esta configuración, mantenga presionada la pantalla de vista previa de la foto hasta que vea “Bloqueo AE / AF” en la parte superior. Esto hace que sea mucho más fácil ajustar la composición y mantener la configuración actual de enfoque y exposición.
Para un control casi total, mantenga presionado para bloquear la exposición y el enfoque, y luego deslice el dedo hacia arriba o hacia abajo para ajustar el valor de exposición. A menudo, el elemento en el que desea enfocarse (un cóctel, por ejemplo) no es necesariamente la parte de la imagen para la que desea exponer (la puesta de sol, por ejemplo).
Esta es una habilidad importante de dominar porque la aplicación Cámara de Apple tiende a obtener una exposición incorrecta. La mayoría de las veces, la aplicación sobreexpone las imágenes y pierde detalles en las luces y los colores, especialmente en las tomas del cielo. Esto es particularmente cierto cuando toma imágenes de silueta, como el contorno de una persona con el sol como fondo.
Utilice el teleobjetivo (o sus pies) para hacer zoom
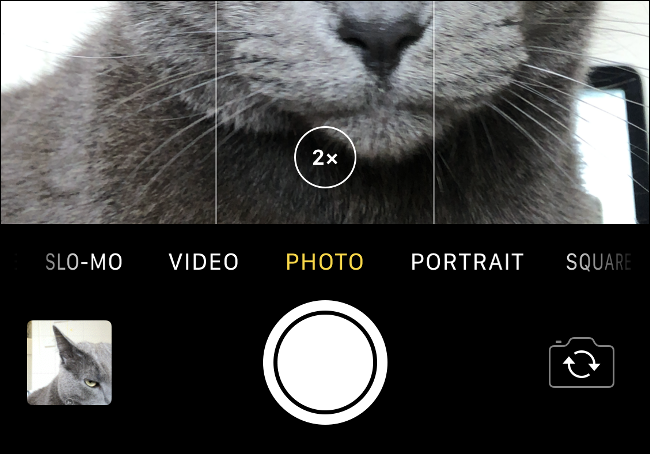
Casi todos los iPhone desde el iPhone 6s Plus han tenido al menos dos cámaras. En la aplicación Cámara, estos se indican mediante la pequeña etiqueta «1x» junto al botón del obturador. Toque «1x» para cambiar a otra cámara. En el iPhone 11, puede elegir «.5» para ultra gran angular o «2» para telefoto.
Si desea acercar el sujeto, es mejor hacerlo presionando una vez el «1x». Esto garantiza la mejor calidad de imagen porque se basa únicamente en la óptica en lugar del zoom digital, que estira y vuelve a muestrear la imagen. Si “pellizca para hacer zoom” más allá del punto “2x”, degrada la calidad de la imagen.
Todos los iPhones tienden a funcionar mejor cuando se usa la cámara ancha estándar, indicada por la etiqueta «1x». Estos lentes tienen aperturas más amplias, lo que significa un mejor rendimiento con poca luz y efectos de «bokeh» o profundidad de campo más suaves. Acercarse al sujeto y disparar con el objetivo más potente es una receta sencilla para capturar imágenes de alta calidad.
Afortunadamente, romper estas reglas no es el pecado capital que muchos fotógrafos alguna vez creyeron. Un software más inteligente significa menos ruido en las imágenes y, de todos modos, ¿quién cuenta los píxeles en 2019? Es bueno recordar si le preocupa la calidad, pero no limite su creatividad.
Redactar con una cuadrícula
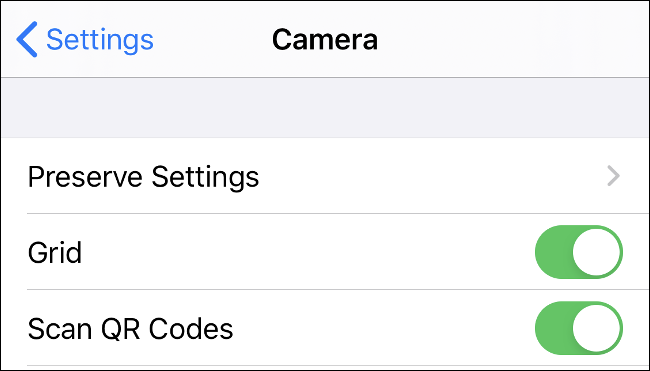
Dirígete a Configuración> Cámara y activa la opción «Cuadrícula» para ver una superposición de cuadrícula mientras tomas tus imágenes. La superposición sigue la «regla de los tercios», que divide una imagen en nueve secciones. Si bien puede ser útil (especialmente para los fotógrafos novatos), la regla de los tercios no es el final de la composición .
Muchas imágenes se benefician del enfoque de la regla de los tercios, pero muchas otras no. Sin embargo, también puede utilizar la cuadrícula para mantener un horizonte recto, buscar y adherirse a las líneas principales (líneas que llevan al espectador a su sujeto) y alinear su composición con las otras líneas verticales en una escena.
Utilice el modo ráfaga (o fotos en vivo) para tomas de acción
No hace mucho tiempo, la capacidad de tomar fotos de acción o cualquier objeto en movimiento rápido con un teléfono inteligente era imposible. Sin embargo, con un iPhone moderno, ahora tiene dos opciones para hacer esto. El primero es el modo Ráfaga, que captura una serie de imágenes, y el segundo es utilizar los videos capturados como parte de Live Photos.
Para usar el modo Ráfaga, simplemente toque y mantenga presionado el botón del obturador. Su dispositivo continuará tomando fotos hasta que se agote el búfer (el tiempo que demore depende completamente de la antigüedad de su dispositivo). Las Live Photos no se capturan cuando dispara en modo Ráfaga. En cambio, se guarda una serie de imágenes de alta calidad en el carrete.
Cuando vea la imagen en la aplicación Fotos, verá «Seleccionar …» en la parte inferior de la pantalla; tóquelo para elegir las fotos que le gustaría conservar. Toque «Listo» y luego elija «Conservar todo» o «Conservar sólo X favoritos», donde «X» es la cantidad de fotos que seleccionó.
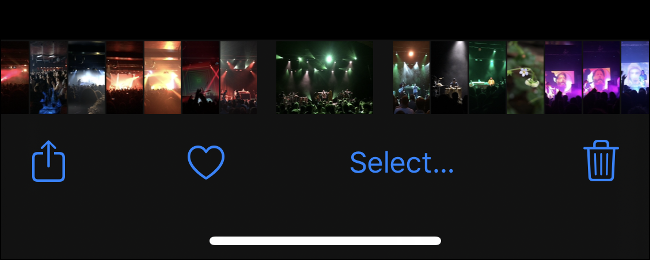
El modo ráfaga es la mejor manera de capturar imágenes fijas de acción de alta calidad, pero Live Photos también puede ser útil. Esto es especialmente cierto si la acción ha terminado y solo lograste tomar un par de Live Photos.
Busque la imagen y toque «Editar» en la esquina superior derecha. Toque el icono de Live Photos en la parte inferior de la pantalla (varios círculos rodeados por una línea de puntos). Desliza el dedo hacia la izquierda y hacia la derecha hasta que encuentres una imagen que te guste, levanta el dedo y luego toca «Hacer foto clave» para usar esta imagen.
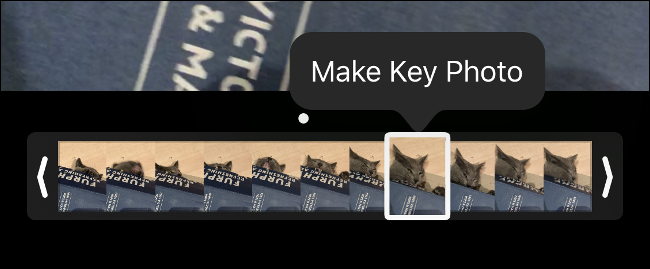
Dado que se trata de una imagen fija de un vídeo de Live Photo, no tendrá la misma calidad que una fotografía fija normal. Notará una degradación en la calidad de la imagen en comparación con una imagen fija tomada en el mismo dispositivo, pero es mejor que nada.
Usar el modo retrato
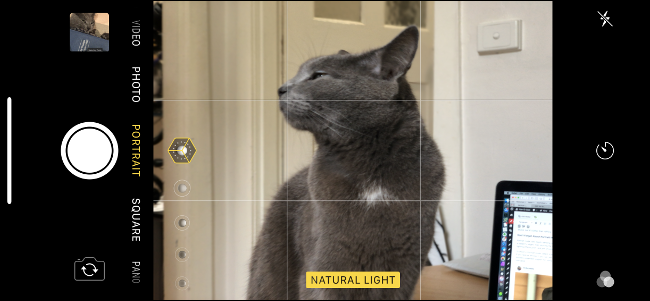
El modo retrato utiliza tecnología de detección de profundidad para detectar los bordes de un sujeto y desenfocar el fondo para aplicar un efecto de profundidad de campo simulado. También puede usarlo para aplicar una variedad de efectos de iluminación simulados después y antes de la toma.
Para disparar en modo Retrato, deslice el visor y selecciónelo como modo de disparo en la aplicación Cámara. Si tiene un iPhone 11, puede tomar más que retratos en este modo. El iPhone 11 incluye soporte ampliado para usar el modo Retrato para imágenes de mascotas y objetos inanimados. Sin embargo, la imagen de arriba fue tomada con un iPhone X en modo Retrato y aún detectaba la cara del gato.
Si tiene un iPhone XS o posterior, puede usar el Control de profundidad para variar la fuerza del efecto de profundidad de campo. Busque la foto que le gustaría cambiar, toque «Editar» en la esquina superior derecha, y el control deslizante «Profundidad» debería aparecer en la parte inferior de la pantalla. Arrástrelo de izquierda a derecha hasta que esté satisfecho con el efecto y luego toque «Listo» para guardar su imagen.
Si tiene un iPhone 7 Plus o posterior con dos cámaras, puede usar el modo Retrato. La tecnología ha mejorado a medida que iOS ha madurado, pero la detección de bordes a menudo hace o deshace un tiro. Cuando funciona, el engaño es virtualmente indetectable. Cuando no es así, parece una imagen mal editada en Photoshop.
Controla la cámara con tu Apple Watch
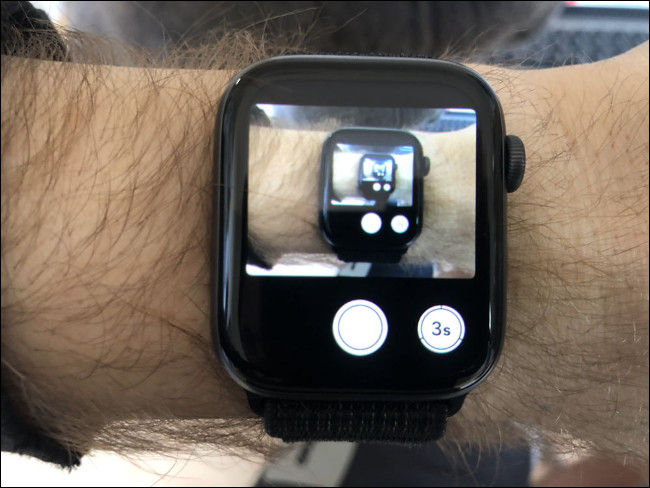
El Apple Watch hace muchas cosas; incluso puede usarlo como visor remoto y obturador para la cámara de su iPhone. Simplemente inicie la aplicación Cámara en su Apple Watch para iniciar también la aplicación Cámara en su iPhone. Cuando cierra la aplicación en su reloj, la aplicación en su teléfono también se cierra.
Cuando la aplicación Cámara está abierta en su reloj, un visor le muestra lo que su reloj «ve». Esto es perfecto cuando necesitas componer fotos grupales o selfies pero no puedes alcanzar el obturador. Puede tocar en cualquier parte del encuadre para cambiar el enfoque y la exposición (sin embargo, no puede tocar y mantener presionado para bloquear, o ajustar manualmente la exposición deslizando).
También tienes dos botones disponibles: un disparador y un temporizador de tres segundos. Cuando usa la función de temporizador, el LED de su iPhone parpadea, para que sepa cuándo sonreír.
Dispara con los botones de volumen
Esto puede parecer un consejo obvio, ya que esta función ha estado en iOS durante años, pero también puede usar los botones de volumen en el costado de su dispositivo para tomar fotos. Puede usarlo para tomar fotografías, ráfagas (simplemente manténgalo presionado) o para iniciar y detener la grabación de video.
Este agarre puede reducir el movimiento de la cámara. También es menos probable que oscurezca la pantalla con la que está tratando de componer, o que deslice accidentalmente a otro modo o tome una ráfaga. También hace que las selfies con una sola mano sean más fáciles de tomar con la cámara frontal; solo tenga cuidado de no presionar el botón de reposo / activación.
Capture exposiciones prolongadas con Live Photos

Sé lo que estás pensando: ¿exposiciones prolongadas en un iPhone? Es mucho más fácil de lo que piensas. Si usa Live Photos, puede convertir prácticamente cualquier escena en una exposición prolongada. Esto funciona mejor en las mismas condiciones en las que dispararía una exposición larga «normal» con una SLR o una cámara sin espejo. También ayuda si mantiene la cámara muy quieta (o, mejor aún, usa un trípode).
Después de disparar su Live Photo, diríjase a la aplicación Fotos y toque la imagen que desea convertir en una exposición prolongada. Desliza el dedo hacia arriba para revelar el panel «Efectos», toca «Exposición prolongada» y luego espera. Su dispositivo genera la imagen basada en los datos adicionales capturados en Live Photo.
Las exposiciones prolongadas tradicionales mantienen el obturador de la cámara abierto durante la duración de la imagen. Esto da como resultado senderos de luz suaves y movimiento borroso. Sin embargo, el iPhone une las imágenes de los 45 fotogramas de una Live Photo. No obtendrá senderos de luz suaves, pero sí algunos efectos interesantes, como se muestra en la imagen de arriba.
Usar filtros antes o después de disparar
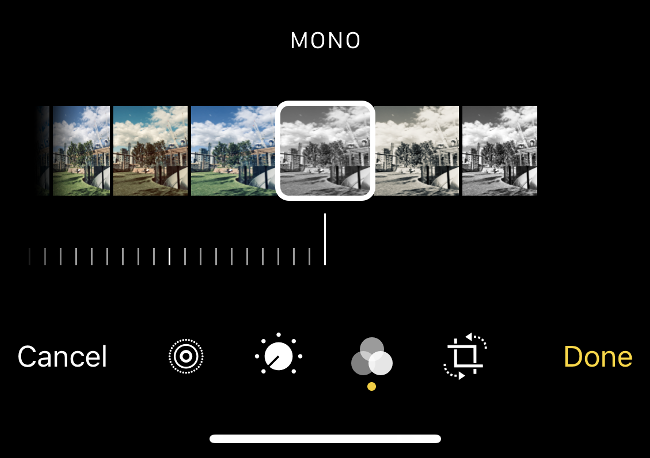
¿Sabías que los filtros de fotos de Apple no son destructivos? Esto significa que puede tocar el botón Filtros en la parte superior de la aplicación Cámara, aplicar cualquier filtro y luego tomar tantas imágenes como desee sin comprometerse con ese filtro.
Para eliminar o probar cualquier otro filtro, diríjase a la aplicación Fotos, busque la imagen que desee, toque «Editar» y luego toque el botón de filtros en la parte inferior de la pantalla. Toque «Original» para eliminar el filtro actual o elegir otro.
También puede tocar la elipsis (…) en la esquina superior derecha de la pantalla al elegir un filtro para ver los filtros de otras aplicaciones. Sin embargo, tenga en cuenta que los filtros de terceros no son no destructivos y no funcionarán de la misma manera que los de Apple.
Evite el flash siempre que sea posible
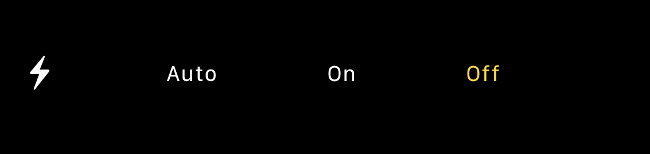
La mayoría de los flashes de los teléfonos inteligentes son malos y el del iPhone no es una excepción. Funciona bien en caso de apuro, pero la mayoría de las veces, da como resultado imágenes descoloridas y poco favorecedoras. También puede llamar la atención no deseada, especialmente si se olvida de apagar el flash y se dispara mientras está en el autobús o en clase.
En lugar de usar el flash, busque otras fuentes de luz. Utilice las habilidades que ha aprendido para bloquear y ajustar su exposición y trabajar con el medio ambiente. Obtendrá fotos más interesantes, tonos de piel más naturales y tendrá que pensar creativamente en el momento para encontrar una solución. En resumen, te convertirás en un mejor fotógrafo.
Sin embargo, Flash todavía tiene sus usos. Puede usarlo como luz clave en condiciones de contraluz cuando su sujeto necesita más luz en su rostro. Aparte de eso, es mejor usar flash solo si necesita encontrar sus llaves en la oscuridad o escanear documentos con Notes.
Dispara en formato RAW
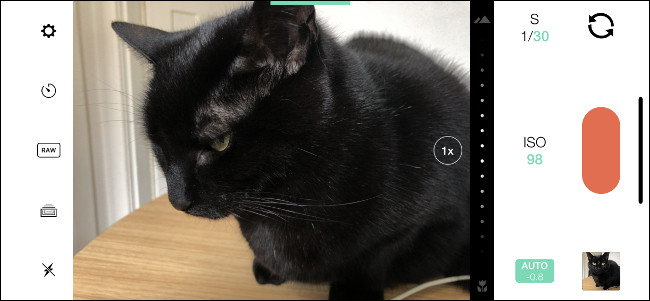
Sacas más provecho de las fotos si las disparas en formato RAW, pero esto también genera muchos más datos. El formato RAW captura todos los datos «sin procesar» directamente desde el sensor de la cámara. Cuando ajusta los datos, puede cambiar el resultado de la imagen y hacer cosas como ajustar el balance de blancos y los valores de exposición en posproducción.
VSCO y Adobe Lightroom son dos aplicaciones de iPhone que puede usar para tomar fotos en formato RAW. VSCO es una opción mucho mejor ya que es liviano y le brinda muchas opciones para exportar sus imágenes. Para utilizar Adobe Lightroom, debe registrarse para obtener una cuenta de Adobe Creative Cloud para exportar sus imágenes.
Si está preparado para abrir su billetera, entonces Manual ($ 3.99) y ProCam ($ 5.99) son excelentes opciones. Cada uno ofrece la capacidad de disparar en formato RAW con control manual completo sobre la configuración de la cámara, como la apertura y la velocidad del obturador. Manual tiene una interfaz más limpia y menos intimidante, pero ProCam también tiene muchas funciones de video.
Enfoque después de disparar con Focos
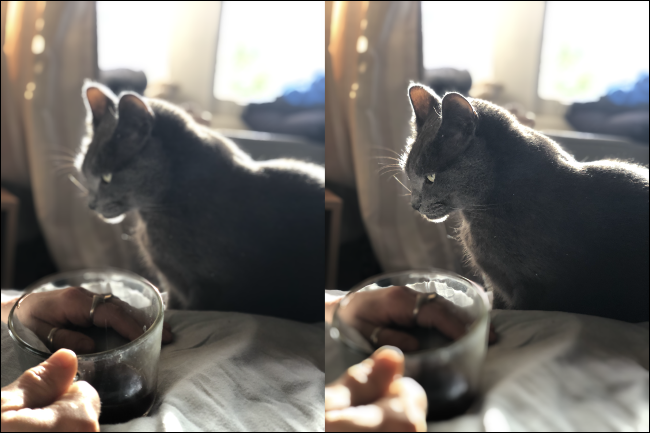
Lytro era una startup especializada en cámaras de campo ligero para consumidores. Estas costosas cámaras capturaron suficiente información sobre una escena para permitir volver a enfocar una toma después de haberla tomado. La tecnología no encontró su nicho y la empresa cerró en 2018 .
Ingrese a Focos : una aplicación para iPhone que es esencialmente una cámara Lytro virtual. Captura tanta información de profundidad como sea posible de los modelos de iPhone con varias cámaras y luego le permite volver a enfocar cualquier imagen en modo Retrato.
Focos es gratis para probar, pero una suscripción Pro ($ 0.99 por mes) desbloquea exportaciones de alta resolución, filtros de lentes y efectos de iluminación 3-D.
Retroceda en el tiempo con una aplicación de cámara desechable
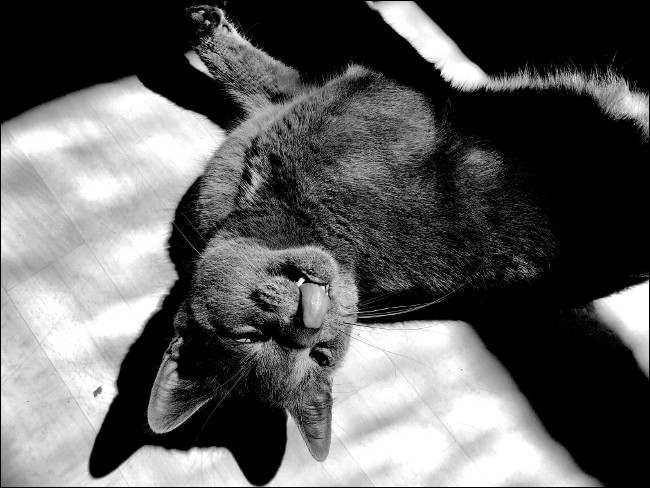
La fotografía digital es asombrosa, pero también nos lleva a ser demasiado desechables con nuestros hábitos fotográficos. En lugar de componer con cuidado y disparar una vez, es probable que pasemos más tiempo fotografiando el mismo sujeto varias veces y pensamos menos en cada presión del obturador.
¡Ahí es donde entran las aplicaciones de cámara desechables! Te llevan a una época en la que no podías revisar inmediatamente tus resultados porque tenías que revelar la película. Esto significa que debe adoptar un método ligeramente diferente para tomar sus fotos.
Huji Cam , KD Pro y Grain Cam son aplicaciones de cámara desechables gratuitas. Gudak ($ 1) es técnicamente una aplicación premium, aunque definitivamente es más barata que un rollo de película.
Ninguna de estas aplicaciones es perfecta, pero son muy divertidas. Te obligan a ser paciente, creativo y un poco despreocupado.
Accesorios
Si le encanta tomar fotos con su iPhone, puede beneficiarse de algunos accesorios. En la parte superior de la lista hay un trípode o adaptador de trípode para su iPhone. El Joby GripTight ONE es una pequeña abrazadera que se conecta a su teléfono inteligente que tiene un soporte de trípode estándar en la parte inferior. La abrazadera para smartphone de Manfrotto es una opción prácticamente idéntica.
Con un punto de montaje de trípode en su iPhone, puede usar cualquier trípode que desee. Recomendamos algo como el GorillaPod 1K si desea montar su iPhone en algunos lugares interesantes.
Los lentes del mercado de accesorios también pueden ampliar sus opciones. Actualmente, Moment produce algunas de las mejores (y más caras) lentes para iPhone. También debe usar un estuche Moment para colocar la lente, pero la calidad de imagen es excelente. Hay una buena selección de lentes disponibles, desde un súper ojo de pez hasta un anamórfico. Ah, y no olvides coger un Olloclip también.
El accesorio final que cualquier fotógrafo aficionado a los teléfonos inteligentes debe tener siempre es una batería de repuesto. Afortunadamente, existe una batería portátil para cada presupuesto y tamaño de bolsillo .
Toma mejores fotos
La cámara es un punto alto constante en cada actualización anual de iPhone. Es posible que Apple no siempre se lleve la corona de la mejor cámara de teléfono inteligente, pero tampoco suelen dejar de lado a los fotógrafos. El iPhone 11 no es una excepción. Con iOS 13.2, la cámara Deep Fusion presenta nuevas técnicas de procesamiento de imágenes para mejorar el nivel de detalle de sus imágenes.
Con estos consejos, tomará mejores fotos con teléfonos inteligentes que nunca.


