
Aunque Microsoft Excel ofrece una buena selección de tipos de gráficos, es posible que tenga una situación en la que necesite algo fuera de la norma. Un gráfico que se superpone puede ser lo que necesita. He aquí cómo hacer uno.
Explicaremos dos métodos para superponer gráficos en Excel. El que elija dependerá de la cantidad de datos que tenga que mostrar y de cómo desee que se muestren.
Crear un gráfico combinado en Excel
Si desea superponer dos tipos diferentes de gráficos, un cuadro combinado personalizado es una solución ideal. Puede combinar columnas, barras, líneas, áreas y algunos otros tipos de gráficos en una gran imagen.
A continuación, tenemos un gráfico de columnas que muestra las ventas de nuestras dos divisiones junto con los totales. Como puede ver, la serie Totales parece fuera de lugar y no muestra los datos con claridad.
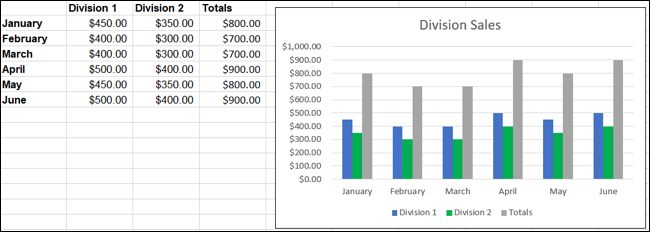
Si usamos un gráfico combinado personalizado, podemos cambiar la serie Total a una línea en nuestro gráfico de columnas.
Cambiar su gráfico : si ya tiene un gráfico que desea cambiar, selecciónelo y vaya a la pestaña Diseño de gráfico. Haga clic en «Cambiar tipo de gráfico» en el lado derecho de la cinta.
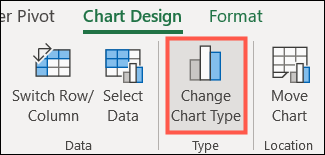
En la ventana Cambiar tipo de gráfico, seleccione Combo a la izquierda y Combinación personalizada a la derecha.
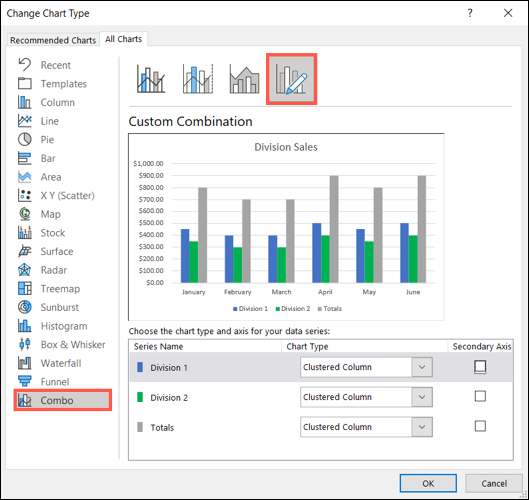
Crea tu gráfico : si aún no tienes un gráfico configurado, selecciona tus datos y ve a la pestaña Insertar. En la sección Gráficos de la cinta, haga clic en la flecha desplegable para Insertar gráfico combinado y seleccione «Crear gráfico combinado personalizado».
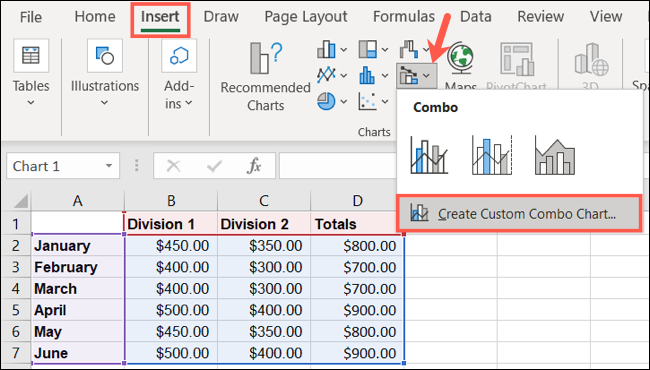
Configurar el gráfico combinado
Con la ventana Gráfica abierta y la Tabla de combinación personalizada seleccionada, verá el área con la que puede trabajar en la parte inferior.
Junto a cada serie de datos, seleccione el tipo de gráfico que desea utilizar en el cuadro desplegable. Opcionalmente, puede agregar un eje secundario para cualquiera de las series marcando la casilla a la derecha.

A medida que realiza sus selecciones, verá una vista previa en la parte superior para que pueda ver si es lo que desea. Cuando esté satisfecho con sus selecciones, haga clic en «Aceptar».
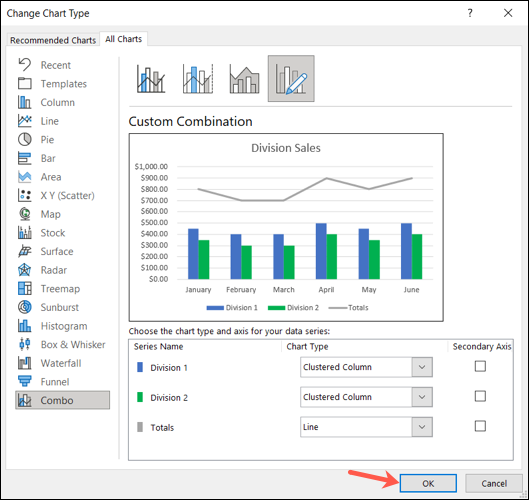
Ahora tenemos un gráfico combinado que muestra nuestras divisiones como columnas y nuestros totales como una línea. Esto nos da una imagen mucho mejor de los datos que intentamos transmitir.
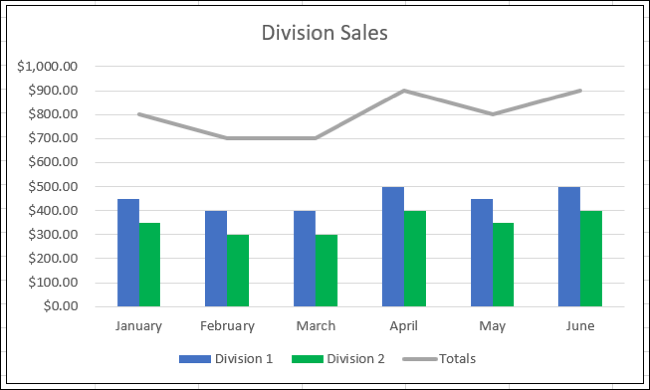
Superponer la serie en Excel
Tal vez no sean diferentes tipos de gráficos los que desee superponer, sino ciertos datos en un gráfico. Puede superponer un gráfico en Excel personalizando una serie .
Para un ejemplo básico, tenemos un gráfico de barras con dos series de datos. El gráfico muestra la cantidad de tráfico a nuestro sitio antes y después del rediseño de nuestro sitio web. No hay nada de malo en la forma en que se muestran los datos, pero preferimos darle un poco de empuje para un mejor impacto.
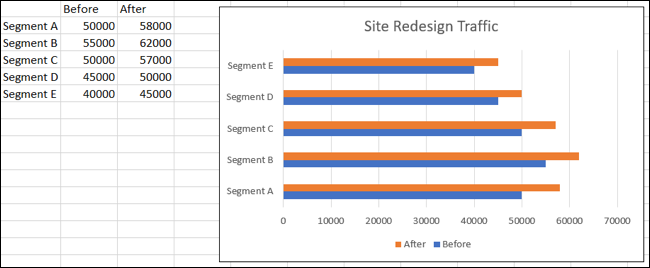
Seleccione la serie con las barras más largas, aquí estaría nuestra serie After en naranja. Haga doble clic o haga clic con el botón derecho y seleccione «Formato de serie de datos» para abrir la barra lateral.
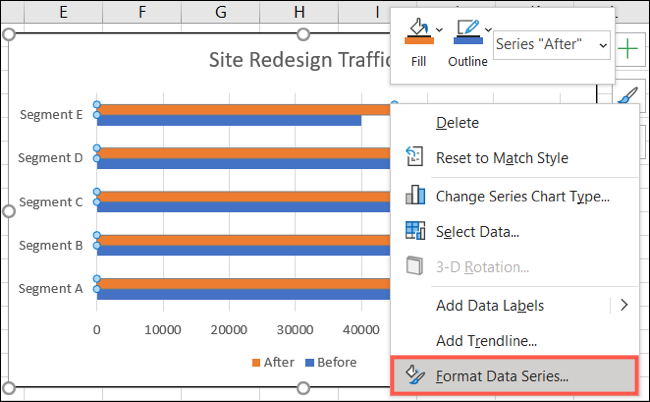
Confirme que ha seleccionado toda la serie haciendo clic en la flecha junto a Opciones de serie en la parte superior de la barra lateral.
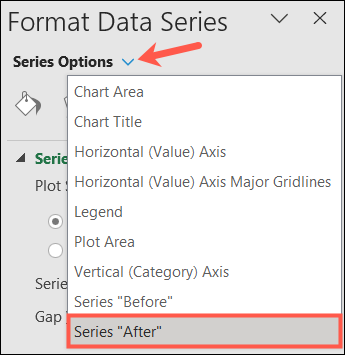
Seleccione la pestaña Opciones de serie. Luego, mueva el control deslizante para Superposición de series completamente hacia la derecha o ingrese 100 por ciento en el cuadro.
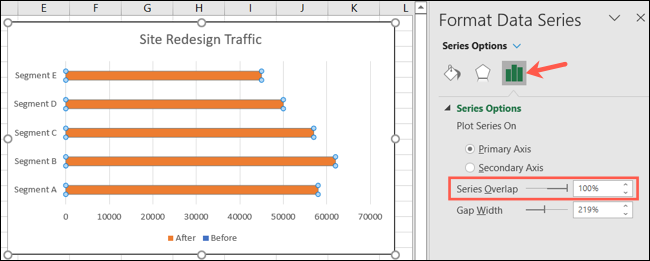
Seleccione la pestaña Relleno y línea y ajuste las siguientes configuraciones:
- Relleno : elija Sin relleno.
- Borde : elija Línea continua.
- (Borde) Color : elija el color que desee. Para nuestro ejemplo, mantendremos el color naranja.
- (Borde) Ancho : use la flecha superior para ensanchar el borde para que sea más fácil de ver. Establecemos el nuestro en 2,25 pt.
Puede realizar cualquier otro cambio que desee para el borde, como compuesto o tipo guión.
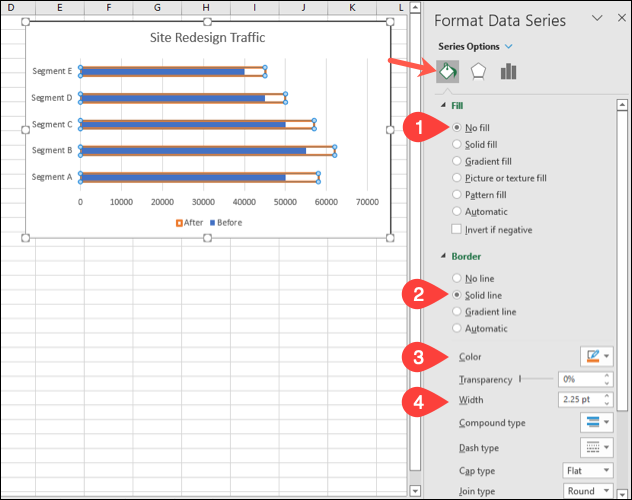
Cuando termine, haga clic en la X en la parte superior derecha de la barra lateral para cerrarla.
Ahora puede ver que nuestro gráfico tiene datos superpuestos para mostrar una forma más clara de las diferencias entre nuestro Antes y Después. Y la leyenda que estamos usando también se actualiza al borde sin relleno para esa serie de datos.
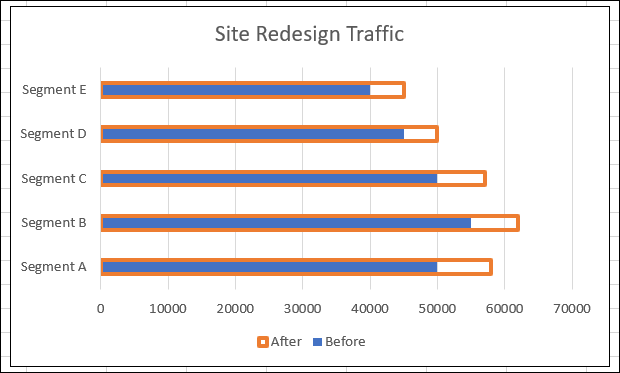
Para otros tipos de gráficos que son un poco fuera de lo común, eche un vistazo a cómo crear y personalizar un gráfico de personas en Excel .


