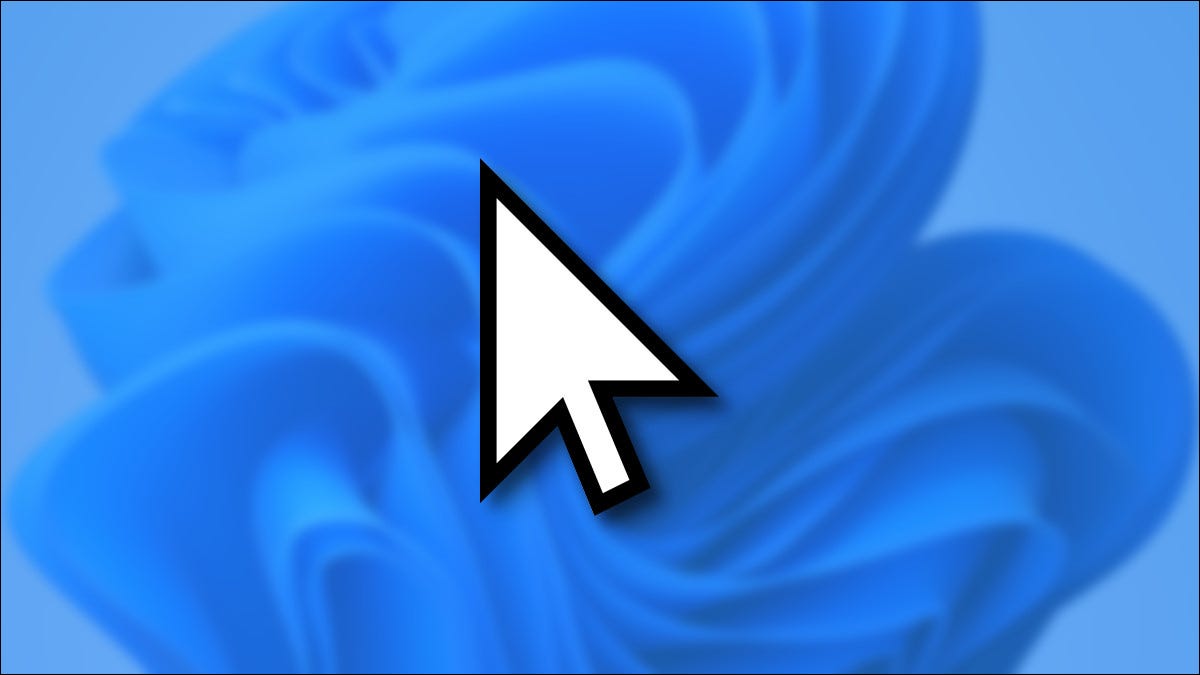
¿Le molesta cuando el cursor del mouse bloquea la vista del campo de texto en el que está escribiendo? Si es así, puede ocultar el cursor mientras escribe usando uno de los dos métodos en su PC con Windows 10 u 11. Te mostraremos cómo.
Qué debe saber sobre cómo ocultar el cursor al escribir
Tanto en Windows 10 como en 11, tiene dos formas de ocultar el cursor mientras escribe. El primero usa una opción incorporada, pero que solo oculta el cursor mientras escribe aplicaciones como Bloc de notas, WordPad y Microsoft Word. Su cursor sigue apareciendo en otras aplicaciones como Chrome y Edge.
Si desea ocultar el cursor mientras escribe en todas sus aplicaciones , use una aplicación gratuita y de código abierto llamada Windows Cursor Hider. Con un solo clic, esta aplicación asegura que su cursor no aparezca cuando comience a escribir en su PC.
Nota: demostraremos los procedimientos a continuación en una PC con Windows 11. Los pasos son ligeramente diferentes para Windows 10, pero seguirlos no debería ser difícil.
Ocultar el cursor mientras escribe en determinadas aplicaciones
Para ocultar su cursor usando la opción incorporada, abra la aplicación Configuración en su PC. Presione Windows + i para hacer esto rápidamente.
En Configuración, en la barra lateral de la izquierda, seleccione «Bluetooth y dispositivos».
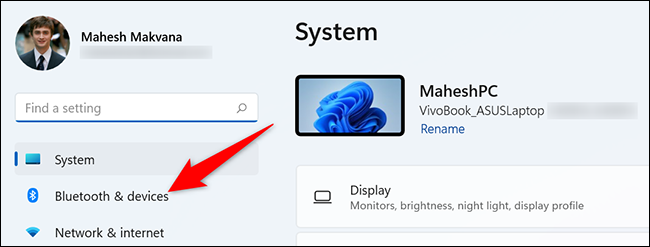
En el menú «Bluetooth y dispositivos», haga clic en «Mouse».
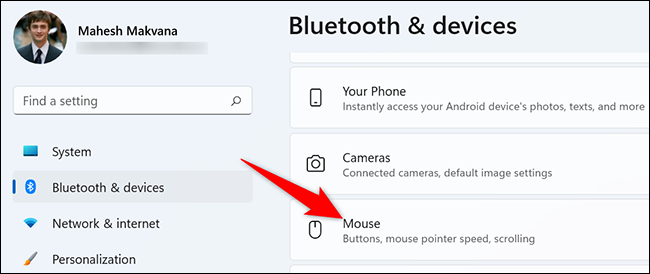
Se abrirá una página de «Mouse». Aquí, en la sección «Configuración relacionada», seleccione » Configuración adicional del mouse «.
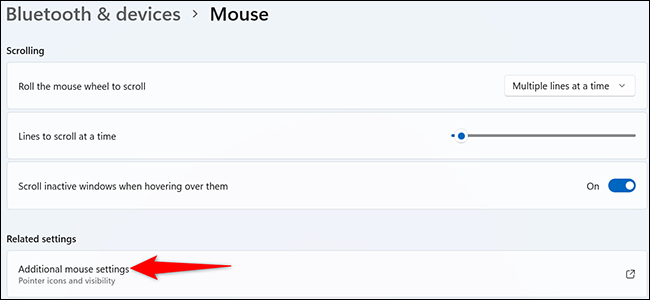
Verá una ventana de «Propiedades del mouse». En la parte superior de esta ventana, haga clic en la pestaña «Opciones de puntero».
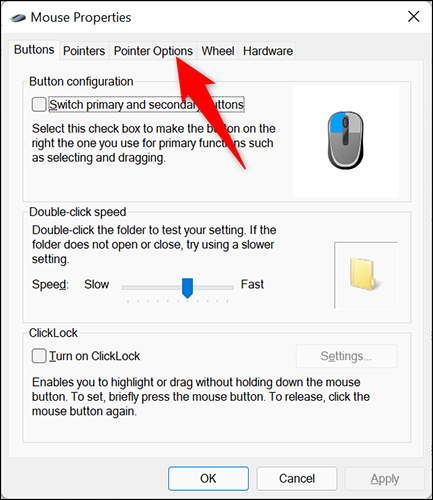
La pestaña «Opciones de puntero» muestra varias configuraciones del mouse. Aquí, en la sección «Visibilidad», habilite la opción «Ocultar puntero mientras escribe». Luego haga clic en «Aplicar» y «Aceptar».
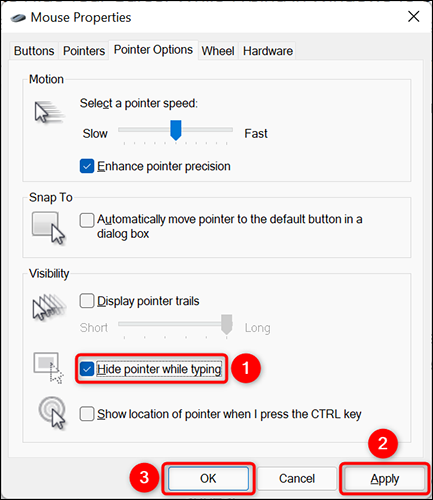
Y ya está todo listo. A partir de ahora, cuando empiece a escribir en una aplicación como el Bloc de notas, su PC ocultará el cursor. Tan pronto como mueva su mouse o trackpad, aparecerá el cursor.
Si está utilizando un panel táctil, es posible que también desee deshabilitar «tocar para hacer clic» en su PC con Windows 11 .
Ocultar el cursor mientras escribe en todas las aplicaciones
Para deshabilitar el cursor mientras escribe en todas las aplicaciones en su PC con Windows, use la aplicación Windows Cursor Hider. Esta aplicación gratuita está disponible como ejecutable y como script AutoHotKey . Ambos funcionan de la misma manera.
Para la demostración, usaremos la versión ejecutable.
Para utilizar este método, abra un navegador web en su PC con Windows 10 u 11 e inicie el sitio de Windows Cursor Hider . Desplácese hacia abajo en el sitio y haga clic en el enlace para descargar el archivo ejecutable de la aplicación.
Cuando se descargue la aplicación, haga doble clic en ella para iniciarla.
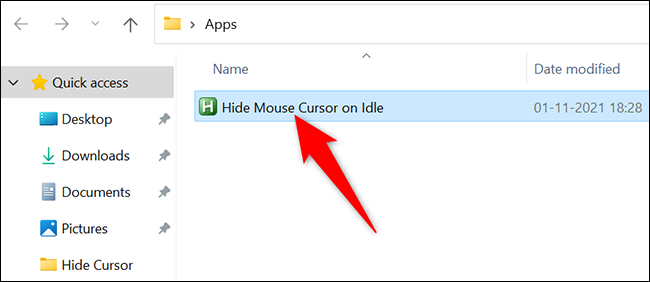
A diferencia de muchas otras aplicaciones, no verá una ventana de aplicación ni nada. Sin embargo, la aplicación se está ejecutando y está disponible en la bandeja del sistema de su PC (el área en el lado derecho de la barra de tareas).
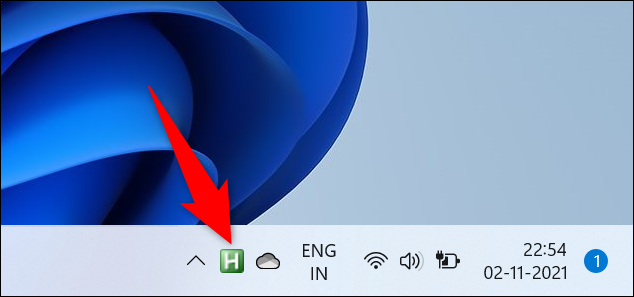
Para verificar si la aplicación funciona, abra cualquier aplicación (como Chrome) y comience a escribir en un campo de texto. Su cursor desaparecerá instantáneamente. Para recuperarlo, mueva su mouse o trackpad.
Para deshabilitar la funcionalidad de la aplicación y mostrar el cursor, haga clic con el botón derecho en la aplicación en la bandeja del sistema y seleccione «Salir» en el menú. Cuando necesite recuperar la funcionalidad, vuelva a ejecutar la aplicación.
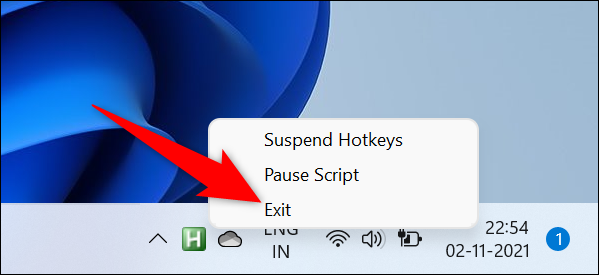
Y así es como eliminas esa pequeña molestia de la vida de tu computadora. ¡Muy útil!
¿Sabía que puede escribir su propio script AutoHotKey para realizar varias tareas en su PC? Compruébalo si estás interesado.


