Tabla de contenidos

Después de configurar su Raspberry Pi , es posible que no necesite una pantalla. Cuando llega el momento de las tareas de mantenimiento, como actualizaciones y reinicios, puede utilizar Secure Shell (SSH) en lugar de conectar un monitor. Te mostraremos cómo.
¿Qué es SSH?
SSH, a menudo escrito todo en minúsculas, significa Secure Shell. Le permite conectarse de forma remota a un servidor o sistema desde otro dispositivo mediante comunicaciones cifradas .
El principal beneficio de SSH es el cifrado en sí. Con protocolos de inicio de sesión remoto menos seguros, como FTP , todo se envía en texto sin formato. Un pirata informático puede rastrear esas comunicaciones y registrar cosas como nombres de usuario y contraseñas. Dado que SSH está encriptado, eso ya no es posible.
Antes de activar SSH, tenga cuidado con su seguridad
Activar SSH es fácil, pero no nos adelantemos. Primero, querrá asegurarse de que su Raspberry Pi sea segura. Eso comienza con la contraseña de su cuenta de usuario.
Cuando configuró por primera vez su Raspberry Pi, se le debería haber solicitado que cambiara la contraseña de su cuenta de usuario. Si no lo hizo, debe hacerlo ahora. Abra la terminal, luego ingrese el passwdcomando.
passwd
Se le pedirá que ingrese su contraseña actual y luego elija una nueva.
Descubra la dirección IP o el nombre de host de su Raspberry Pi
También necesitará saber el nombre de host o la dirección IP de su Pi. Desde la terminal, escriba:
nombre de host -i
Esto proporcionará las direcciones IP de su Raspberry Pi. Es muy posible que haya varios en la lista si está conectado tanto a través de Wi-Fi como de Ethernet. La mayoría de las veces, la dirección que desea comenzará 192.168. Anote la dirección o el nombre de host para más tarde.
Con eso fuera del camino, podemos activar SSH.
Opción 1: habilitar SSH a través del escritorio
Una forma de activar SSH es a través de la aplicación de configuración gráfica Raspberry Pi. Simplemente haga clic en el ícono de Raspberry en la esquina superior izquierda de la pantalla, luego haga clic en «Preferencias». Haga clic en «Configuración de Raspberry Pi».
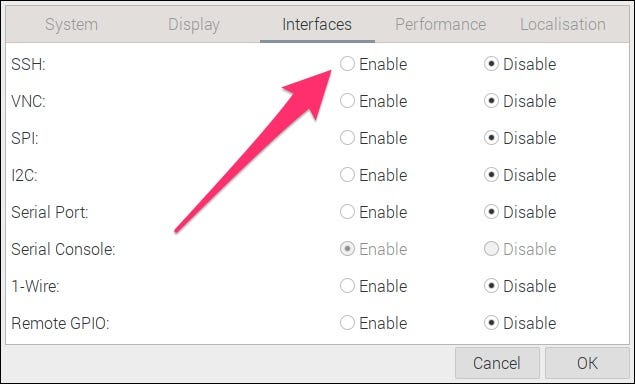
En esta aplicación, haga clic en la pestaña «Interfaces» y busque «SSH». Haga clic en el botón de opción «Habilitar», luego haga clic en «Aceptar» para cerrar la aplicación.
Opción 2: habilitar SSH desde la terminal
Otro método para habilitar SSH es desde el propio terminal, estilo línea de comandos. Escriba este comando para ingresar a la herramienta de configuración basada en texto para su Raspberry Pi:
sudo raspi-config
Use las teclas de flecha en su teclado para seleccionar «Opciones de interfaz», luego presione la tecla Enter.
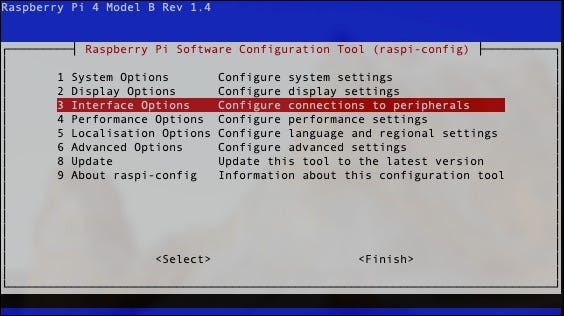
Seleccione «P2 SSH» y presione Entrar.
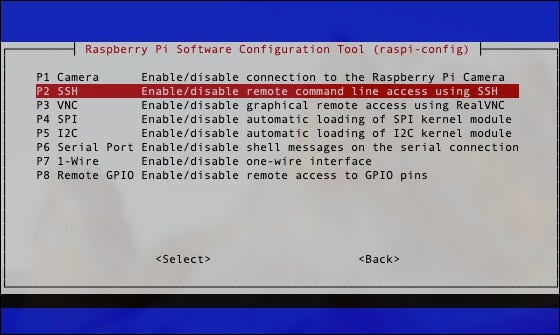
Cuando se le pregunte «¿Le gustaría que se habilitara el servidor SSH», elija «Sí». Presione Enter nuevamente en el cuadro de confirmación, “El servidor SSH está habilitado. Navega hacia abajo y selecciona «Finalizar».
Desactivar el inicio de sesión SSH Root
Una vez que haya habilitado SSH, hay otra tarea opcional pero muy recomendada. Dejar que su usuario root pueda SSH en su Raspberry Pi es un riesgo de seguridad, por lo que recomendamos deshabilitar el inicio de sesión de root a través de SSH. Recuerde, siempre puede emitir comandos administrativos de su usuario habitual con sudo .
En la ventana de su Terminal, ingrese este comando:
nano / etc / ssh / sshd_config
Ahora, encuentra esta línea:
#PermitRootLogin prohibit-password
Nota: La línea en el archivo de configuración también podría leer
#PermitRootLogin yes.
Edite la línea para que diga lo siguiente:
PermitRoot No de inicio de sesión
Guarde y cierre el archivo presionando Ctrl + X, luego Y. Ahora, debe reiniciar el servidor SSH con este comando:
/etc/init.d/sshd reiniciar
Hay otros pasos que puede seguir para asegurar aún más su servidor SSH , así que asegúrese de considerar qué tan en riesgo puede estar su Raspberry Pi.
Inicie sesión en su Raspberry Pi desde otra computadora
Una vez que se completen esos pasos, estará listo para iniciar sesión en su Raspberry Pi desde cualquier computadora en su red local . Con la dirección IP o el nombre de host que anotó anteriormente, puede sshingresar a su Pi. Eso se hace usando este comando desde su otra computadora:
ssh pi @ [dirección]
Si la dirección de su Raspberry Pi es 192.168.0.200, por ejemplo, se verá así:
ssh [email protected]
La primera vez que sshingrese a su Pi, se le pedirá que acepte la clave de cifrado. Simplemente presione Y, se conectará y se le pedirá que ingrese su contraseña. Una vez hecho esto, iniciará sesión en la Raspberry Pi y podrá realizar las tareas que necesite.
Además de emitir comandos, también puede usar SSH para otros fines , como hacer un túnel en su tráfico, transferir archivos, montar sistemas de archivos remotos y más. Si le preocupa la seguridad de su Pi, considere configurar la autenticación de dos factores .


