Tabla de contenidos
Cada vez que tenga errores en el disco duro, o incluso un comportamiento extraño que quizás no asocie al principio con un disco duro, Check Disk puede salvarle la vida. Aquí hay una guía completa para usar la herramienta Check Disk que viene con cada versión de Windows.
Qué hace Chkdsk (y cuándo usarlo)
La utilidad Check Disk, también conocida como chkdsk (ya que ese es el comando que usa para ejecutarlo) escanea todo su disco duro para encontrar y solucionar problemas. No es una herramienta muy interesante, y ejecutarla puede llevar algo de tiempo, pero realmente puede ayudar a prevenir problemas mayores y la pérdida de datos a largo plazo. Chkdsk realiza un par de funciones, dependiendo de cómo se ejecute:
- La función básica de Chkdsk es escanear la integridad del sistema de archivos y los metadatos del sistema de archivos en un volumen de disco y corregir cualquier error lógico del sistema de archivos que encuentre. Estos errores pueden incluir entradas corruptas en la tabla maestra de archivos (MFT) de un volumen, descriptores de seguridad incorrectos asociados con archivos o incluso información de tamaño de archivo o sello de tiempo desalineado sobre archivos individuales.
- Chkdsk también puede escanear opcionalmente todos los sectores de un volumen de disco en busca de sectores defectuosos . Los sectores defectuosos vienen en dos formas: sectores defectuosos blandos, que pueden ocurrir cuando los datos están mal escritos, y sectores defectuosos duros que pueden ocurrir debido a daños físicos en el disco. Chkdsk intenta solucionar estos problemas reparando los sectores defectuosos blandos y marcando los sectores defectuosos duros para que no se vuelvan a utilizar.
Todo esto puede parecer muy técnico, pero no se preocupe: no necesita comprender los entresijos de cómo funciona para saber cuándo debe ejecutarlo.
Recomendamos ejecutar chkdsk cada pocos meses como parte del mantenimiento de rutina junto con el uso de una herramienta SMART para unidades que lo admitan. También debe considerar ejecutarlo cada vez que Windows se apague de manera anormal, como después de una pérdida de energía o un bloqueo del sistema. A veces, Windows ejecutará automáticamente un análisis durante el inicio, pero la mayoría de las veces tendrá que hacerlo usted mismo. Incluso si solo tiene problemas extraños con aplicaciones que no se cargan o fallan y que no ha podido resolver de otra manera, puede considerar verificar el disco.
Por ejemplo: una vez tuve un problema en el que Outlook de repente comenzó a fallar poco después de cargarse. Después de una gran cantidad de resolución de problemas, un escaneo de chkdsk reveló que tenía sectores defectuosos donde estaba almacenado mi archivo de datos de Outlook. Afortunadamente, chkdsk pudo recuperar los sectores en mi caso y todo volvió a la normalidad después.
Si chkdsk encuentra problemas, especialmente sectores defectuosos, que no puede reparar, los datos pueden volverse inutilizables. No es muy probable, pero puede suceder. Por esa razón, siempre debe asegurarse de tener una buena rutina de copia de seguridad y hacer una copia de seguridad de su PC antes de ejecutar chkdsk.
La herramienta chkdsk funciona prácticamente igual en todas las versiones de Windows. Trabajaremos con Windows 10 en este artículo, por lo que las pantallas pueden verse ligeramente diferentes si usa Windows 7 u 8, pero chkdsk funciona de la misma manera, y señalaremos dónde difieren los procedimientos. También hablaremos sobre ejecutarlo desde el símbolo del sistema, en los casos en los que ni siquiera pueda iniciar Windows.
Cómo verificar un disco desde Windows
Ejecutar la herramienta Comprobar disco desde el escritorio de Windows es fácil. En el Explorador de archivos, haga clic con el botón derecho en la unidad que desea verificar y luego seleccione «Propiedades».
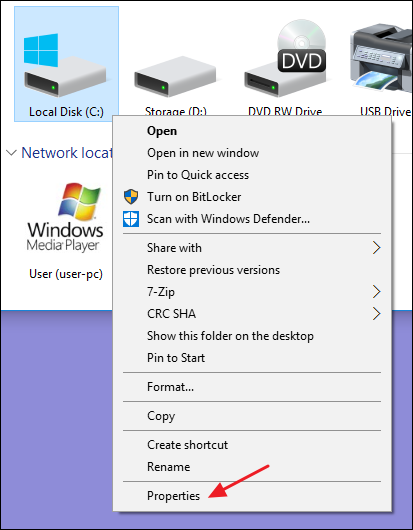
En la ventana de propiedades, cambie a la pestaña «Herramientas» y luego haga clic en el botón «Verificar». En Windows 7, el botón se llama «Comprobar ahora».
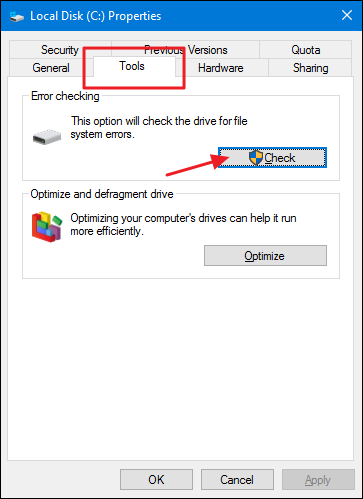
En Windows 8 y 10, Windows puede informarle que no ha encontrado ningún error en la unidad. Aún puede realizar un escaneo manual haciendo clic en «Escanear unidad». Esto primero realizará un escaneo sin intentar ninguna reparación, por lo que no reiniciará su PC en este momento. Si el escaneo rápido del disco revela algún problema, Windows le presentará esa opción. Sin embargo, si desea forzarlo, tendrá que usar el símbolo del sistema para ejecutar chkdsk, algo que cubriremos un poco más adelante en el artículo.
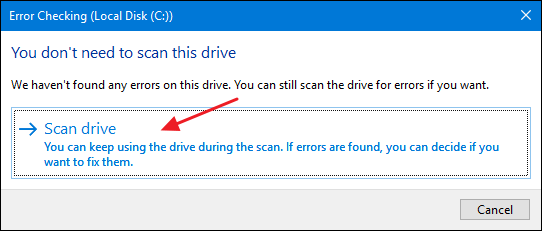
Después de que Windows escanee su unidad, si no se encontraron errores, simplemente haga clic en «Cerrar».
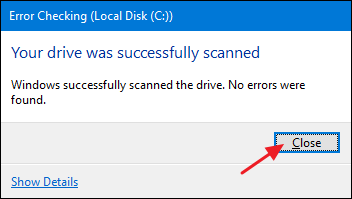
En Windows 7, cuando hace clic en el botón «Comprobar ahora», verá un cuadro de diálogo que le permite elegir un par de opciones adicionales, es decir, si también desea corregir automáticamente los errores del sistema de archivos y buscar sectores defectuosos. Si desea realizar la verificación más completa del disco, seleccione ambas opciones y luego haga clic en «Iniciar». Solo tenga en cuenta que si agrega un escaneo de sector a la mezcla, la verificación del disco puede llevar bastante tiempo. Puede ser algo que desee hacer cuando no necesite su computadora durante unas horas.
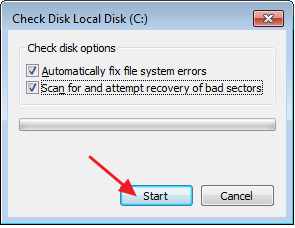
Si elige corregir los errores del sistema de archivos o buscar sectores defectuosos, Windows no podrá realizar un escaneo mientras el disco está en uso. Si eso sucede, tendrá la opción de cancelar el escaneo o programar una verificación del disco para que se realice la próxima vez que reinicie Windows.
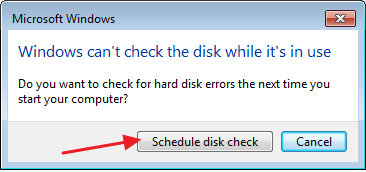
Cómo verificar o cancelar una verificación de disco programada
Si no está seguro de si está programada una verificación de disco para su próximo reinicio, es bastante fácil verificar en el símbolo del sistema. Deberá ejecutar el símbolo del sistema con privilegios administrativos. Presione Inicio y luego escriba «símbolo del sistema». Haz clic derecho en el resultado y luego elige «Ejecutar como administrador».
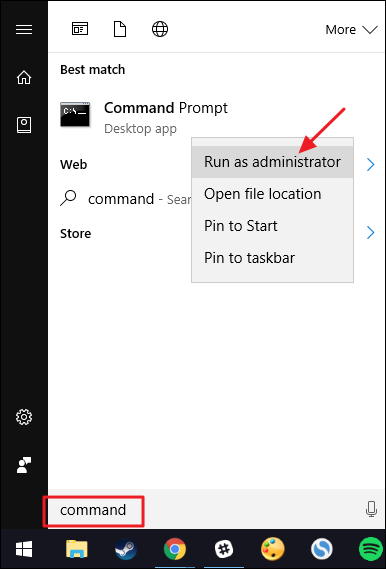
En el indicador, escriba el siguiente comando, sustituyendo la letra de la unidad si es necesario.
chkntfs c:
Si ha programado una verificación manual de la unidad, verá un mensaje a tal efecto.
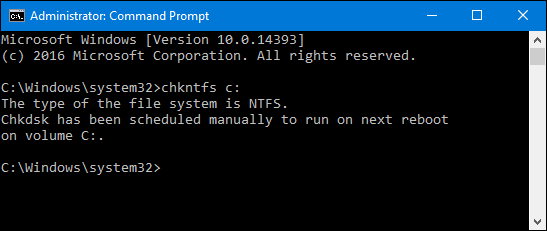
Si Windows ha programado una verificación automática de la unidad, verá un mensaje que le informa que el volumen está sucio, lo que significa que se ha marcado con posibles errores. Esto sirve como indicación de que Windows ejecutará una comprobación la próxima vez que se inicie. Si no hay un escaneo automático programado, solo verá un mensaje que le informa que el volumen no está sucio.
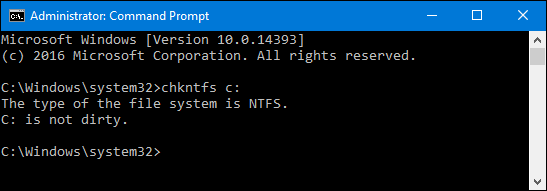
Si está programada una verificación de disco para la próxima vez que inicie Windows, pero ha decidido que no desea que se realice, puede cancelar la verificación escribiendo el siguiente comando:
chkntfs / xc:
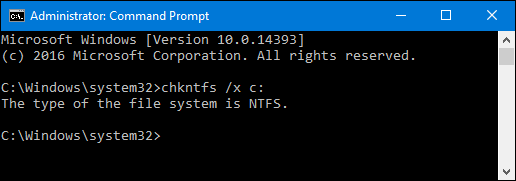
No recibirá ningún tipo de retroalimentación de que el escaneo ha sido cancelado, pero lo habrá sido. Este comando en realidad excluye la unidad del comando chkdsk para el próximo inicio. Si reinicia y descubre que se ha programado un análisis, Windows también tiene la amabilidad de proporcionarle unos diez segundos para omitir el análisis si lo desea.
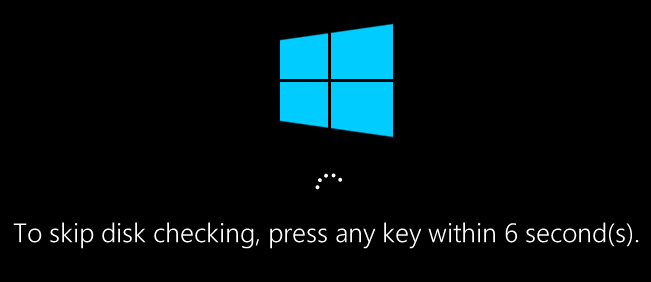
Cómo usar el comando ChkDsk en el símbolo del sistema
Si está dispuesto a usar el símbolo del sistema (o tiene que hacerlo porque Windows no arranca correctamente), puede ejercer un poco más de control sobre el proceso de verificación del disco. Además, si está utilizando Windows 8 o 10, es la única forma de forzar la reparación automática o el escaneo de sectores defectuosos en la mezcla. Abra el símbolo del sistema con privilegios administrativos presionando Windows + X y seleccionando «Símbolo del sistema (administrador)». Usarás el chkdskcomando. El comando admite varios modificadores opcionales, pero nos interesan principalmente dos de ellos: /fy /r.
Si solo usa el chkdskcomando por sí solo, escaneará su unidad en modo de solo lectura, informando errores pero sin intentar repararlos. Por esta razón, normalmente puede ejecutarse sin tener que reiniciar su PC.
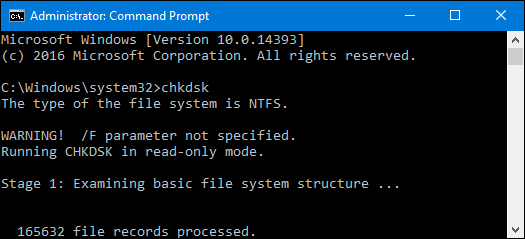
Si desea chkdskintentar reparar los errores del sistema de archivos lógicos durante el análisis, agregue el /fconmutador. Tenga en cuenta que si la unidad tiene archivos que están en uso (y probablemente lo estarán), se le pedirá que programe un análisis para el próximo reinicio.
chkdsk / fc:
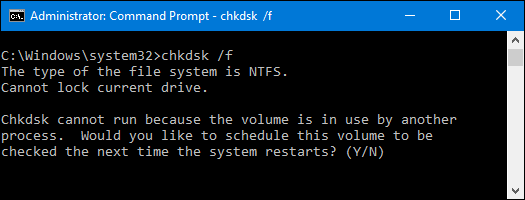
Si también desea chkdskbuscar sectores defectuosos, usará el /rinterruptor. Cuando usa el /rconmutador, el /fconmutador está implícito, lo que significa que chkdskbuscará tanto errores lógicos como sectores defectuosos. Pero aunque no es realmente necesario, tampoco hará daño si activa los interruptores /ry /fel comando al mismo tiempo.
chkdsk / rc:
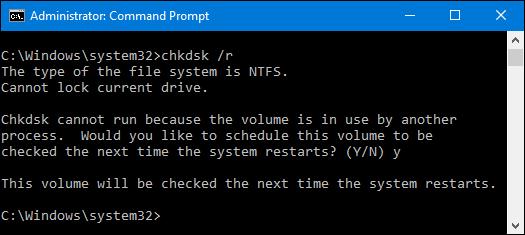
La ejecución chkdsk /rle brinda el análisis más completo que puede realizar en un volumen, y si tiene algo de tiempo libre para la verificación del sector, le recomendamos que lo ejecute al menos periódicamente.
Por supuesto, hay otros parámetros con los que puede utilizar chkdsk. Entonces, en aras de la integridad, y su disfrute geek, aquí están:
C: \> chkdsk /?
Comprueba un disco y muestra un informe de estado.
CHKDSK [volumen [[ruta] nombre de archivo]]] [/ F] [/ V] [/ R] [/ X] [/ I] [/ C] [/ L [: tamaño]] [/ B]
volumen Especifica la letra de la unidad (seguida de dos puntos),
punto de montaje o nombre del volumen.
nombre de archivo FAT / FAT32 solamente: especifica los archivos para comprobar si hay fragmentación.
/ F Corrige errores en el disco.
/ V en FAT / FAT32: muestra la ruta completa y el nombre de cada archivo
en el disco.
En NTFS: muestra mensajes de limpieza, si los hay.
/ R Localiza sectores defectuosos y recupera información legible
(implica / F).
/ L: tamaño solo NTFS: cambia el tamaño del archivo de registro al número especificado
de kilobytes. Si no se especifica el tamaño, muestra la
Talla.
/ X Obliga al volumen a desmontarse primero si es necesario.
Todas las asas abiertas al volumen serían inválidas
(implica / F).
/ I Sólo NTFS: realiza una comprobación menos rigurosa de las entradas del índice.
/ C Solo NTFS: omite la comprobación de ciclos dentro de la carpeta
estructura.
/ B Solo NTFS: vuelve a evaluar los clústeres defectuosos en el volumen
(implica / R)
El modificador / I o / C reduce la cantidad de tiempo necesario para ejecutar Chkdsk por
saltearse ciertas comprobaciones del volumen.Con suerte, Chkdsk solucionará cualquier problema de disco duro que pueda tener y podrá volver a usar su computadora con normalidad.


