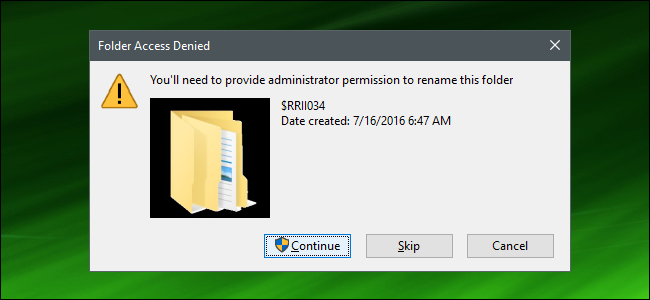
Tomar posesión de archivos o carpetas en Windows no es sencillo. Tanto la GUI como la línea de comandos toman demasiados pasos. ¿Por qué no agregar un comando de menú contextual simple que le permita tomar posesión de cualquier archivo o carpeta?
Puede agregar un comando «Tomar posesión» a su menú contextual editando el Registro manualmente en dos ubicaciones: una para los archivos y la segunda para las carpetas. También puede descargar nuestros trucos de registro de un solo paso para realizar esos cambios por usted.
En Windows, un usuario que tiene la propiedad de un archivo o carpeta tiene derechos implícitos para cambiar los permisos de ese objeto. Ese usuario también puede acceder siempre al archivo o carpeta, incluso cuando otros permisos aparentemente contradicen ese acceso. A veces, puede encontrarse con una situación en la que necesite hacerse cargo de la propiedad de un archivo o carpeta. Puede ser un archivo de sistema que necesita modificar para aplicar algún truco, como reemplazar el Bloc de notas con otro editor de texto, en cuyo caso, una cuenta de usuario integrada llamada Trusted Installer tiene la propiedad de forma predeterminada. O puede tener un disco duro de otra computadora en el que necesita controlar archivos.
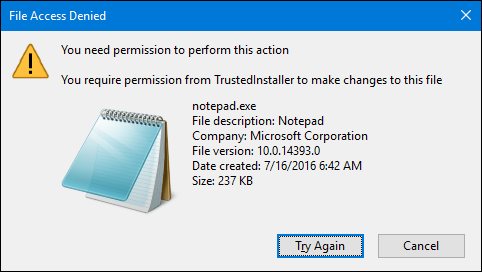
Cualquiera sea el motivo, puede tomar posesión mediante los distintos cuadros de diálogo de permisos en Windows o mediante el símbolo del sistema. Pero ambos métodos requieren que complete varios pasos. Sin embargo, con algunas ediciones en el Registro, puede agregar un comando simple «Tomar posesión» al menú contextual del Explorador de archivos que le permite tomar posesión en un solo paso. Le mostraremos el método manual para realizar esos cambios en el Registro, pero también tenemos un truco de un solo paso que puede usar para instalar esos cambios sin problemas.
Nota : La técnica de este artículo funciona en la mayoría de las versiones de Windows, desde Vista en adelante hasta la 7, 8 y 10.
Agregue «Tomar posesión» editando el registro manualmente
Para agregar un comando «Tomar posesión» al menú contextual en cualquier versión de Windows, solo necesita realizar algunos cambios en el Registro de Windows. Es una lista justa de cambios y trabajará en dos ubicaciones de Registro separadas. Pero tómate tu tiempo, sigue los pasos y lo conseguirás. Y si prefiere no realizar los cambios usted mismo, puede saltar y descargar nuestros trucos de un solo paso. Sin embargo, le recomendamos que lea esta sección al menos para que comprenda los cambios que se realizan.
Advertencia estándar : el Editor del Registro es una herramienta poderosa y su uso indebido puede hacer que su sistema sea inestable o incluso inoperable. Este es un truco bastante simple y mientras sigas las instrucciones, no deberías tener ningún problema. Dicho esto, si nunca ha trabajado con él antes, considere leer sobre cómo usar el Editor del Registro antes de comenzar. Y definitivamente haga una copia de seguridad del Registro (¡y de su computadora !) Antes de realizar cambios.
Abra el Editor del Registro presionando Inicio y escribiendo «regedit». Presione Entrar para abrir el Editor del Registro y otorgarle permiso para realizar cambios en su PC.

Realizará el mismo conjunto de cambios en dos ubicaciones del Registro. La primera ubicación agrega «Tomar posesión» al menú contextual para archivos de cualquier tipo y la segunda ubicación agrega el comando al menú contextual para carpetas.
Agregue el comando «Tomar posesión» al menú contextual de los archivos
En el Editor del Registro, use la barra lateral izquierda para navegar hasta la siguiente clave:
HKEY_CLASSES_ROOT \ * \ shell
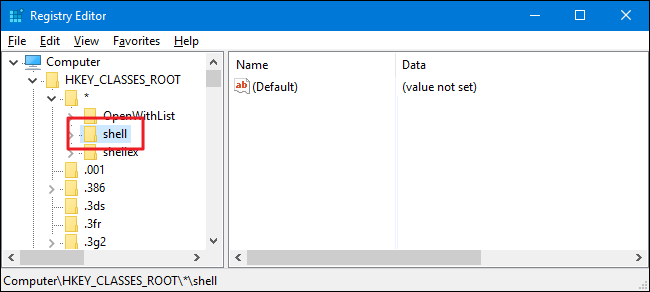
A continuación, creará una nueva clave dentro de la shellclave. Haga clic con el botón derecho en la shellclave y elija Nuevo> Clave. Nombra la nueva clave «runas». Si ya ve una runasllave dentro de la shellllave, puede omitir este paso.

A continuación, cambiará el (Default)valor dentro de la runasclave. Con la runasclave seleccionada, haga doble clic en el (Default)valor para abrir su ventana de propiedades.
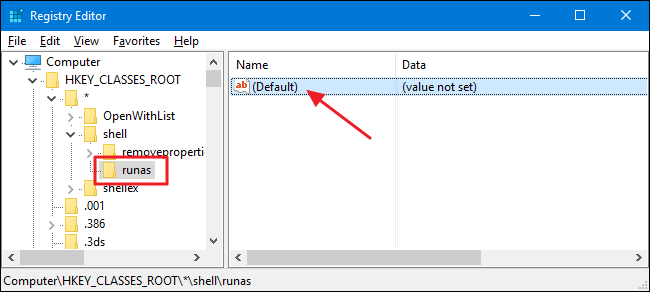
En la ventana de propiedades, escriba «Tomar posesión» en el cuadro «Información del valor» y luego haga clic en «Aceptar». El valor que escriba aquí se convertirá en el comando que verá en su menú contextual, así que siéntase libre de cambiarlo por el que desee.
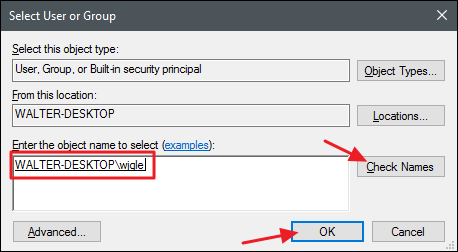
A continuación, creará un nuevo valor dentro de la runasclave. Haga clic con el botón derecho en la runasclave y elija Nuevo> Valor de cadena. Nombra el nuevo valor «NoWorkingDirectory».
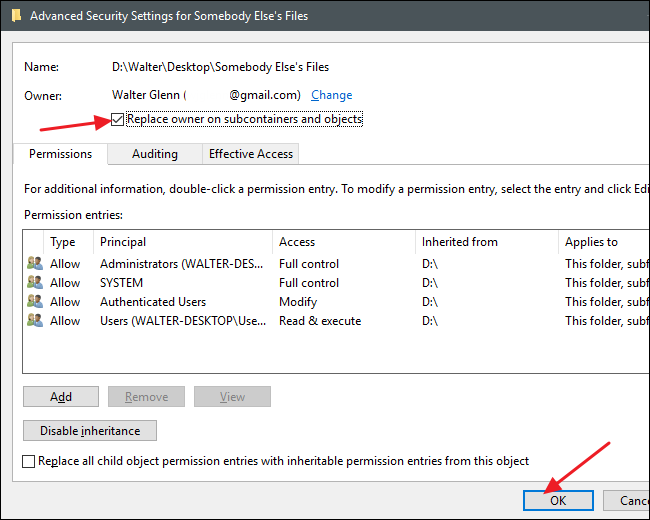
Ahora, creará una nueva clave dentro de la runasclave. Haga clic con el botón derecho en la runas clave y elija Nuevo> Clave. Nombra la nueva tecla «comando».
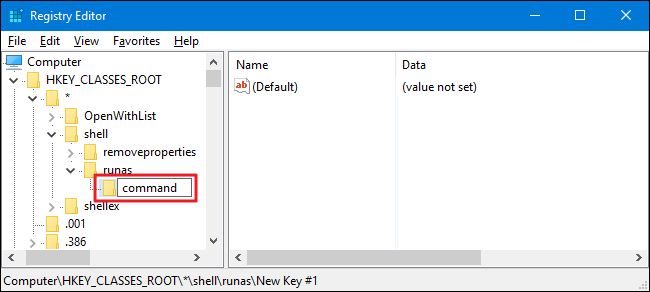
Con la nueva commandclave seleccionada, haga doble clic en el (Default)valor en el panel derecho para abrir su ventana de propiedades.

En el cuadro «Información del valor», escriba (o copie y pegue) el siguiente texto y luego haga clic en «Aceptar».
cmd.exe / c takeown / f \ "% 1 \" && icacls \ ""% 1 \"" / administradores de subvenciones: F


