Tabla de contenidos
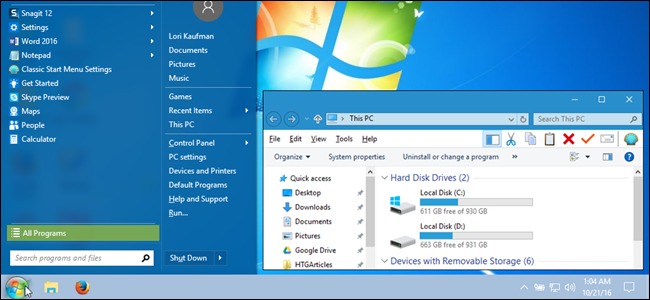
Si se ha actualizado a Windows 10 pero no le gusta lo que ve, hay formas de hacer que Windows 10 se vea y actúe como Windows 7. De esa manera, puede obtener la interfaz familiar que le encanta y al mismo tiempo aprovechar las otras ventajas de Windows 10. características útiles.
Obtenga un menú de inicio similar a Windows 7 con Classic Shell
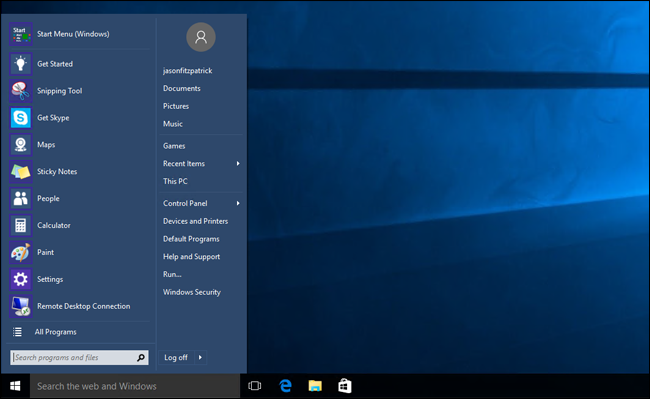
Microsoft recuperó el menú Inicio en Windows 10, pero se le ha realizado una gran reforma. Si realmente desea recuperar el menú Inicio de Windows 7, instale el programa gratuito Classic Shell . Incluso puede descargar imágenes del orbe de Inicio de Windows 7 y usarlo en la barra de tareas para el menú Inicio. No solo es más similar al menú de inicio de Windows 7, sino que es increíblemente personalizable , por lo que puede obtener el menú de inicio de sus sueños.
Hacer que el Explorador de archivos se vea y actúe como el Explorador de Windows
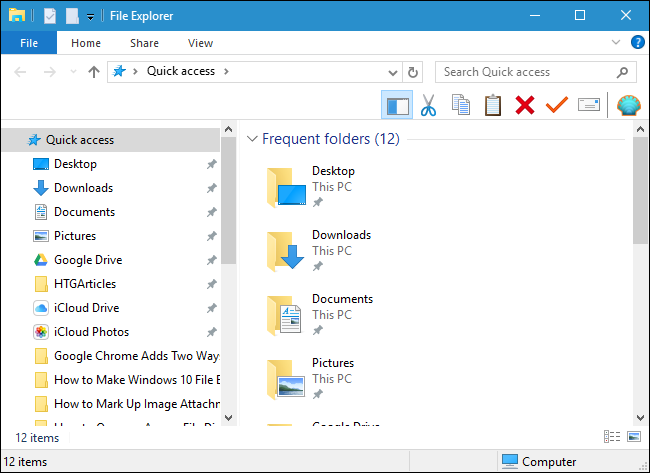
Hay muchos cambios en el Explorador de archivos de Windows 10 en comparación con el Explorador de Windows de Windows 7. Si no está satisfecho con los cambios, puede recuperar la apariencia del Explorador de Windows de Windows 7 con una herramienta gratuita llamada OldNewExplorer , junto con algunos ajustes en la configuración y el registro que eliminan la cinta, ocultan el acceso rápido, y mucho mas. Consulte nuestra guía completa para conocer todos los ajustes .
Agregar color a las barras de título de la ventana
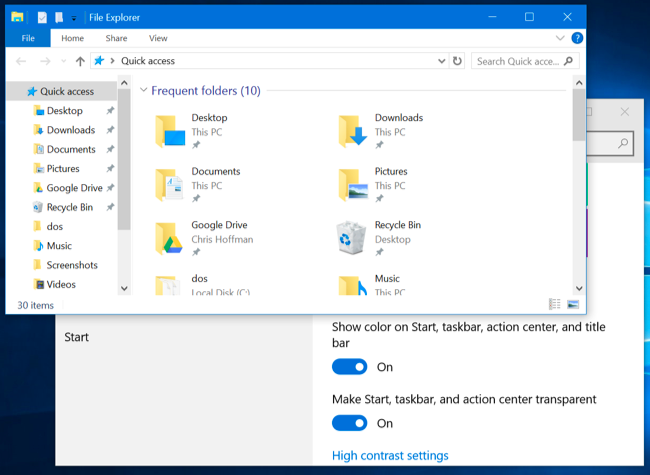
Las barras de título de las ventanas de Windows 10 son blancas de forma predeterminada. ¡Pero eso es aburrido! Afortunadamente, la última versión de Windows 10 te permite agregar algo de color a las barras de título en la configuración, lo que te permite hacer que tu escritorio se parezca un poco más a Windows 7. Solo dirígete a Configuración> Personalización> Colores para cambiarlos. Puede leer más sobre la configuración de color aquí .
Quite el cuadro de Cortana y el botón Vista de tareas de la barra de tareas
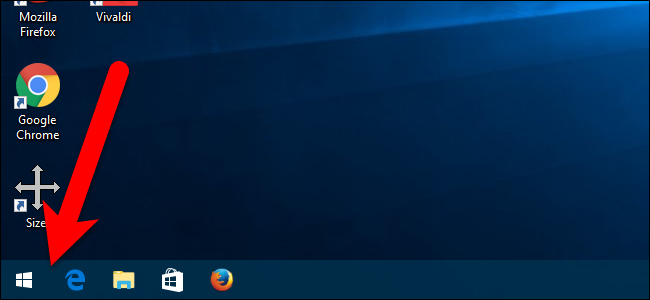
El menú Inicio de Windows 7 incluía un cuadro de búsqueda en el menú. En Windows 10, ese cuadro de búsqueda se movió a la barra de tareas y se integró en Cortana (asistente personal) y el botón Vista de tareas (escritorios virtuales) también se agregó a la barra de tareas. Ni Cortana ni la Vista de tareas estaban disponibles en Windows 7. Por lo tanto, para continuar nuestra conversión a una experiencia similar a Windows 7, puede eliminar ambos de la barra de tareas; solo tiene que hacer clic derecho en la barra de tareas. Anule la selección de «Mostrar botón de vista de tareas» y vaya a Cortana> Oculto.
Deshabilitar el Centro de actividades
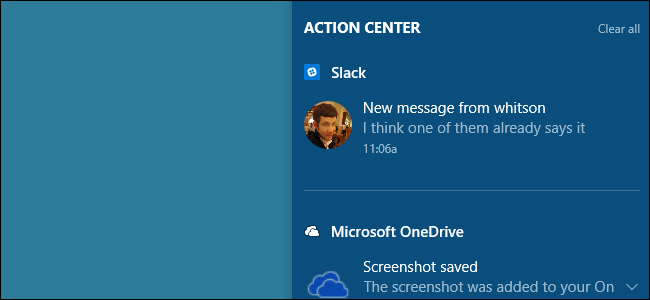
El Centro de actividades es una nueva característica de Windows 10 que está disponible al hacer clic en la burbuja del mensaje en el lado derecho de la barra de tareas. Es útil para ver todas las notificaciones recientes que quizás se haya perdido y, francamente, creemos que vale la pena conservarlo, es una de las actualizaciones más útiles de Windows 10 . Pero, si realmente desea deshacerse de él, puede desactivar el Centro de actividades yendo a Configuración> Sistema> Notificaciones y acciones y haciendo clic en «Activar o desactivar los iconos del sistema». Desde allí, puede desactivar el Centro de actividades con un simple control deslizante.
Seguirá viendo notificaciones emergentes sobre la bandeja del sistema. Simplemente no podrá verlos después del hecho si los extraña.
Inicie sesión con una cuenta local en lugar de una cuenta de Microsoft
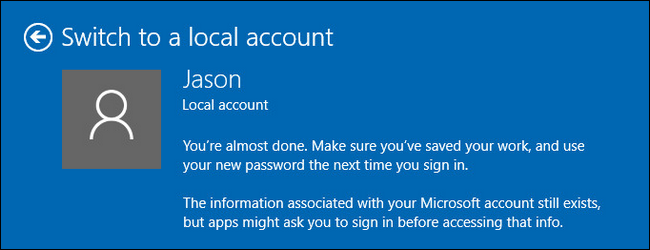
A partir de Windows 8, su cuenta de Windows está vinculada a su cuenta de Microsoft de forma predeterminada, lo que significa que inicia sesión en su computadora con su correo electrónico y contraseña de Microsoft. Si desea volver a usar una cuenta local, como lo hizo en Windows 7, puede revertir su cuenta de Windows 10 a una local siguiendo estas instrucciones . También puede crear una nueva cuenta local que no esté vinculada a su cuenta de Microsoft, si lo prefiere.
Juega juegos como Solitario y Buscaminas sin anuncios
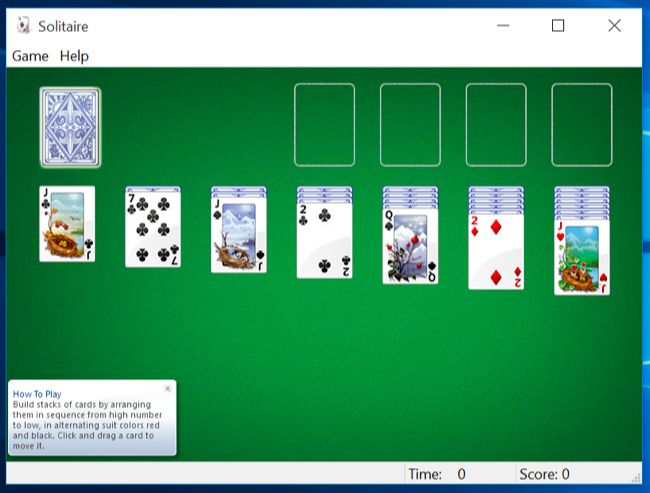
Los siempre populares juegos gratuitos de Windows 7, como Solitaire y Minesweeper, se eliminaron en Windows 8. Windows 10 incluye la aplicación Microsoft Solitaire Collection, pero el juego te mostrará anuncios publicitarios y anuncios de video en pantalla completa, lo que te costará $ 20 por año. para obtener las versiones sin publicidad. Afortunadamente, existen muchas versiones gratuitas (y sin publicidad) de estos juegos populares. Consulte esta guía para ver algunos de nuestros favoritos .
Deshabilitar la pantalla de bloqueo (en Windows 10 Enterprise)
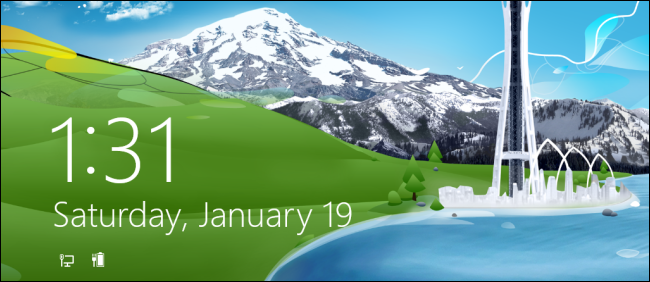
La pantalla de bloqueo es bonita, pero en realidad es más una función compatible con la pantalla táctil. No es realmente necesario ni particularmente útil en el escritorio. Solía ser el caso si estaba usando cualquier versión de Windows 10, podía deshabilitar la pantalla de bloqueo . Sin embargo, a partir de la Actualización de aniversario de Windows 10, solo puede deshabilitar la pantalla de bloqueo si está utilizando Windows 10 Enterprise. Entonces, si está utilizando cualquier otra versión de Windows 10, por ahora está bloqueado con la pantalla de bloqueo.
Acceda fácilmente a la ventana de personalización clásica
De forma predeterminada, cuando hace clic con el botón derecho en el escritorio de Windows 10 y selecciona Personalizar, se lo lleva a la nueva sección Personalización en Configuración de PC. Sin embargo, la ventana Personalización de Windows 7 todavía está disponible en el Panel de control. Puede agregar un acceso directo al escritorio para poder acceder rápidamente a la ventana de Personalización clásica si lo prefiere.
Haga clic con el botón derecho en el escritorio y seleccione Nuevo> Carpeta en el menú emergente.
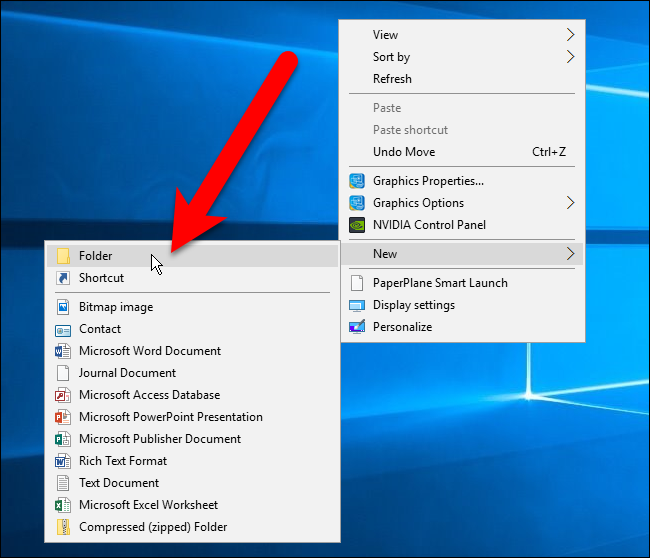
Copie y pegue el siguiente texto en el nombre de la carpeta y presione Entrar.
Personalización. {ED834ED6-4B5A-4bfe-8F11-A626DCB6A921}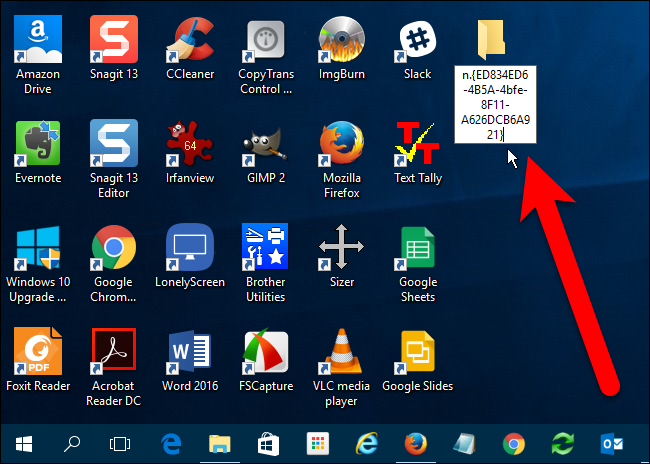
El icono cambia al icono de personalización y el nombre de la carpeta también cambia a Personalización. Haga doble clic en este icono para acceder a la ventana de Personalización clásica en el Panel de control.
![]()
No es tan bueno como hacer clic con el botón derecho, pero al menos ahora tiene un atajo rápido.
Configure el fondo de pantalla de Windows 7 como fondo de escritorio

Por último, pero no menos importante, puede cambiar el fondo del escritorio al clásico fondo de pantalla de Windows 7. Puede tomarlo aquí mismo, simplemente haga clic derecho en la imagen y guárdelo en algún lugar de su computadora. Luego, haga clic derecho en la imagen en el Explorador de archivos y elija «Establecer como fondo de escritorio».
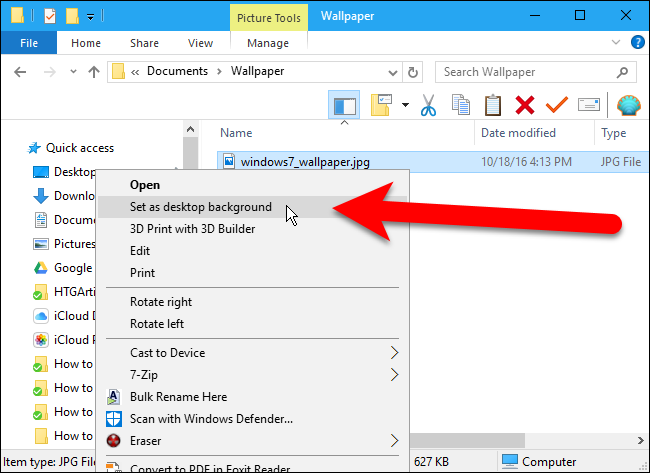
Ahora, puede fingir que nunca se actualizó a Windows 10, al menos hasta que Microsoft fuerce las actualizaciones de Windows 10 en su garganta.


