Tabla de contenidos
Bluetooth te da la libertad de moverte sin ataduras, pero no siempre es la forma más confiable de usar dispositivos inalámbricos. Si tiene problemas con Bluetooth en su máquina con Windows, puede seguir los pasos a continuación para solucionarlo.
Pasos básicos para la solución de problemas de Bluetooth
Si bien muchos de estos pasos pueden parecer obvios, solucionarán muchos de los problemas de Bluetooth más comunes en Windows.
Compruebe que Bluetooth esté encendido
Comience asegurándose de que Bluetooth esté realmente habilitado en su PC con Windows. El hecho de que el símbolo esté en la barra de tareas no significa que su radio Bluetooth esté realmente encendida.
Para verificarlo, haga clic en el ícono de notificación de Windows en su barra de tareas en la esquina inferior derecha de su pantalla. Si no ve un mosaico de «Bluetooth», haga clic en el botón «Expandir». Si el mosaico «Bluetooth» está atenuado, su radio Bluetooth está apagada.
Haga clic en él para volver a activarlo; el mosaico se volverá azul para mostrar el cambio.
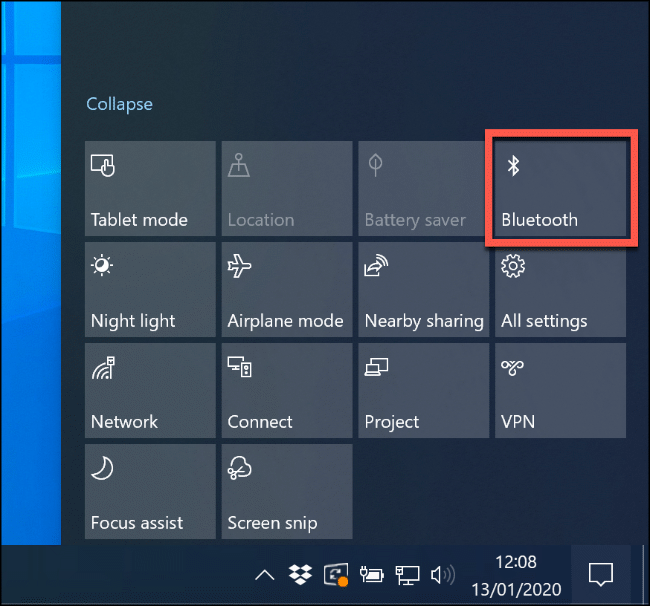
También puede dirigirse a Configuración> Dispositivos> Bluetooth y otros dispositivos y alternar el interruptor «Bluetooth» hasta que se vuelva azul.
Reinicie su radio Bluetooth
Si Bluetooth está habilitado, apagarlo y encenderlo nuevamente podría resolver algunos problemas subyacentes que no conoce.
Para hacer esto, haga clic en el icono de notificación en su barra de tareas de Windows para acceder a su configuración rápida. Haga clic en el mosaico «Bluetooth» para apagarlo. Una vez que se ponga gris, haz clic en él nuevamente para volver a encenderlo.
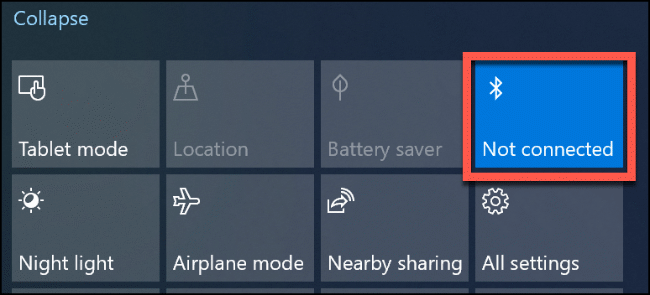
Cuando el mosaico se vuelve azul, su radio Bluetooth está nuevamente encendida y lista para usar.
Compruebe la batería
Si no realiza un seguimiento del nivel de la batería en su dispositivo Bluetooth, es posible que ni siquiera se dé cuenta cuando se queda sin energía.
Antes de intentar una solución más seria, es posible que desee reemplazar las baterías de su dispositivo Bluetooth o cargarlo y luego intentarlo nuevamente.
Reinicie su PC
Las mejores soluciones son a veces las más fáciles y, si aún no las ha probado, reinicie rápidamente su PC.
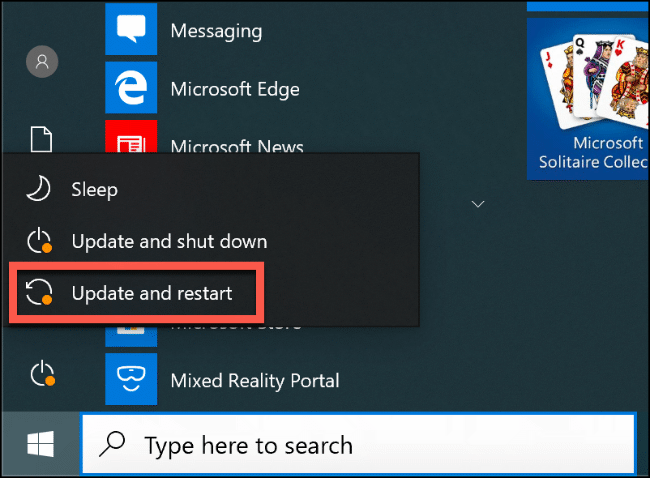
Cuando reinicia su PC , borra la pizarra y borra cualquier proceso inactivo o pérdida de memoria. No es una solución milagrosa, pero puede corregir algunos problemas con el hardware, así que pruébalo.
Verifique la interferencia de Bluetooth y la distancia del dispositivo
Los dispositivos Bluetooth se comunican de forma inalámbrica a través de ondas de radio. Al igual que una red Wi-Fi, las interferencias pueden afectar las conexiones Bluetooth. Otras señales de radio, obstáculos físicos (como paredes gruesas) y dispositivos como microondas pueden bloquear o degradar una conexión Bluetooth.
Tómese un momento para inspeccionar el área. ¿Qué tan lejos está su dispositivo Bluetooth de su PC? Cuanto mayor sea la distancia, más débil será la señal.
Acerque su dispositivo a su PC y vea si afecta la conectividad Bluetooth. De lo contrario, intente (si es posible) utilizar su dispositivo Bluetooth en otra ubicación. También puede utilizar aplicaciones de terceros, como Bennett Bluetooth Monitor , para comprobar la intensidad de la señal de su Bluetooth.
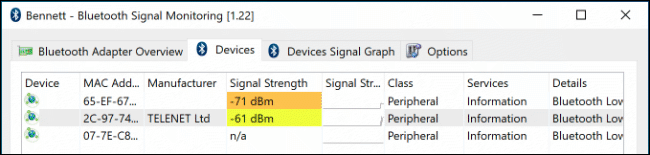
Si el problema persiste, es posible que la interferencia no sea el problema. Pero existen otras posibles soluciones.
Instalar o actualizar controladores de dispositivos Bluetooth
Windows 10 instala automáticamente los controladores para los dispositivos que se conectan a él, pero solo cuando esos controladores están disponibles en su PC o mediante Windows Update. Sin embargo, en la mayoría de los casos, los dispositivos Bluetooth (especialmente teclados y ratones) deberían funcionar bien desde el primer momento.
Sin embargo, si Windows no puede encontrar los controladores correctos para su dispositivo Bluetooth, no funcionará. Si esto sucede, consulte el sitio web del fabricante del dispositivo para ver si ofrece un controlador para su dispositivo. Si es así, descárguelo e instálelo, y eso debería resolver el problema.
Esto también se aplica a la propia radio Bluetooth. Si los controladores de su chipset Bluetooth no se instalan automáticamente, Bluetooth no funcionará en su PC. Visite el sitio web del fabricante de la PC o, si usted mismo construyó la PC, consulte el sitio web del fabricante de la placa base para obtener controladores compatibles.
También puede encontrar que una nueva actualización de Windows ha afectado su dispositivo y requiere controladores actualizados. En la mayoría de los casos, Windows buscará e instalará controladores actualizados automáticamente. Sin embargo, si no es así, visite el sitio web del fabricante del dispositivo e instale los controladores más recientes.
Para ver si su dispositivo Bluetooth está instalado, debe verificar el Administrador de dispositivos de Windows. Para hacer esto, haga clic con el botón derecho en el botón Inicio de Windows y haga clic en «Administrador de dispositivos».
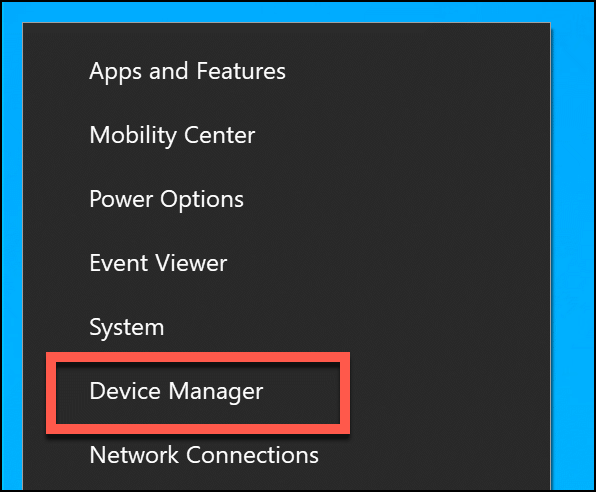
Si se reconoce su dispositivo Bluetooth, aparece en la categoría correspondiente a su propósito. Por ejemplo, una radio Bluetooth estaría en la categoría «Bluetooth». Si no se reconoce el dispositivo, aparecerá en la categoría «Otros dispositivos».
Cuando lo encuentre, haga clic derecho en el dispositivo y luego haga clic en «Actualizar controlador» para buscar un nuevo controlador.
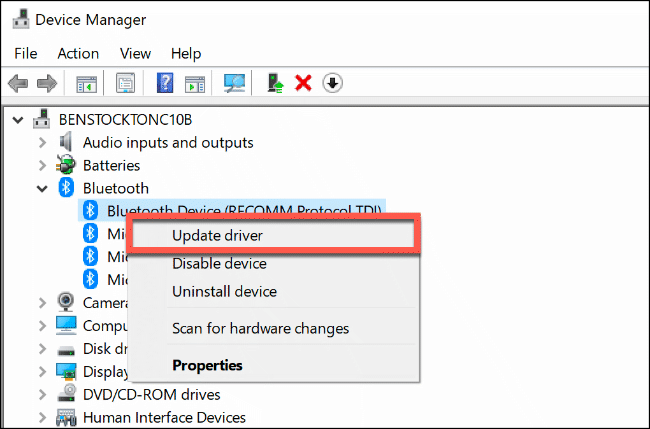
Haga clic en «Buscar automáticamente software de controlador actualizado» si desea buscar un controlador automáticamente.
Si descargó el controlador del sitio web del fabricante (y no incluye un instalador automático), haga clic en «Buscar software de controlador en mi computadora» y siga las instrucciones en pantalla.
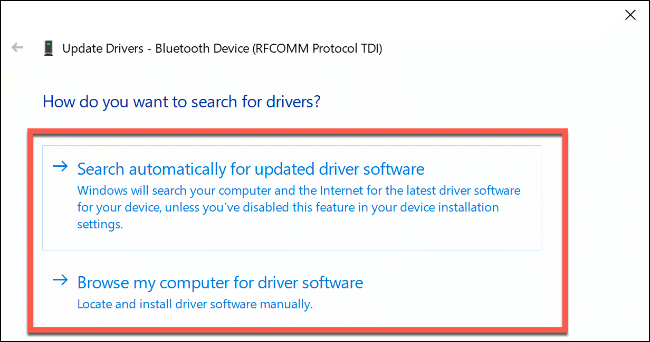
Si hizo clic en «Buscar automáticamente software de controlador actualizado», Windows le dirá si cree que ya tiene el mejor controlador para su dispositivo. Sin embargo, también puede buscar alternativas en Windows Update.
Para hacerlo, simplemente haga clic en «Buscar controladores actualizados en Windows Update» para continuar.
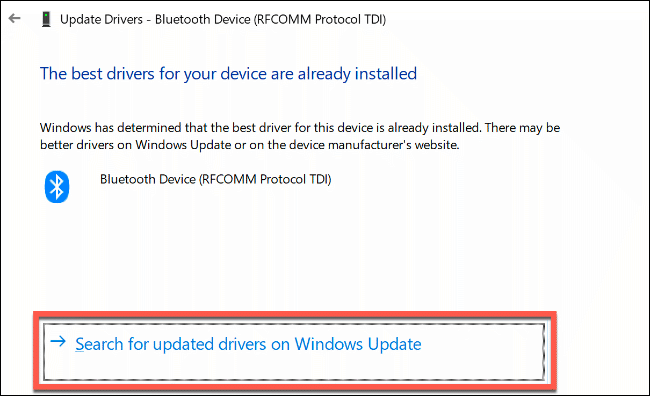
Esto abre Windows Update en Configuración. Haga clic en «Buscar actualizaciones» para comenzar una búsqueda.
Cuando (o si) Windows Update encuentra un controlador actualizado para su dispositivo, lo descargará e instalará. Cuando se complete ese proceso, reinicie su PC y luego intente con su dispositivo Bluetooth nuevamente.
Quitar y volver a emparejar su dispositivo Bluetooth
A veces, quitar el dispositivo Bluetooth de su PC resuelve problemas de conexión. A continuación, puede «volver a emparejar» el dispositivo con su PC.
Para iniciar este proceso, abra la configuración de Bluetooth en Windows. Si el icono de Bluetooth está visible en la barra de tareas de Windows, haga clic con el botón derecho en él y luego seleccione «Abrir configuración».
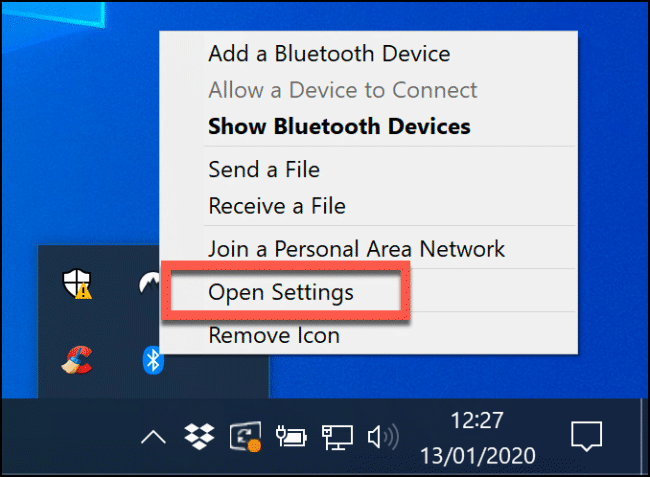
Si no ve el icono de Bluetooth, haga clic con el botón derecho en el menú Inicio y seleccione «Configuración». Desde allí, haga clic en Dispositivos> Bluetooth y otros dispositivos para acceder a la configuración de Bluetooth.
Sus dispositivos Bluetooth conocidos aparecerán aquí. Seleccione su dispositivo, haga clic en «Eliminar dispositivo» y luego haga clic en «Sí» para confirmar. Esto elimina el dispositivo de su PC.
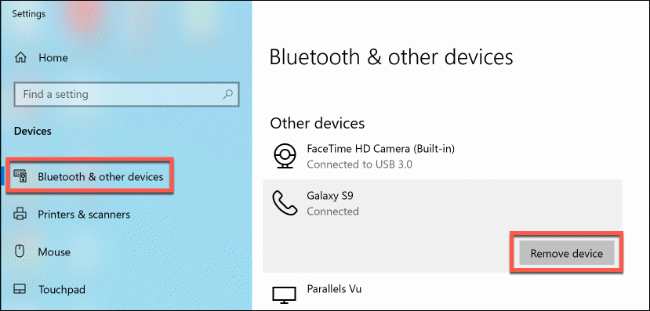
Cuando se complete el proceso, reinicie su PC.
Después de volver a iniciar sesión en su dispositivo, vuelva a la configuración de Bluetooth. Haga clic en «Agregar Bluetooth u otro dispositivo» en la parte superior. En la ventana «Agregar un dispositivo» que aparece, haga clic en «Bluetooth».
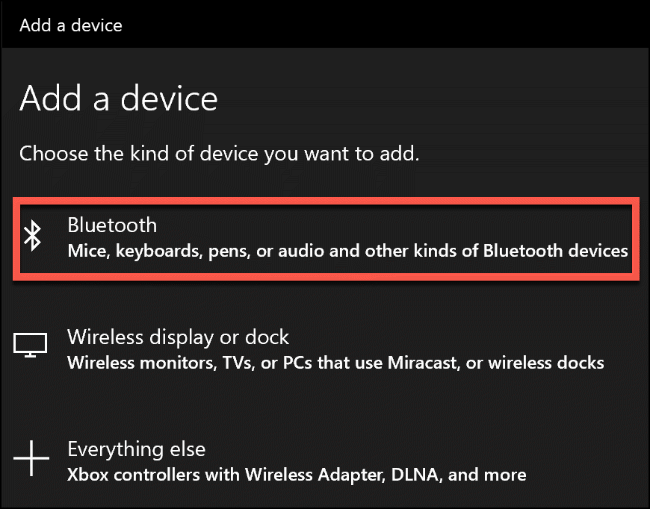
Espere a que su PC detecte el dispositivo y luego haga clic en él para conectarse. Es posible que deba escribir un PIN en uno o ambos dispositivos para permitir que se emparejen.
Utilice el solucionador de problemas de Windows 10
Si todo lo demás falla, también puede probar el Solucionador de problemas de Windows en Windows 10 y ver si puede resolver sus problemas de Bluetooth. Comprueba la configuración de su dispositivo y radio Bluetooth paso a paso e identifica cualquier problema.
Si detecta un problema, le informará y le preguntará si desea solucionarlo o le indicará cómo puede solucionar el problema usted mismo.
Para ejecutar el Solucionador de problemas de Windows, haga clic con el botón derecho en el menú Inicio y seleccione «Configuración».
Desde allí, vaya a Actualización y seguridad> Solucionar problemas> Bluetooth y luego haga clic en «Ejecutar el solucionador de problemas». Windows comenzará a trabajar automáticamente a través de su estado y configuración de Bluetooth. Si encuentra un problema, le indicará que lo solucione.
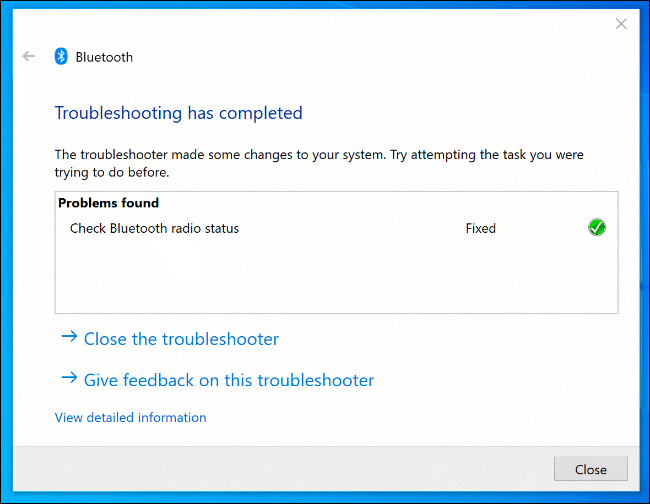
Si el solucionador de problemas no puede resolver el problema, es posible que desee ponerse en contacto con el fabricante del dispositivo para obtener más asistencia y asesoramiento, ya que el problema podría estar en el hardware.


