
A veces, su PC con Windows 10 se ralentiza a un ritmo lento, quizás acompañado por un ventilador zumbante y programas que apenas responden. A menudo, el problema es una aplicación que está utilizando una gran parte de la potencia de la CPU, dejando poco para otros programas. A continuación, le indicamos cómo comprobarlo y qué hacer al respecto.
La mejor herramienta para diagnosticar un programa de Windows que podría estar usando demasiados recursos del sistema es una utilidad incorporada llamada Administrador de tareas .
Para abrir el Administrador de tareas, haga clic con el botón derecho en la barra de tareas. En el menú que aparece, seleccione «Administrador de tareas». (También puede presionar Ctrl + Alt + Supr y seleccionar «Administrador de tareas» de la lista).
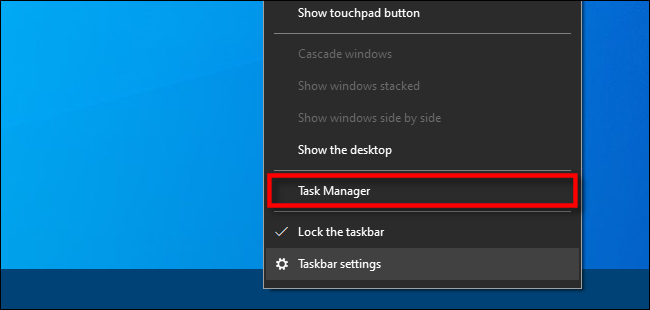
Si ve la sencilla interfaz del Administrador de tareas, haga clic en «Más detalles» en la parte inferior de la ventana.
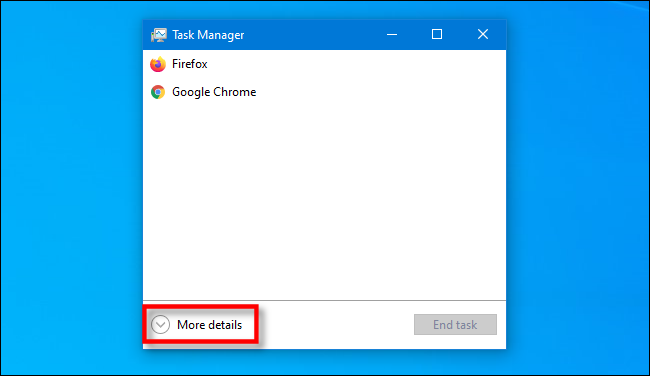
En la ventana completa del Administrador de tareas, haga clic en la pestaña «Procesos». Verá una lectura de todos los procesos activos y los recursos que están usando. Los procesos son cualquier aplicación o programa que se ejecute en su computadora, incluidas las funciones vitales del sistema que se ejecutan silenciosamente en segundo plano.
Para ordenar los procesos por los que se utiliza la mayor parte de la CPU, haga clic en el encabezado de la columna «CPU». El proceso que utiliza el mayor porcentaje de CPU aparecerá en la parte superior de la lista.
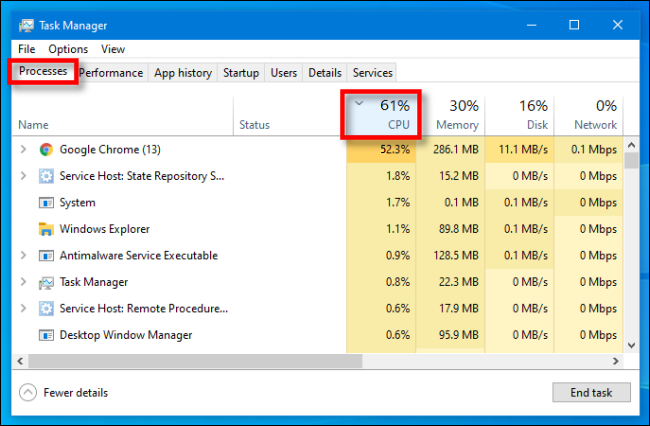
En este punto, si el proceso de acaparamiento de CPU es una aplicación, puede intentar cerrarlo usando los métodos habituales (como seleccionar Archivo> Salir en el menú de la aplicación o hacer clic con el botón derecho en la aplicación en la barra de tareas y seleccionar «Cerrar ventana» ).
Si la aplicación no responde, puede esperar a que se complete una tarea (si sabe que la aplicación está funcionando activamente y no solo se bloquea) o puede forzar su cierre. Para hacerlo, seleccione la aplicación o el nombre del proceso en la lista de procesos del Administrador de tareas y haga clic en «Finalizar tarea».
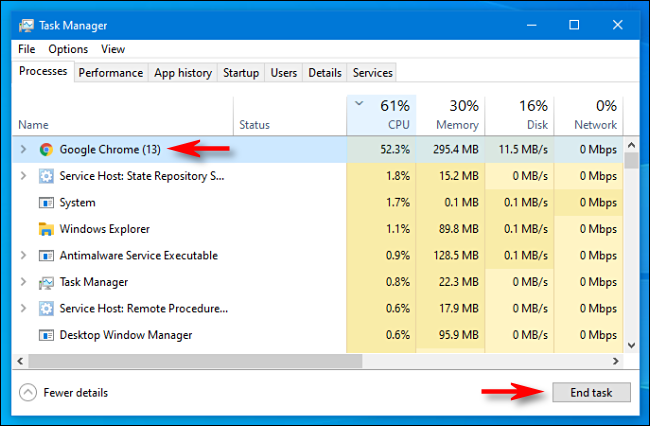
Después de eso, el proceso se cerrará. Si su máquina de repente vuelve a responder, entonces sabrá que la aplicación que acapara la CPU fue el problema.
Si el proceso que acapara la CPU es un proceso del sistema o un proceso que no reconoce, también puede intentar reiniciar su PC. Inmediatamente después, podría ser conveniente ejecutar un análisis de virus con Windows Defender en caso de que el malware esté causando el problema.
Si reiniciar no soluciona el problema, también puede intentar actualizar la aplicación o actualizar Windows . Eso puede corregir un error en el software que hace que el proceso se bloquee. ¡Buena suerte!


