
¿Alguna vez has deseado poder copiar algo en una computadora y luego pegarlo en otra? Los portapapeles sincronizados se están volviendo comunes: puede sincronizar su portapapeles entre macOS Sierra e iOS 10 , por ejemplo, sin ningún software de terceros. Pushbullet le permite sincronizar su portapapeles de Windows con Android ( junto con otras funciones ).
Sin embargo, si desea sincronizar desde macOS a Windows, tiene una opción principal: 1 Portapapeles .
Esta aplicación gratuita utiliza su cuenta de Google Drive para sincronizar su portapapeles entre cualquier número de máquinas macOS y Windows, y también le brinda acceso al historial de su portapapeles. Esto es realmente bueno si eres el tipo de persona que cambia mucho entre computadoras, especialmente si estás usando el mismo mouse y teclado .
Configuración de 1Clipboard
Dirígete a la página de inicio de 1Clipboard y descarga la versión para tu sistema operativo. En este momento solo son macOS y Windows (lo siento, usuarios de Linux). Instalar en Windows significa iniciar el instalador EXE; Los usuarios de Mac necesitan hacer el baile habitual de arrastrar y soltar .
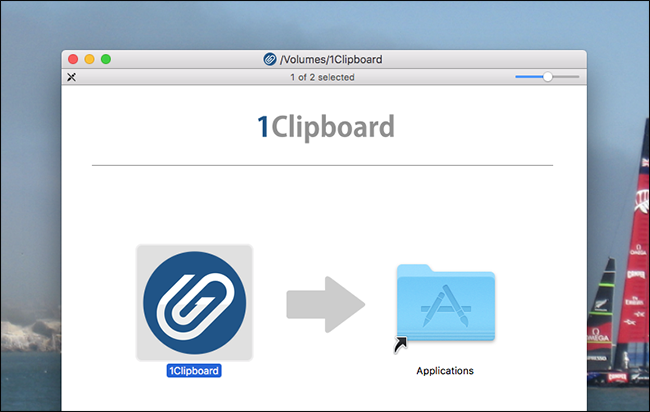
Independientemente del sistema operativo que utilice, existen algunas etapas de configuración inicial.
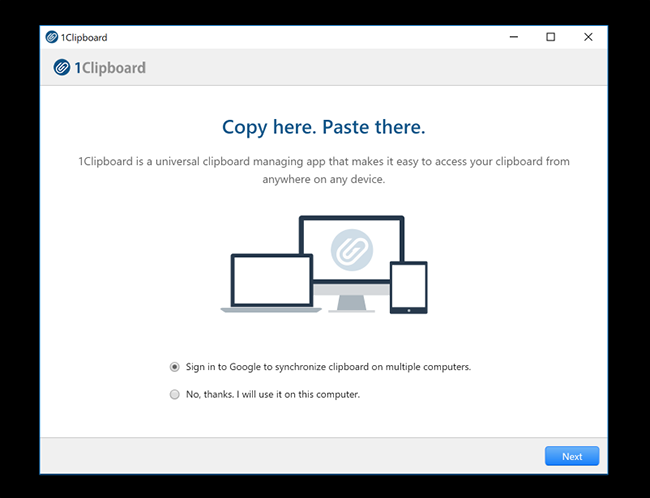
En primer lugar, se le preguntará si desea sincronizar su portapapeles; de lo contrario, todo lo que copie se almacenará localmente. Estamos interesados en sincronizar, así que elegiremos la opción «Iniciar sesión en Google».
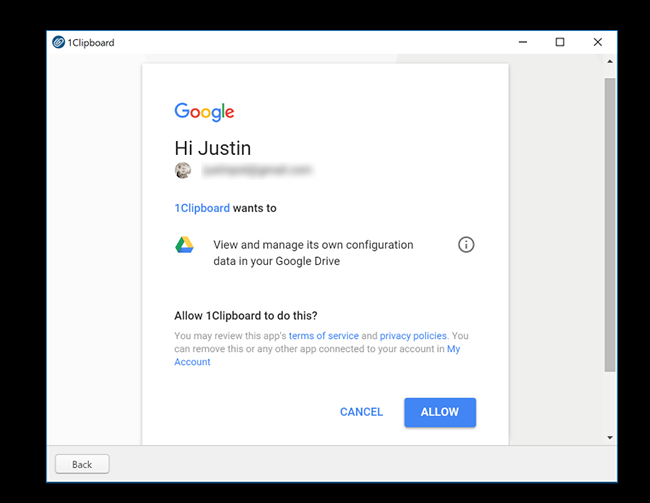
Inicie sesión en su cuenta: 1Clipboard solo solicita permiso para administrar su propia configuración, por lo que el resto de sus datos está seguro. Repita estos pasos en todas las computadoras con las que desee sincronizar su portapapeles.
Uso de su portapapeles recién sincronizado
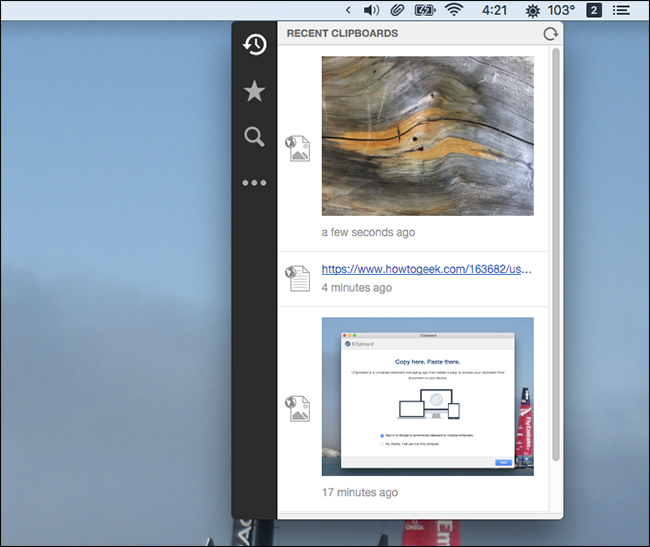
Una vez que haya configurado 1Clipboard en todas sus computadoras, habrá terminado: copie algo en una computadora y estará en su portapapeles en la otra. Puede navegar por el historial del portapapeles haciendo clic en el icono en la bandeja del sistema en Windows y en la barra de menú en macOS.
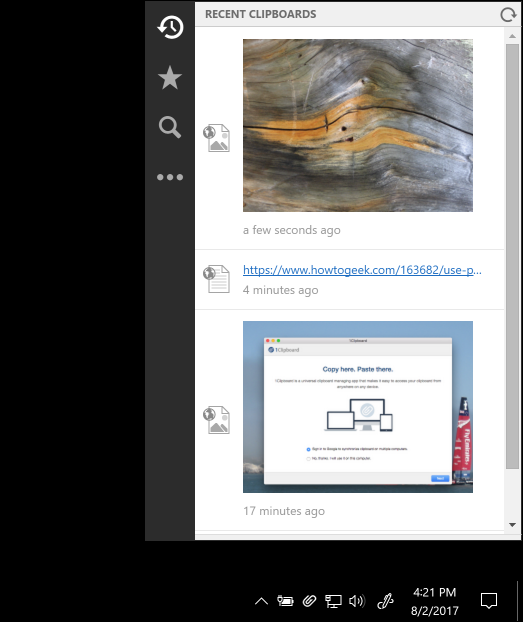
Haga clic en cualquier cosa y se enviará al portapapeles de inmediato. También puede marcar con una estrella los elementos copiados previamente para referencia futura. Puede explorar sus elementos destacados haciendo clic en el inicio en la barra lateral izquierda.
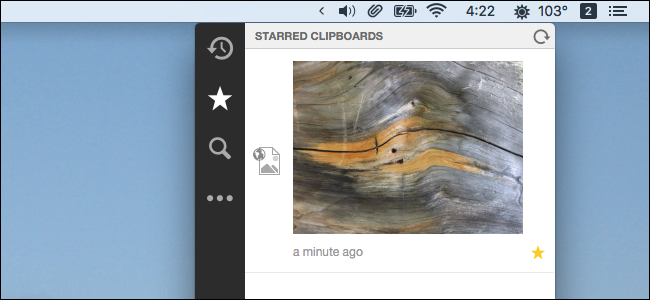
También hay una función de búsqueda, útil cuando intentas encontrar lo que sabes que copiaste hace unos días.
El cuarto botón, con tres puntos, le da acceso a algunas configuraciones.
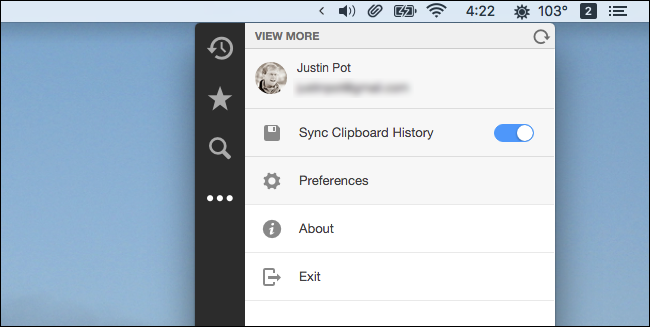
Desde aquí puede deshabilitar el historial del portapapeles, si lo desea, y también cerrar sesión en su cuenta de Google actual. Haga clic en la opción «Preferencias» para acceder a algunas opciones más.
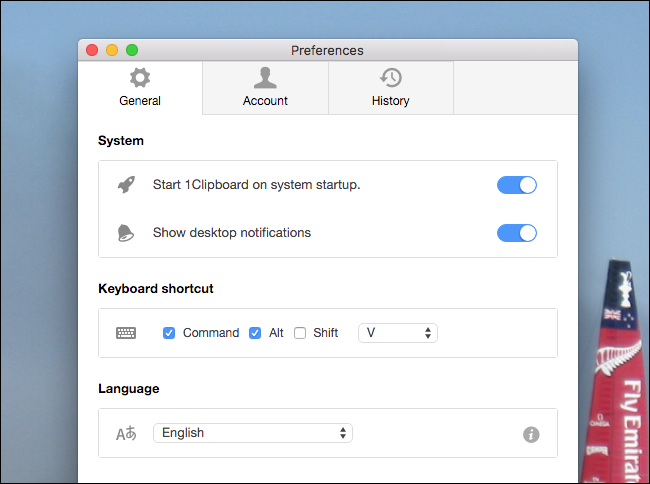
Desde aquí, puede alternar si 1Clipboard se inicia cuando su computadora lo hace y configurar un atajo de teclado para abrir el historial del portapapeles.
Eso es todo lo que puede hacer la aplicación, al menos por ahora. Es una excelente manera de asegurarte de que nunca pierdas nada de lo que copias en tu portapapeles, y la mejor manera que he encontrado para sincronizar tu portapapeles entre los sistemas Windows y macOS.


