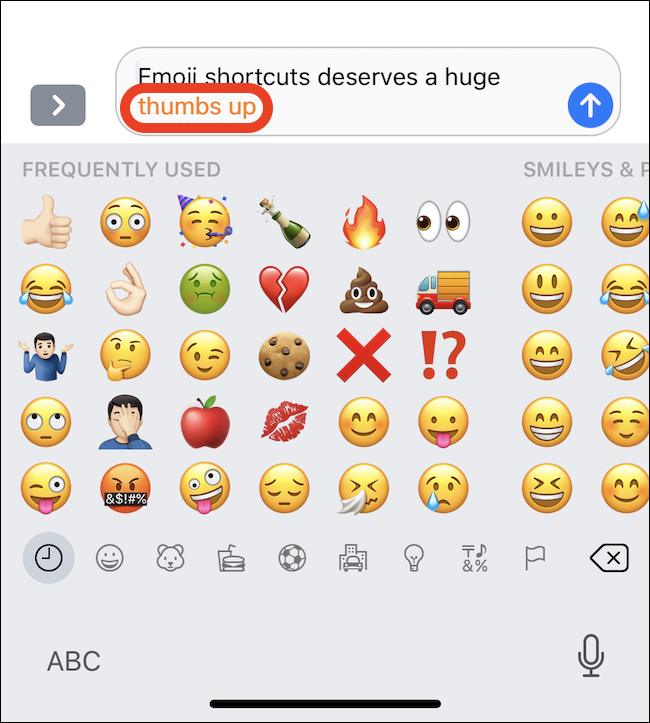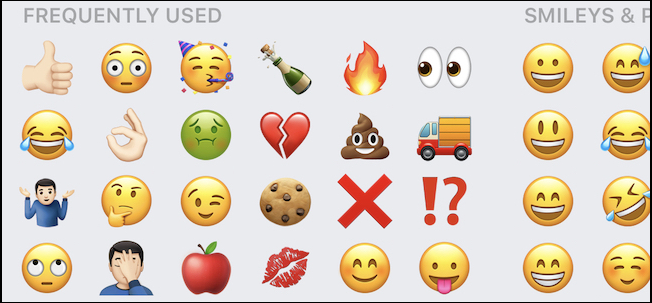
Con el iPhone y el iPad, particularmente el primero, iMessage es parte integral de la forma en que nos comunicamos. Es probable que sea una de las aplicaciones más utilizadas por muchos de nosotros. A los usuarios de emojis les encanta, pero ¿sabías que puedes usar palabras fácilmente para llamar a Emoji?
Una de las mejores cosas de iPhone y iPad es que sus teclados en pantalla permiten cambiar rápida y fácilmente a una gran cantidad de Emoji que puede ingresar con un toque, pero hay otras formas de enviar Emoji a través de Mensajes, y una de ellos, en particular, es súper rápido. De hecho, existen dos métodos para agregar un estilo en forma de Emoji a un mensaje que quizás no conozca.
Cómo agregar rápidamente un emoji mientras escribe
Si estás escribiendo un gran mensaje, a nadie le gusta tener que cambiar de teclado a mitad de camino. Si está usando un iPhone, eso no es necesario porque iOS sugerirá Emoji en función de la palabra que acaba de escribir. Para probarlo, escriba la palabra «Apple» en una ventana de entrada de texto de Mensajes y observe lo que sucede en la barra QuickType, justo encima del teclado. ¿Notas las dos manzanas Emoji? Para seleccionar uno, solo tócalo.
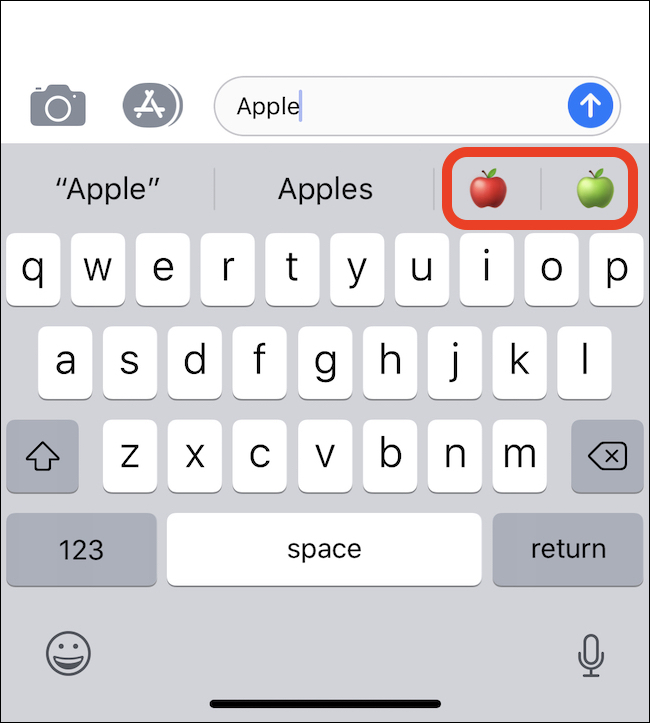
Nota: ¿ Desactiva la barra QuickType y olvidas cómo volver a activarla? Aquí se explica cómo habilitar y deshabilitar la escritura predictiva en su iPhone o iPad .
Esto funciona a mitad de una oración y es una forma súper rápida de evitar tener que cambiar de teclado al redactar un mensaje. Incluso funciona para nombres de emojis de varias palabras, como «Me gusta».
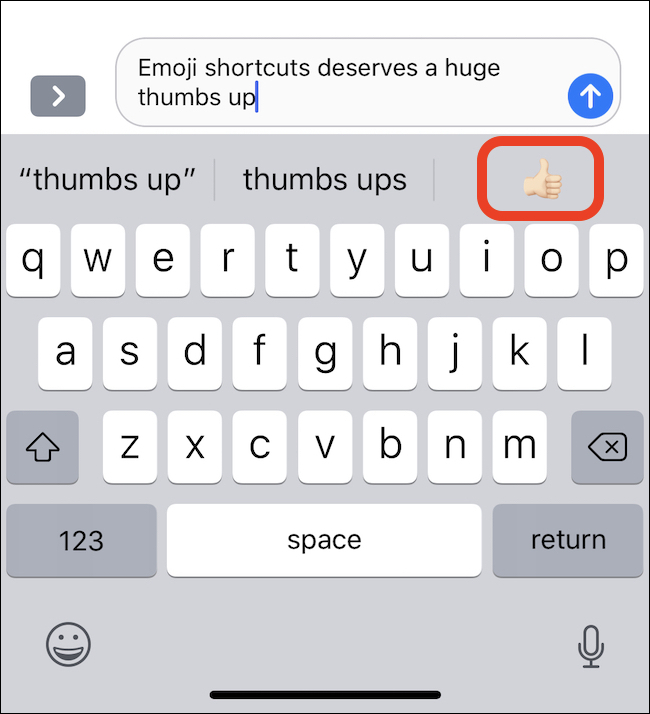
Cómo agregar rápidamente un emoji después de escribir
Si ha llegado al final de un mensaje y desea agregar un poco de Emoji para darle un poco de color, tampoco es un problema. No es necesario volver atrás y empezar a editar; en su lugar, cambie al teclado Emoji tocando el icono debajo del teclado.
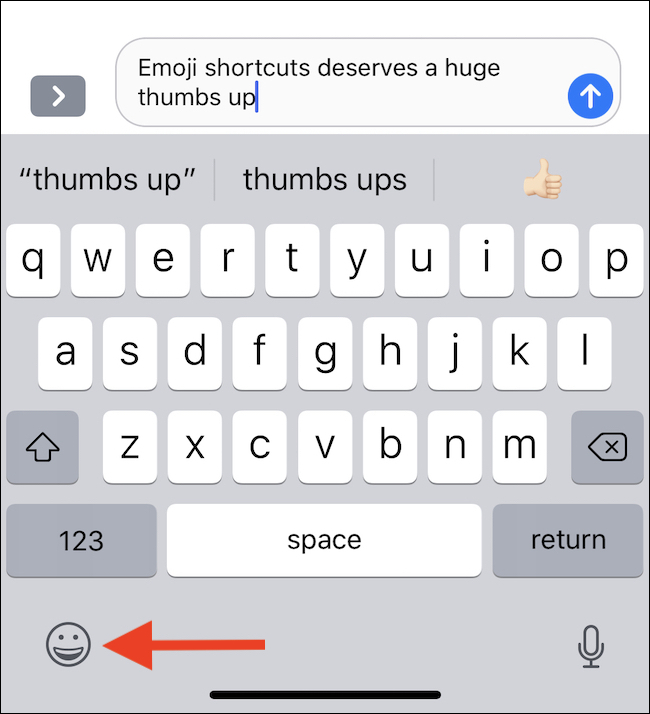
Notarás que cualquier mensaje de texto que se pueda reemplazar con un Emoji se vuelve naranja y puedes tocar una palabra para hacer el cambio.