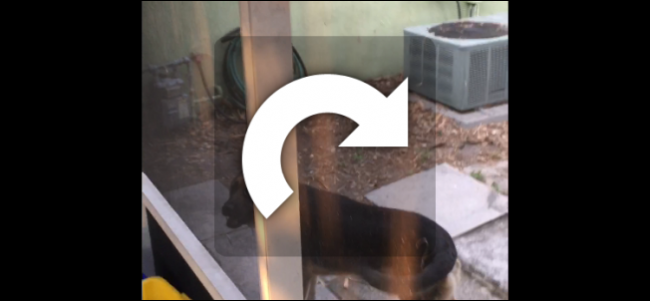
Todos conocemos esa sensación: grabas un video en tu iPhone en modo vertical, y luego intentas verlo en horizontal y todo está de lado. Afortunadamente, puede corregir la rotación de un video en solo unos simples pasos.
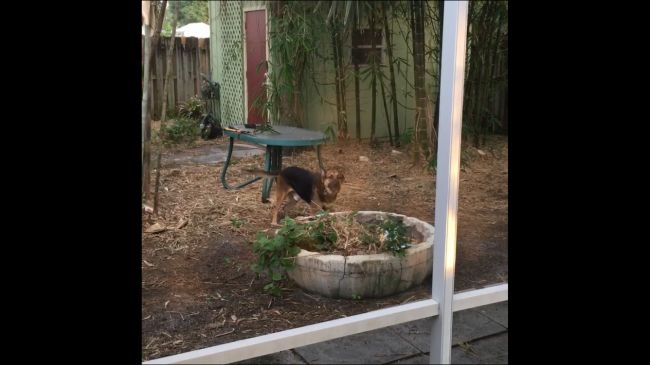
Opción uno: use iMovie
IMovie de Apple tiene esta capacidad incorporada y es gratis para todos los iPhones comprados después del 1 de septiembre de 2013. Si tiene un iPhone anterior a 5c y no quiere pagar $ 4.99 por iMovie, consulte la aplicación que recomendamos en la segunda sección a continuación.
De lo contrario, diríjase a la App Store y descárguelo .
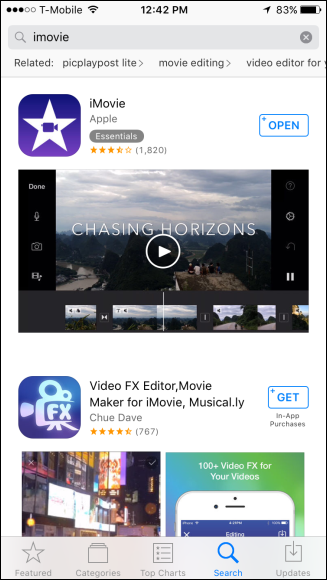
Una vez que iMovie esté instalado, ábrelo y toca «Video» y luego elige el video que deseas arreglar.
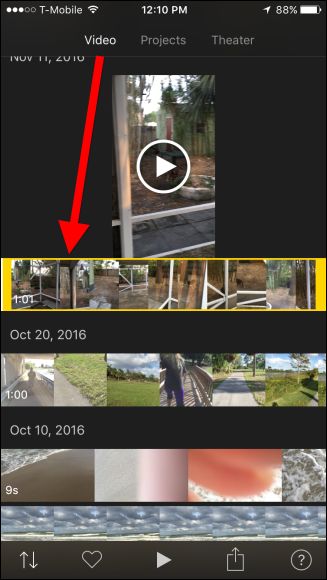
En la parte inferior de la pantalla, toca el botón compartir.
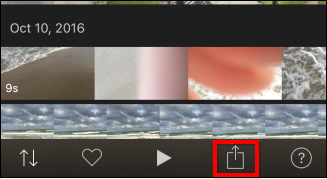
En la pantalla resultante, elija «Crear video».
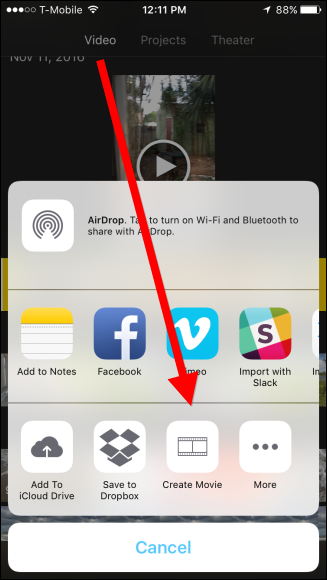
Ahora, tome el pulgar y el índice y gire el video para que gire correctamente.
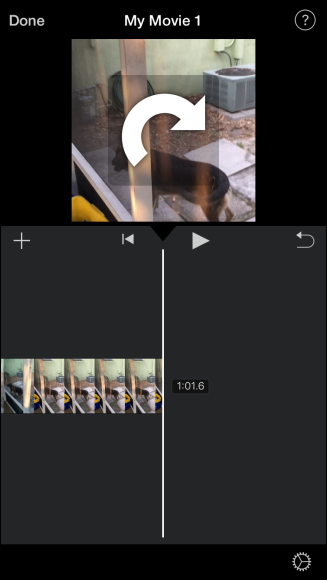
Ahora su video de retrato estará en modo horizontal.
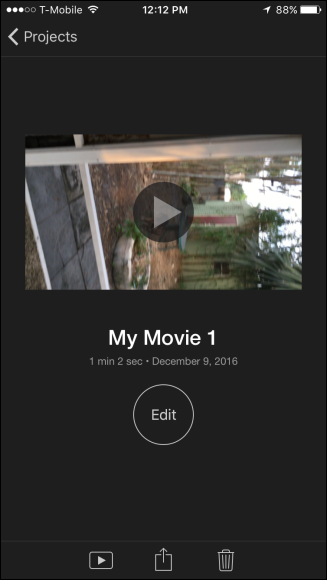
Una vez más, toque el icono Compartir y luego «Guardar video».
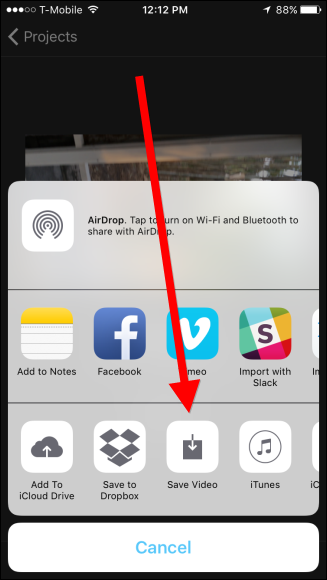
Guarde el video en la resolución que coincida con la calidad de su video original, que será la calidad más alta disponible, en este caso “HD – 1080p”. Nota: puede guardar en 4K, pero solo si grabó originalmente en 4K. Si desea grabar sus videos en mayor calidad, primero deberá cambiar una configuración .
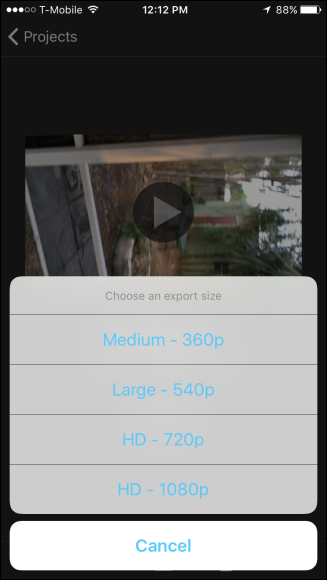
Una vez que iMovie haya terminado de guardar su video, estará disponible en su Biblioteca de fotos.
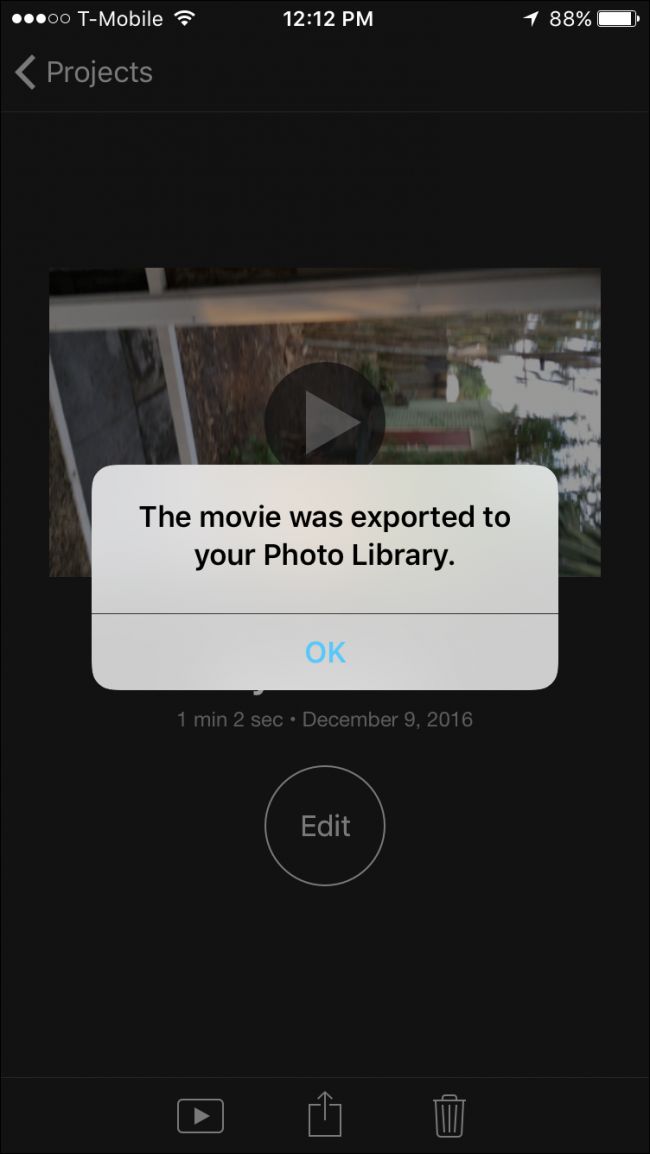
Ahora puede rotar y arreglar cualquier video que haya filmado en vertical sin saberlo.
Opción dos: use Rotar y voltear
Si no desea pagar por iMovie, puede usar una aplicación gratuita llamada Rotate & Flip, diseñada para hacer exactamente lo que parece. Sin embargo, tiene anuncios; puede eliminarlos pagando $ 2.99, pero si está dispuesto a pagar, probablemente eligió la opción uno anterior.
Descargue Rotate & Flip de la App Store e inícielo.
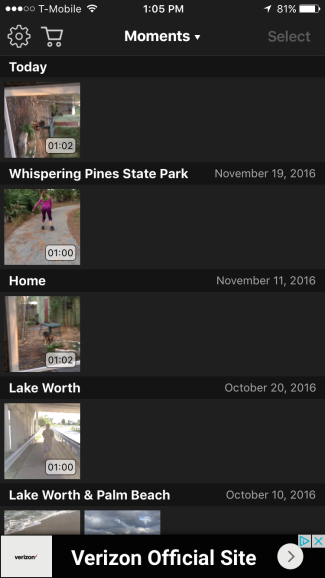
Para rotar un video, tóquelo de modo que se resalte en amarillo, luego toque «Seleccionar» en la esquina superior derecha.

Ahora, simplemente use los botones en la parte inferior para arreglar su video. Estos botones le permitirán rotar hacia la izquierda, derecha, revertir y voltearlo verticalmente. Cuando esté satisfecho, toque «Exportar» en la esquina superior derecha.

A dialog box will appear next asking you what kind of compatibility you want. The ideal option is to make your video compatible with all video players, which means the app will rotate each frame of the video. The other option is for the app to modify the orientation flag, which means that it will appear rotated in iOS and Quicktime, but may not appear so in other video players.
The first option is better for compatibility, but the second option will fix it without any loss in quality. (Though to be fair, it’s unlikely you’ll notice the loss in quality you get from the first option.) The first option will also take a little longer, since it has to re-encode the video entirely.

Once your video has been processed, the Share dialog will appear. Tap “Save Video” to store it on your iPhone, or you can save it to the cloud if those options are available. Alternatively, you can share it directly through a message, Facebook, email, or elsewhere.

If you save the video to your iPhone, it will be now available in your Photos Library.
Rotating videos on the iPhone doesn’t have to be a difficult task. It’s actually quite easy and shouldn’t take a terribly long time. iMovie is obviously an option, but many folks prefer the simplicity of Rotate & Flip.


