Tabla de contenidos
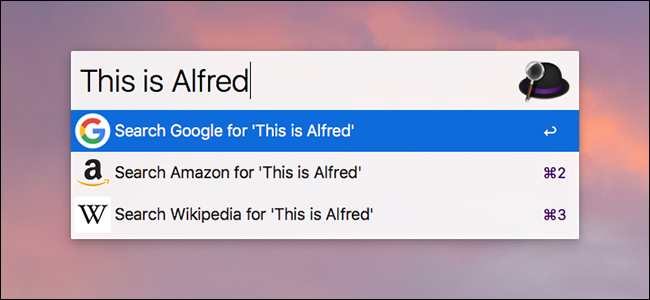
Spotlight Search en macOS ha mejorado mucho en los últimos años, pero todavía falta mucho potencial. Ingrese Alfred, que es similar a Spotlight Search, pero con algunos esteroides importantes.
¿Qué puede hacer Alfred?
En esencia, Alfred es un reemplazo de Spotlight Search. Al principio, no es tan inteligente como Spotlight Search (por ejemplo, escribir «Red Sox» no le mostraría los resultados deportivos en Alfred como lo haría en Spotlight Search), pero con algunas personalizaciones y complementos, puede hacer que Alfred haga muchas cosas. más de lo que Spotlight Search podría.
Alfred tiene algunas características básicas que lo hacen destacar de inmediato, como su funcionalidad de búsqueda web. Esto le permite buscar rápidamente en un puñado de sitios diferentes como Google, Wikipedia, IMDB, Amazon y más. Incluso puede agregar sus propios protocolos de búsqueda personalizados para sitios web específicos que frecuenta.

Si compra el Powerpack (más sobre eso a continuación), obtiene aún más capacidades, como la expansión de texto y los “ flujos de trabajo ”. Los flujos de trabajo son básicamente macros que le permiten asignar una pulsación de tecla a una acción, como abrir iTunes y subir el volumen cuando ingresa «música» en la barra Alfred. Es muy similar a AutoHotkey o Keyboard Maestro.
Los flujos de trabajo también pueden agregar más capacidades a Alfred, como la capacidad de convertir diferentes unidades , crear temporizadores , buscar clasificaciones de películas e incluso controlar las luces Philips Hue directamente desde la barra Alfred.
Si está convencido, aquí le mostramos cómo configurar Alfred y ponerse en marcha en poco tiempo.
Paso uno: descargue e instale Alfred

Para descargar Alfred, visite el sitio web de la aplicación ; no la descargue de la Mac App Store , ya que la compañía abandonó la Mac App Store (probablemente debido a las tontas restricciones de Apple).
Una vez en el sitio web de Alfred, haga clic en «Descargar Alfred 3». Una vez que haya terminado de descargar (lo que debería tomar menos de un minuto, dependiendo de su conexión a Internet), haga doble clic en el archivo .DMG para abrirlo y comenzar el proceso de instalación.

Arrastre el icono de Alfred a la carpeta Aplicaciones, como lo haría con cualquier otra aplicación que esté instalando en su Mac.
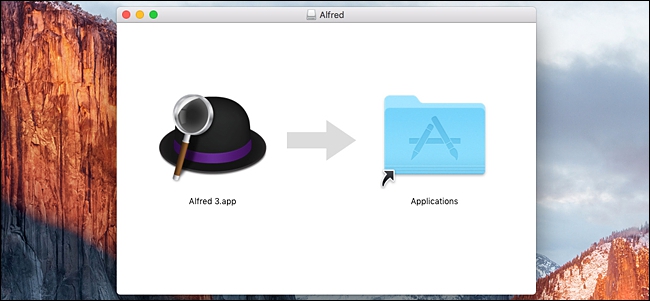
A continuación, abra la carpeta Aplicaciones y haga doble clic en la aplicación Alfred para iniciarla por primera vez.

Una vez abierto, Alfred seguirá ejecutándose en segundo plano, y si tiene habilitado «Iniciar Alfred al iniciar sesión», comenzará a ejecutarse automáticamente cada vez que inicie su computadora.
Paso dos: cambie la tecla de acceso rápido de Alfred
Lo primero que querrá hacer es cambiar la tecla de acceso rápido para abrir Alfred, que es un poco diferente a abrir Spotlight Search. De forma predeterminada, Spotlight Search usa Command + Space, y dado que queremos reemplazar Spotlight Search con Alfred, necesitaremos cambiar la tecla de acceso rápido de Alfred a Command + Space.
Este paso es técnicamente opcional, pero nuestro objetivo es reemplazar Spotlight Search, por lo que queremos cambiar la tecla de acceso rápido que Alfred usa por la que normalmente usa Spotlight Search. Usted puede utilizar una tecla de acceso directo diferente para ambos si desea continuar usando Spotlight Buscar junto a Alfred, pero eso sería innecesariamente redundante.
Sin embargo, antes de que podamos cambiar la tecla de acceso rápido de Alfred, debemos deshabilitar la tecla de acceso rápido de Spotlight Search para que Alfred pueda usarla. Para hacer esto, abra Preferencias del Sistema y haga clic en «Spotlight».

En la parte inferior, haga clic en «Atajos de teclado».
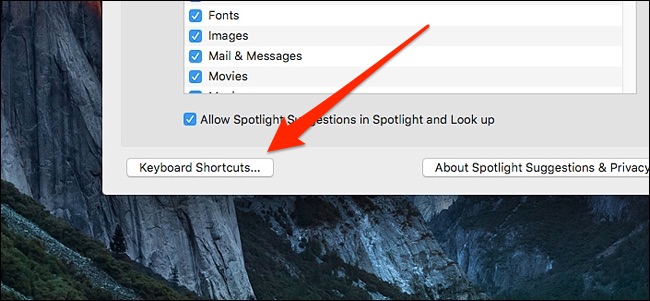
Haga clic en la marca de verificación junto a «Mostrar búsqueda de Spotlight» para desmarcarla.

A continuación, vuelva a la ventana principal de Alfred y haga clic dentro del cuadro junto a «Alfred Hotkey».

Presione Comando + Espacio en su teclado para cambiar la tecla de acceso rápido de Alfred a la misma pulsación de tecla. Ahora, cada vez que presione Comando + Espacio en su teclado, aparecerá Alfred en lugar de Spotlight Search.
Paso tres: Conozca y personalice Alfred
Una vez que tenga a Alfred listo para comenzar, querrá tomarse un tiempo para revisar los diferentes menús y funciones para no solo aprender sobre lo que todo Alfred puede hacer, sino también para personalizar la configuración según sus necesidades específicas. La mayoría de estas cosas se encuentran dentro de la pestaña «Funciones».

Sin embargo, para facilitarle un poco las cosas, aquí hay un resumen de los diferentes menús de la barra lateral disponibles en la pestaña «Funciones»:
- Resultados predeterminados: los resultados predeterminados aparecen en la barra Alfred cuando ingresa un término de búsqueda genérico sin una palabra clave primero. Aquí es donde puede personalizar los resultados predeterminados.
- Búsqueda de archivos: aquí es donde puede personalizar y modificar la forma en que busca archivos en la barra Alfred, como cambiar palabras clave y excluir ciertos resultados para que no aparezcan.
- Búsqueda web: aquí puede crear una lista de diferentes sitios web que puede buscar desde la barra Alfred. Como se mencionó anteriormente, ya hay algunos allí de forma predeterminada para comenzar, pero puede crear el suyo propio.
- Calculadora: Configuraciones para la función de calculadora de Alfred. Sin embargo, no hay mucho que cambiar aquí.
- Diccionario: configuración para la función de diccionario. Puede cambiar el idioma, así como las palabras clave para habilitar el diccionario en la barra Alfred.
- Contactos: personalice la forma en que Alfred maneja sus contactos almacenados en su Mac. También puede enviar correos electrónicos a un contacto desde la barra Alfred. Esta es una función de Powerpack de pago.
- Portapapeles: Alfred puede guardar el historial de su portapapeles en caso de que haya copiado algo pero se haya olvidado de pegarlo, o algo así. En este menú, puede personalizar esta configuración. Esta es una función de Powerpack de pago.
- Fragmentos: aquí es donde puede crear y administrar sus macros de expansión de texto. Lo mejor es que no necesitas la barra Alfred en absoluto para usar fragmentos; funcionan prácticamente en cualquier campo de texto. Esta es una función de Powerpack de pago.
- iTunes: aquí es donde puede personalizar la integración de iTunes, lo que le permite controlar su música directamente desde la barra Alfred. Esta es una función de Powerpack de pago.
- 1Password: si usa 1Password, puede integrarlo en Alfred, lo que le permite buscar una contraseña e ir inmediatamente a ese sitio web e iniciar sesión. Esta es una función de Powerpack de pago.
- Sistema: aquí es donde puede personalizar todos los diferentes comandos del sistema que puede darle a su Mac desde la barra Alfred, como dormir, reiniciar, bloquear e incluso cerrar aplicaciones.
- Terminal / Shell: esto le permite ejecutar comandos de shell o Terminal directamente desde la barra Alfred. No hay mucho que personalizar aquí, pero es bastante básico en primer lugar. Esta es una función de Powerpack de pago.
En cuanto a las otras pestañas en la parte superior de la ventana, hay «Flujos de trabajo», «Apariencia», «Avanzado» y «Remoto». Aquí hay un resumen rápido de esas características:
- Flujos de trabajo: esto es lo que hace que Alfred sea tan genial. Ya le expliqué los flujos de trabajo en la parte superior, así que no lo aburriré de nuevo, pero diré que también puede instalar flujos de trabajo pre-creados además de crear los suyos propios, y hay muchos flujos de trabajo geniales que los usuarios han creado. en los foros de Alfred y en Packal .
- Apariencia: aquí es donde puede personalizar el aspecto de Alfred, así como también donde desea que aparezca la barra en su pantalla.
- Avanzado: una variedad de configuraciones diversas con las que probablemente no tendrá que meterse, pero están ahí por si acaso.
- Remoto: aquí es donde puede configurar y personalizar Alfred Remote , que puede convertir su iPhone o iPad en una pantalla llena de diferentes accesos directos que se ejecutan en su Mac.
En general, la mejor manera de aprender a usar Alfred es simplemente experimentar con él, y si alguna vez descubre algo que no puede hacer con Alfred, entonces probablemente haya un flujo de trabajo que pueda crear o instalar para agregar esa capacidad específica.
Sobre el Powerpack

Alfred es de uso gratuito, pero puede desbloquear un puñado de funciones adicionales a un costo, llamado Powerpack . Recomiendo encarecidamente obtenerlo porque le brinda funciones como expansión de texto, integración con diferentes aplicaciones (a saber, iTunes y 1Password, pero también a través de flujos de trabajo), la capacidad de ejecutar comandos de terminal y shell directamente desde la barra Alfred y acceso a los flujos de trabajo que Ya lo he mencionado varias veces.
El único inconveniente es el precio. El Powerpack cuesta $ 25, lo que solo es bueno a través de una única versión de Alfred, pero puede gastar $ 46 para obtener soporte gratuito de por vida. En otras palabras, si compras el Powerpack ahora, solo será bueno para Alfred v3. Si la compañía alguna vez lanzara un Alfred v4, tendría que comprar el Powerpack nuevamente si optara por la opción más barata para empezar.
La buena noticia es que con Powerpack, Alfred esencialmente reemplaza un puñado de aplicaciones pagas en las que normalmente aún gastaría dinero, como TextExpander ($ 40 / año) y Keyboard Maestro ($ 36), por lo que al final se iguala.


