Tabla de contenidos
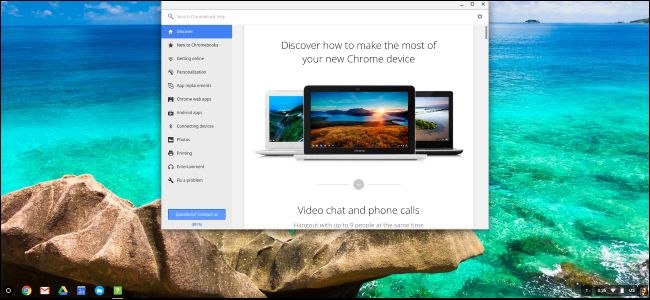
Si ha manipulado su Chromebook (para instalar Windows en su Chromebook , por ejemplo), es posible que haya reemplazado su BIOS con una opción de terceros. Aquí le mostramos cómo revertir todos sus cambios y convertir esa PC con Windows o Linux en una Chromebook.
Si no ha alterado mucho esto con su Chromebook, puede restablecerlo de fábrica de la manera normal . La siguiente guía está destinada a aquellos que han instalado un BIOS y un sistema operativo completamente diferentes.
Paso uno: restaure el BIOS original de su Chromebook
Puede restaurar el BIOS usando el mismo script que usó para reemplazar su BIOS en primer lugar. Ese script, si recuerda de nuestra guía , crea una copia de seguridad de su BIOS, lo que facilita su restauración. Sin embargo, este script debe ejecutarse desde un sistema Linux con un shell Bash completo, por lo que no realizará este paso desde Windows.
En su lugar, querrá iniciar su Chromebook en un entorno Linux. Usaremos Ubuntu como ejemplo, pero otras distribuciones de Linux también deberían funcionar bien. Descargue una ISO de Ubuntu y la utilidad Rufus . Inicie Rufus, seleccione una unidad USB y elija «Esquema de partición GPT para UEFI», así como «FAT32». Haz clic en el botón a la derecha de «Crear un disco de arranque usando» y selecciona tu ISO de Ubuntu descargado. Haga clic en «Iniciar» cuando esté listo.
Rufus le preguntará si desea copiar la imagen en modo ISO o en modo DD. Puede elegir el «modo de imagen ISO» predeterminado y continuar.
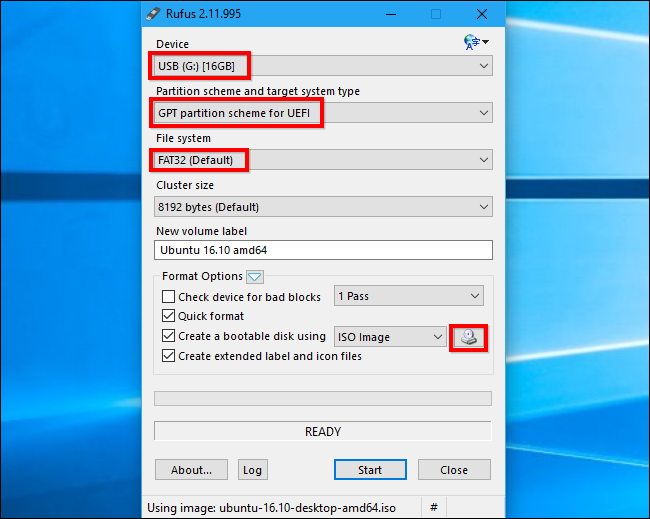
NOTA: Si reinstaló el tornillo de protección contra escritura del BIOS de su Chromebook, deberá quitarlo antes de actualizar el BIOS original. Si dejó el tornillo de protección contra escritura desactivado, puede continuar.
Cuando haya terminado, conecte la unidad USB a su Chromebook y reinicie. El BIOS debería iniciarse automáticamente desde la unidad USB. Si no es así, presione cualquier tecla al inicio del proceso de arranque, seleccione “Administrador de arranque” y seleccione su unidad USB. Seleccione «Probar Ubuntu sin instalar» para obtener un escritorio Ubuntu en vivo.
Haga clic en el icono de Wi-Fi en la esquina superior derecha de su pantalla y conéctese a su red Wi-Fi cuando llegue al escritorio. Esto le dará al sistema Linux acceso a Internet, que necesita para descargar el script.
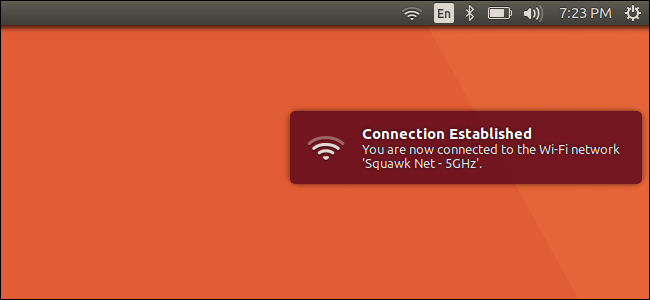
Ahora ejecuta el mismo script que ejecutó anteriormente. Abra una ventana de Terminal en Ubuntu y pegue el siguiente comando, presionando Enter luego.
cd ~; curl -L -O http://mrchromebox.tech/firmware-util.sh; sudo bash firmware-util.sh
Este comando cambia a su directorio personal, descarga el archivo de script http://mrchromebox.tech/firmware-util.sh y lo ejecuta con privilegios de root. Consulte el sitio web del desarrollador para obtener más documentación sobre cómo funciona el script .
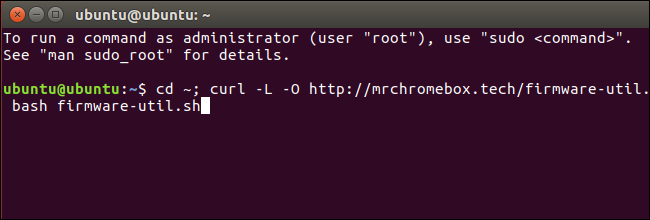
El script se descargará y ejecutará, presentándole un menú útil.
Utilice la opción «Restaurar firmware de stock (completo)». Escriba «9» y presione «Enter» para ejecutarlo.
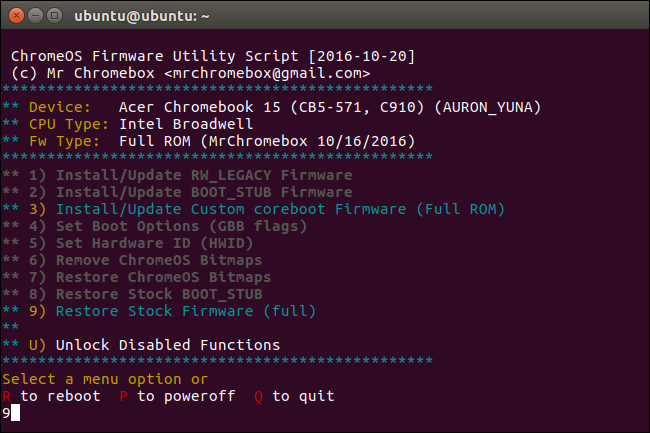
Responda las preguntas de la secuencia de comandos, conectando la unidad USB que contiene el archivo de copia de seguridad del BIOS y apuntándola con la secuencia de comandos. La secuencia de comandos mostrará el BIOS de respaldo nuevamente en su Chromebook.
Si ha perdido su copia de seguridad del firmware original del BIOS, el script puede intentar descargar e instalar copias de Internet. Simplemente dígale al script que no tiene un archivo de respaldo de firmware cuando se lo solicite. La descarga del BIOS original de Internet solo funciona para dispositivos que utilizan las arquitecturas Haswell, Broadwell o Baytrail en este momento, según la documentación del script .
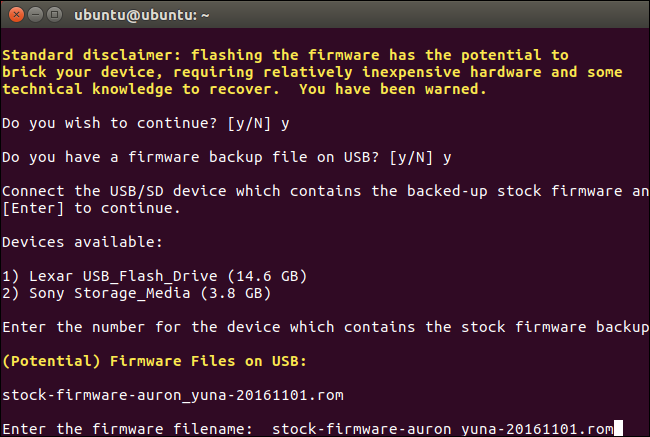
El proceso debería completarse con éxito. Se le dirá que necesita restaurar Chrome OS utilizando los medios de recuperación de Chrome OS, y luego vuelva a ejecutar este script para restablecer los indicadores de arranque del firmware.
Ahora puede apagar su Chromebook.
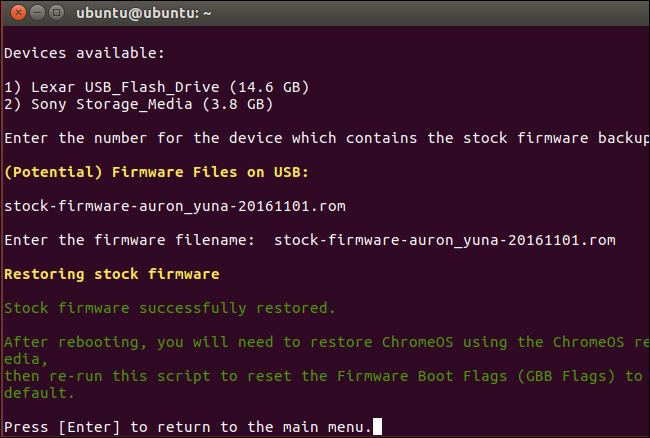
Paso dos: Restaurar Chrome OS
Ahora deberá crear el sistema operativo Chrome OS utilizando medios de recuperación. Puede hacerlo en cualquier computadora (Windows, Mac, Linux o Chromebook) con el navegador Chrome instalado. Dirígete a Chrome Web Store e instala la aplicación de Chrome Utilidad de recuperación de Chromebook para comenzar.
Inicie la aplicación y conecte una unidad USB. Esta unidad USB se borrará como parte de este proceso. Puede usar la misma unidad USB que usó anteriormente para Ubuntu, si lo desea; Ubuntu se borrará, pero no necesitará Ubuntu nuevamente para este proceso.
Busque su modelo de Chromebook en la aplicación Utilidad de recuperación de Chromebook. Puede elegirlo de la lista o simplemente ingresar el nombre en clave.
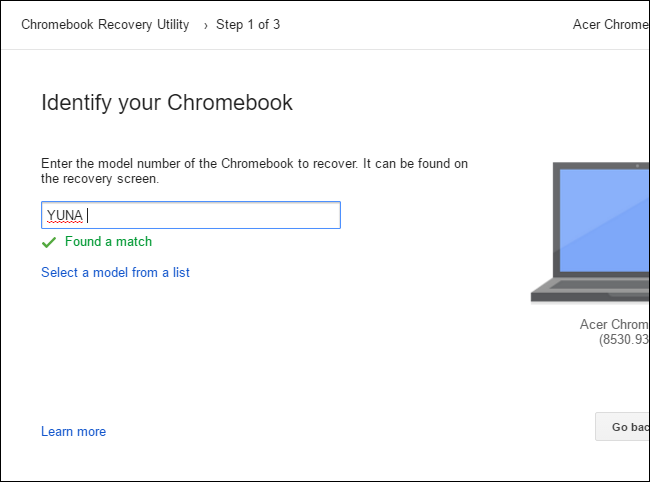
Si no recuerda su modelo de Chromebook, puede encender su Chromebook y verá el número de modelo que se muestra en la parte inferior de la pantalla de recuperación.
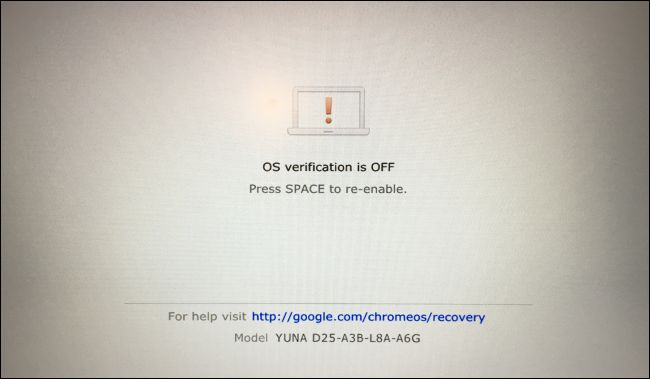
Ve al asistente de la Utilidad de recuperación de Chromebook. La aplicación limpiará la unidad USB adjunta y colocará los medios de recuperación de Chrome OS en ella. Si su Chromebook tiene una ranura para tarjeta SD, también puede usar esta utilidad para colocar el medio de recuperación en una tarjeta SD.
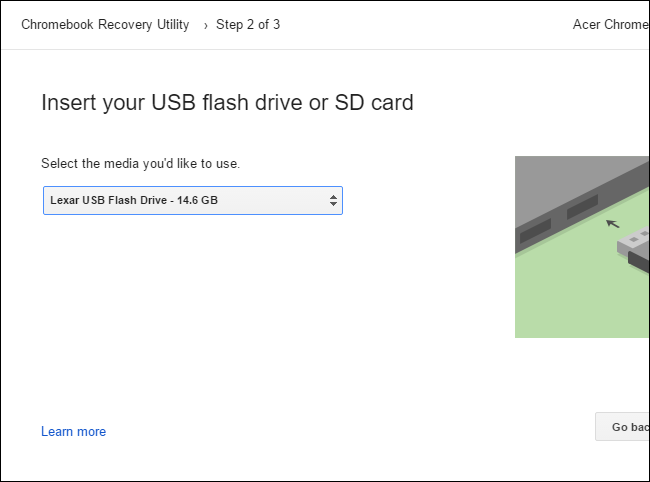
Cuando la herramienta termine de crear los medios de recuperación, puede quitar la unidad USB de su computadora y conectarla a su Chromebook.
Con su Chromebook aún apagado, presione y mantenga presionadas las teclas Esc y Actualizar (la tecla Actualizar es donde estaría la tecla F3 en un teclado normal). Presione el botón de encendido mientras mantiene presionadas estas teclas y luego suelte el botón de encendido. Suelte las teclas Esc y Refresh cuando vea que aparece un mensaje en su pantalla.
Su Chromebook se iniciará en modo de recuperación y verá un mensaje que le indica que inserte una unidad de recuperación para continuar. Conecte la unidad USB que creó a su Chromebook.
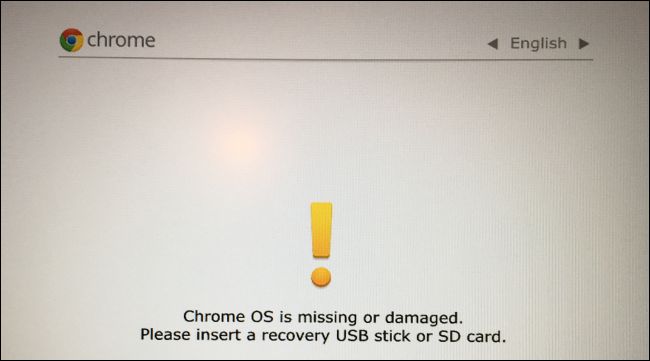
Su Chromebook detectará automáticamente el medio de recuperación y lo usará para restaurar su dispositivo. Asegúrese de que el Chromebook esté conectado y permita que restaure automáticamente el sistema operativo.
Si su Chromebook no detecta automáticamente la unidad conectada e inicia el proceso de recuperación, es posible que haya algún problema con su medio de recuperación. Es posible que también deba quitar otras tarjetas SD, unidades USB y dispositivos USB antes de iniciar la unidad de recuperación. Asegúrese de tener solo una unidad USB conectada para evitar confundir el sistema.
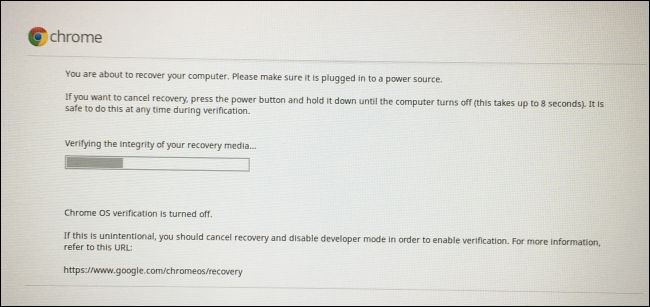
Cuando haya terminado, su Chromebook le pedirá que retire el medio de recuperación. Su Chromebook se reiniciará automáticamente.
Presione Ctrl + D para aceptar continuar en modo de desarrollador cuando vea la advertencia «La verificación del sistema operativo está desactivada». ¡No desea volver a habilitar la verificación del sistema operativo todavía!

Arranque en Chrome OS, donde verá el asistente de instalación de Chrome OS. Inicie sesión y configure Chrome OS normalmente.

Paso tres: restaure las marcas de inicio del firmware
Como se mencionó anteriormente en el script, deberá restablecer los indicadores de arranque del firmware a su configuración predeterminada.
Desde Chrome OS, presione Ctrl + Alt + T para abrir una ventana de terminal. Escriba shell y presione Entrar para acceder a un shell completo.
Pegue el siguiente comando y presione Entrar para descargar y ejecutar el script de firmware por última vez:
cd ~; curl -L -O http://mrchromebox.tech/firmware-util.sh; sudo bash firmware-util.sh

Cuando aparezca la interfaz de secuencia de comandos, elija la opción «Establecer opciones de arranque (banderas GBB)» escribiendo «4» y presionando Enter.

Tell the script you want to “Reset to factory default” by typing “5” and pressing Enter.

Step Four: Disable Developer Mode (Optional)
At this point, you may or may not want to disable Developer Mode.
Developer Mode is a special mode that allows you to modify your Chromebook’s system software. It’s another way of saying the “OS verification” feature is off, allowing you to tamper with the OS. While Developer Mode is enabled, you have to press Ctrl+D to boot your Chromebook every time it boots.
If you don’t want to mess with the Chromebook’s software, you’ll want to disable Developer Mode. If you plan on installing Linux on your Chromebook using something like Crouton, you’ll want to leave Developer Mode enabled.
If you do want to disable Developer Mode, restart your Chromebook and press the Space bar when the “OS verification if OFF” screen appears.
(If you don’t want to disable Developer Mode, just keep pressing Ctrl+D each time your Chromebook boots.)

Press the “Enter” key to confirm you want to disable developer mode when your Chromebook asks.
Your Chromebook will wipe its internal drives and re-enable OS verification, which prevents you (or malware) from modifying the system partition and operating system files. You also won’t have to press Ctrl+D every time you boot.
You’ll have to sign back into Chrome OS after you do this, as disabling Developer Mode wipes your internal storage.

Step Five: Reinstall the BIOS Write Protect Screw (Optional)
You may want to re-enable the BIOS write protection, too. This doesn’t require that you disable developer mode. In fact, you can flash anything you want to your BIOS and then reinstall the screw to protect your modified BIOS from changes.
If you’ve flashed the original BIOS, you can reinstall the screw to protect the original BIOS from modification. Your Chromebook will be back to the same state it was in when you bought it, running the original BIOS and protecting it from modification.
Just do the same thing you did when you removed the screw. First, shut down the Chromebook—don’t just put it to sleep, but shut it down completely. Turn the Chromebook over and unscrew the bottom.

Locate the screw hole you unscrewed the BIOS write protect screw from previously. Take the exact same screw you unscrewed earlier and screw it back into the hole.

Once it’s secure, reattach the bottom to your Chromebook and boot back up. The BIOS will be write-protected and you’ll be using a stock Chrome OS operating system. Your Chromebook will be in the same state it was in when you purchased it.
