Tabla de contenidos
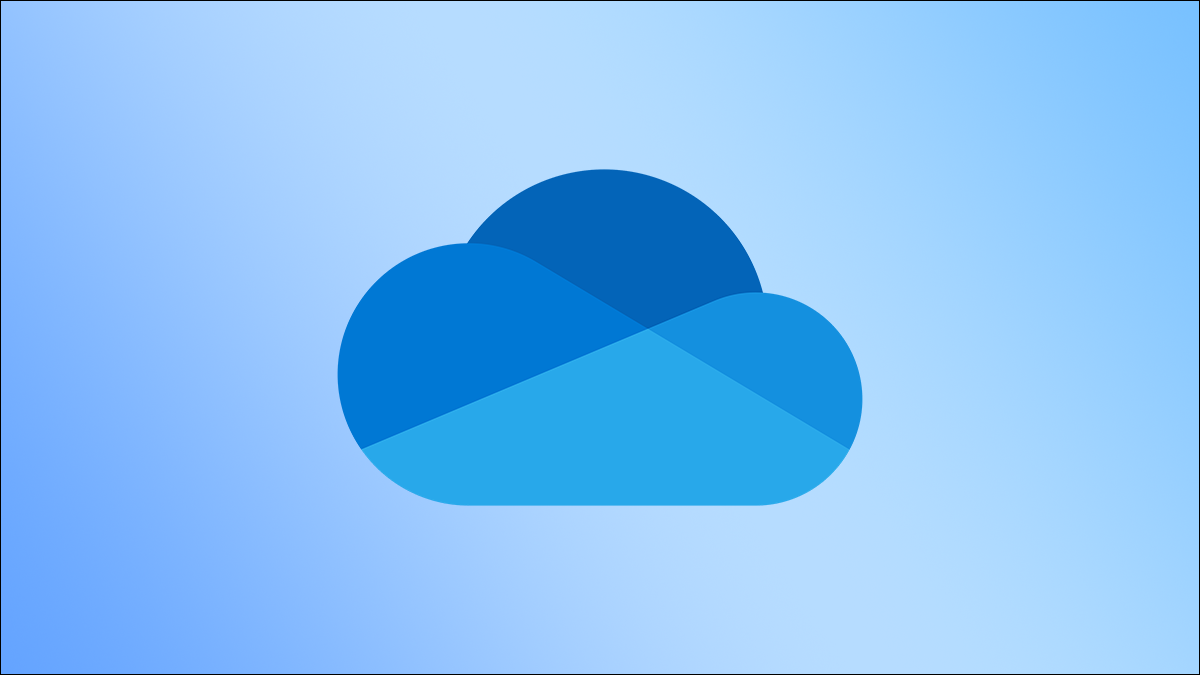
Podría decirse que no hay nada peor que eliminar un archivo o carpeta que no tenía la intención de eliminar. Si este desafortunado evento tuvo lugar en su cuenta de Microsoft OneDrive, hay algunas opciones de recuperación a su disposición.
Restaurar un archivo eliminado de su papelera de reciclaje de OneDrive
Si eliminó un archivo o carpeta de su cuenta de OneDrive, puede restaurarlos desde la Papelera de reciclaje dentro de los 30 días. Después de 30 días, el archivo o la carpeta eliminados se eliminan automática y permanentemente de la Papelera de reciclaje.
Puede hacer esto desde su escritorio o dispositivo móvil.
Restaurar un archivo o carpeta eliminados a través del escritorio
Primero, inicie sesión en su cuenta de OneDrive desde su escritorio y luego haga clic en «Papelera de reciclaje» en el panel de la izquierda.
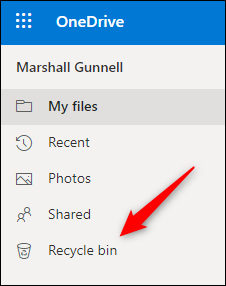
Una vez en la Papelera de reciclaje, haga clic derecho en el archivo o carpeta que desea restaurar y luego haga clic en «Restaurar» en el menú contextual.
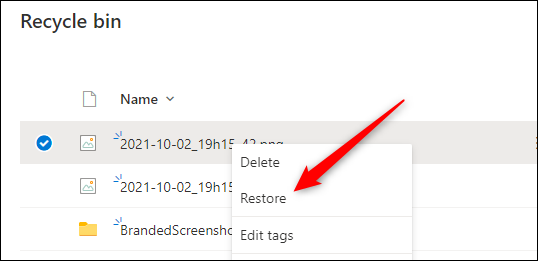
A continuación, se restaurará el archivo o la carpeta seleccionados. Si desea restaurar todos los archivos y carpetas de la Papelera de reciclaje a la vez, haga clic en la opción «Restaurar todos los elementos» en la parte superior de la pantalla.
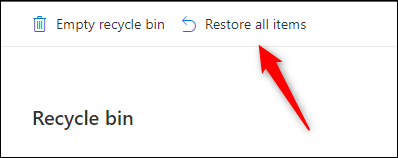
Aparecerá una ventana de confirmación. Haga clic en el botón azul «Restaurar» para continuar.
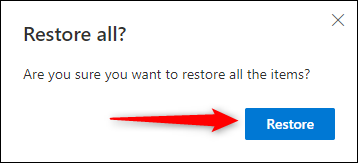
Se restaurarán todos los archivos y carpetas.
Restaurar un archivo o carpeta eliminados a través de un dispositivo móvil
Para restaurar un archivo o carpeta de OneDrive eliminado con su dispositivo móvil, deberá descargar la aplicación OneDrive para iOS o Android . Una vez instalada, toque el icono de la aplicación para iniciarla.
Una vez que esté en la aplicación, toque «Archivos» en la parte inferior de la pantalla.
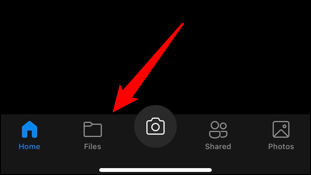
A continuación, toque «Papelera de reciclaje», que se encuentra en la parte inferior de la lista de carpetas.
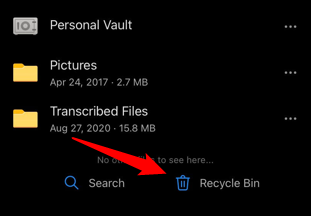
En la Papelera de reciclaje, ubique el archivo o carpeta que desea restaurar, toque los tres puntos a la derecha y luego seleccione «Restaurar» en el menú que aparece en la parte inferior de la pantalla.
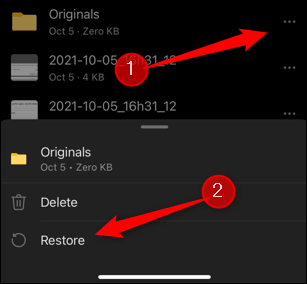
Si desea seleccionar varios archivos y carpetas a la vez, toque y mantenga presionado el primer archivo y luego seleccione los otros archivos que desea restaurar tocándolos. Aparecerá una marca de verificación azul a la izquierda de los archivos seleccionados.
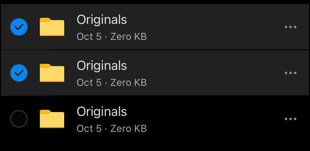
A continuación, toque el icono Restaurar ubicado en la esquina superior derecha de la pantalla.
![]()
Se restaurarán sus archivos y carpetas.
Restaurar un archivo eliminado de la papelera de reciclaje de su PC
Si eliminó un archivo o carpeta de OneDrive y se sincronizó con su computadora, también puede restaurar ese archivo o carpeta desde la Papelera de reciclaje (Windows) o la Papelera (Mac). Tenga en cuenta que esto no funcionará si eliminó un archivo solo en línea en OneDrive.
Primero, abra la Papelera de reciclaje o la Papelera en su computadora. Una vez allí, ubique el archivo o carpeta que desea restaurar y luego haga clic derecho en él. O, si desea restaurar todos los archivos y carpetas, presione Ctrl + A (Windows) o Comando + A (Mac) y luego haga clic con el botón derecho en cualquier archivo o carpeta. A continuación, haga clic en «Restaurar» en el menú contextual que aparece.
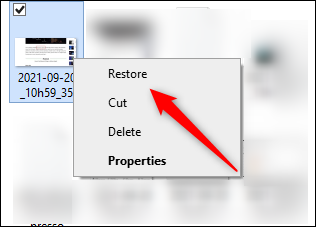
A continuación, se restaurará el archivo o la carpeta seleccionados.
Restaurar su cuenta de OneDrive a una versión anterior (solo Microsoft 365)
Si es un suscriptor de Microsoft 365 , hay una opción de recuperación adicional disponible para usted: una recuperación completa de OneDrive. Esto no solo es bueno para recuperar archivos eliminados, sino que también puede aprovechar esto si uno de sus archivos se daña o si se infecta con malware.
Para restaurar su cuenta de OneDrive a una versión anterior, inicie sesión en su cuenta de OneDrive y luego haga clic en el icono «Engranaje» en la esquina superior derecha de la ventana.
![]()
Aparecerá el menú Configuración. Haga clic en «Opciones» en el grupo Configuración de OneDrive.
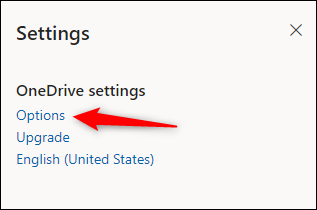
En la siguiente pantalla, verá una nueva lista de opciones en el panel de la izquierda. Aquí, haga clic en la opción «Restaurar su OneDrive» cerca de la parte inferior de la lista.
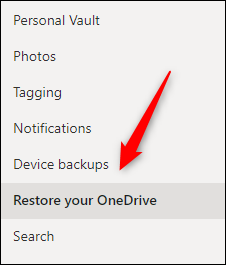
Ahora deberá verificar su identidad, así que continúe y haga clic en el botón azul «Verificar su identidad».
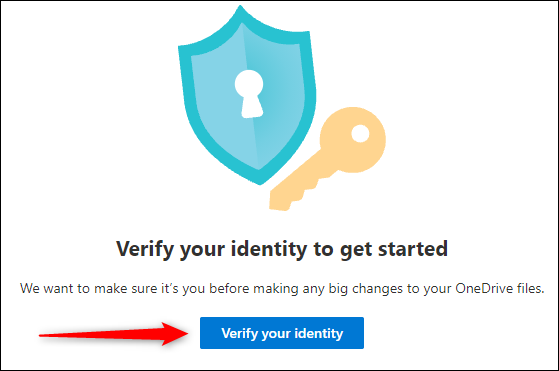
Se le enviará un código único de siete dígitos a su dirección de correo electrónico. Ingrese el código en el cuadro de texto y luego haga clic en el botón azul «Verificar».
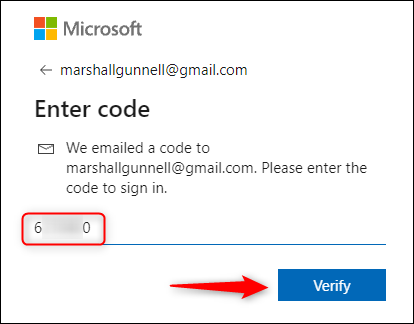
Una vez verificado, estará en la pantalla «Restaurar su OneDrive». Haga clic en el cuadro debajo de «Seleccionar una fecha» y luego elija la hora a la que le gustaría restaurar su OneDrive en el menú desplegable. Puede elegir entre ayer, hace una semana, hace tres semanas o establecer una fecha y hora personalizadas.
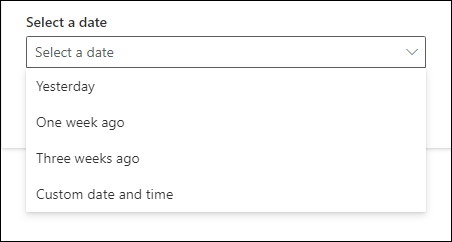
Una vez que haya seleccionado una fecha, haga clic en «Restaurar».
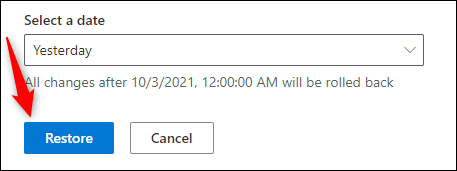
Ahora deberá confirmar que desea restaurar su OneDrive a la fecha seleccionada y luego, una vez más, haga clic en el botón azul «Restaurar».
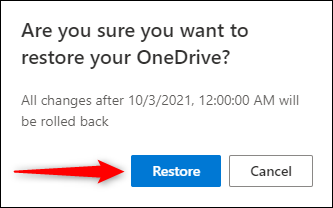
Entonces comenzará el proceso de restauración. En poco tiempo, todos sus archivos y carpetas se restaurarán a la fecha y hora seleccionadas.
Hay muchas formas de realizar copias de seguridad de sus archivos y carpetas, desde proveedores en la nube hasta discos duros externos en otra computadora . Mantener una copia de seguridad de sus archivos y carpetas en varias ubicaciones es la mejor manera de proteger sus datos.


