
¿Quiere ahorrar papel? Puede imprimir en ambas caras del papel para trabajos de impresión individuales, así como para todas las tareas de impresión futuras. Le mostraremos cómo configurar ambas opciones en su PC con Windows 11.
Dependiendo de su tipo de impresora, utilizará la impresión dúplex manual o la impresión dúplex automática. Si su impresora admite la impresión automática a doble cara, las páginas siguientes de su trabajo de impresión se cargarán automáticamente en su impresora. En las impresoras dúplex manuales, deberá agregar manualmente las páginas a su impresora para imprimir en ambos lados del papel . En esta guía, usaremos una impresora dúplex manual.
Cómo imprimir a doble cara para un trabajo individual en Windows 11
Para imprimir en ambas caras del papel para un solo trabajo de impresión, utilice este método.
Primero, abra el documento que desea imprimir en una aplicación compatible. Por ejemplo, si desea imprimir un documento de WordPad, abra el documento en la aplicación WordPad.
En WordPad (o cualquier otro programa en el que abra su documento), presione Ctrl + P para abrir la ventana de impresión. Para usar una opción de la barra de menú para abrir esta ventana, haga clic en Archivo> Imprimir en la mayoría de las aplicaciones.
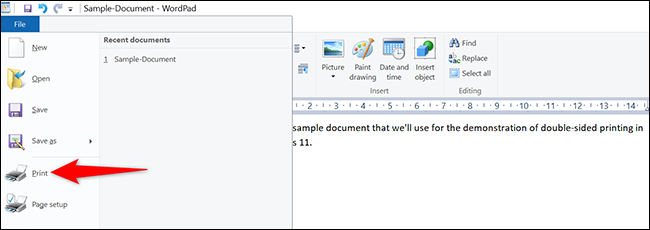
Verá una ventana «Imprimir» en su pantalla. Aquí, seleccione su impresora y luego haga clic en el botón «Preferencias».
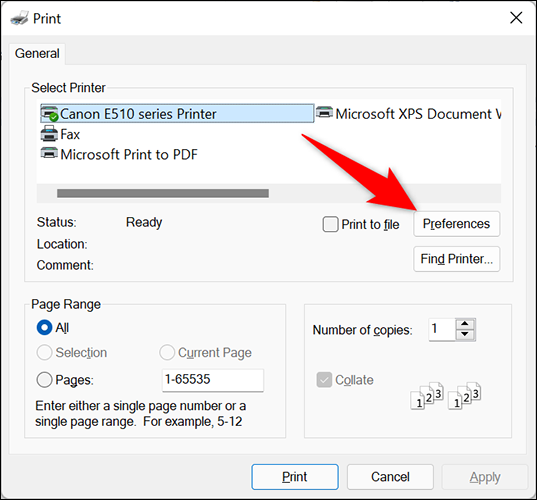
En la ventana «Preferencias de impresión» que se abre, habilite la opción «Impresión dúplex (manual)». Luego, en la parte inferior de esta ventana, haga clic en «Aceptar».
Sugerencia: Si su impresora ofrece una opción de «Impresión dúplex (automática)», selecciónela aquí. De esta forma, no tendrá que insertar manualmente las páginas en su impresora.
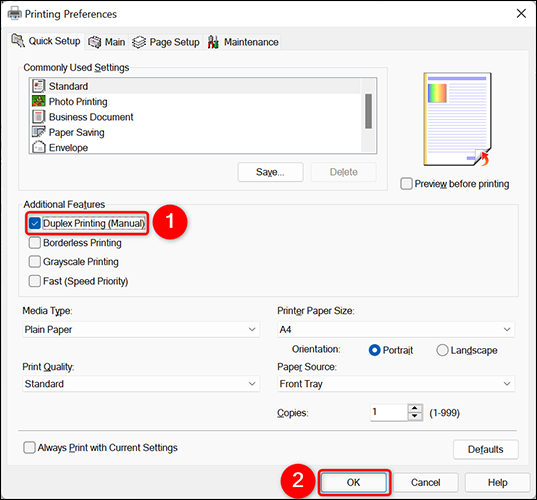
Ahora ha vuelto a la ventana «Imprimir». Aquí, haga clic en «Aplicar» y luego haga clic en «Imprimir» para imprimir su documento en ambos lados del papel.
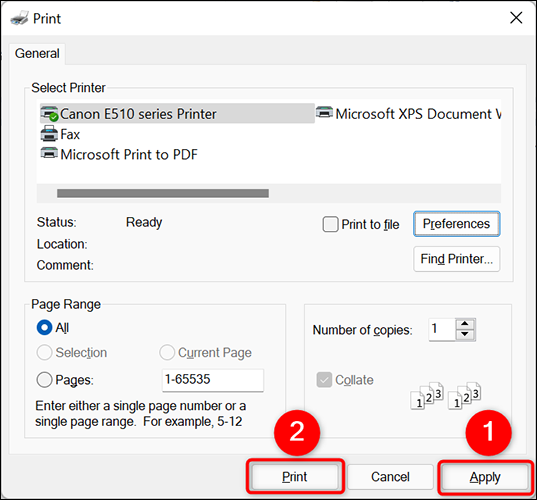
¡Y así es como utiliza ambas caras de sus papeles al imprimir documentos!
Si tiene problemas para imprimir en Microsoft Word , asegúrese de probar nuestros consejos para solucionar sus problemas de impresión .
Cómo hacer que la impresión a doble cara sea la opción predeterminada en Windows 11
Para que su PC con Windows 11 siempre imprima en ambos lados del papel, puede modificar una opción en la aplicación Configuración de su PC.
Para hacerlo, abra la aplicación Configuración usando el atajo de teclado de Windows + i. En Configuración, en la barra lateral izquierda, seleccione «Bluetooth y dispositivos».
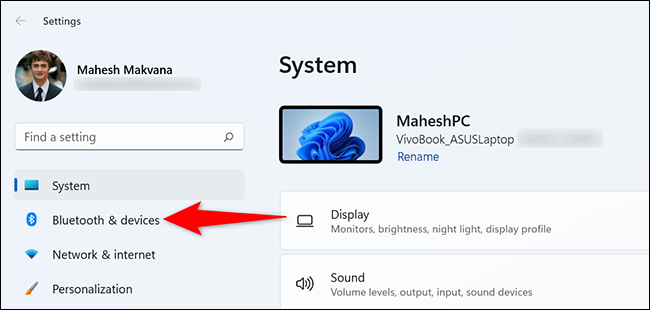
En la página «Bluetooth y dispositivos», haga clic en «Impresoras y escáneres».
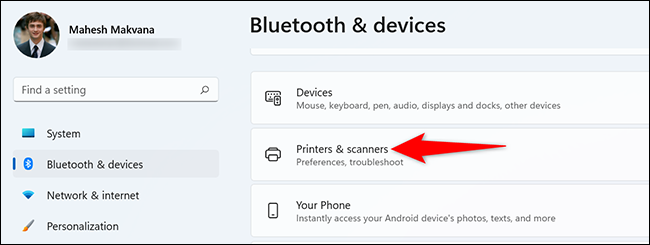
En la página «Impresoras y escáneres», seleccione su impresora.
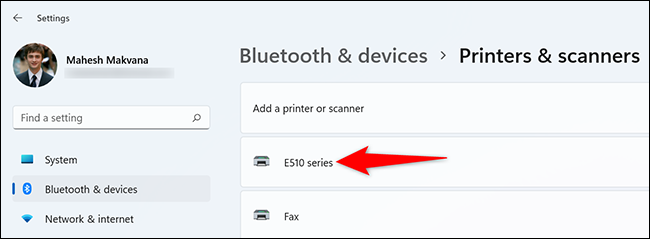
Se abrirá la página de su impresora. En la parte superior de esta página, haga clic en la pestaña «Configuración de la impresora». Luego, seleccione «Preferencias de impresión».
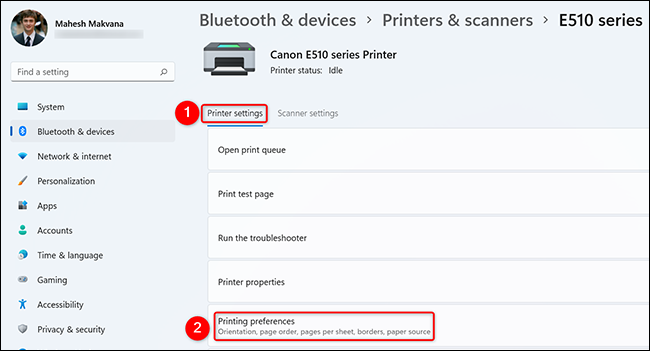
Verá la ventana de preferencias de su impresora. Aquí, active la opción “Impresión dúplex (manual)”. Luego, en la parte inferior de esta ventana, haga clic en «Aplicar» y luego haga clic en «Aceptar».
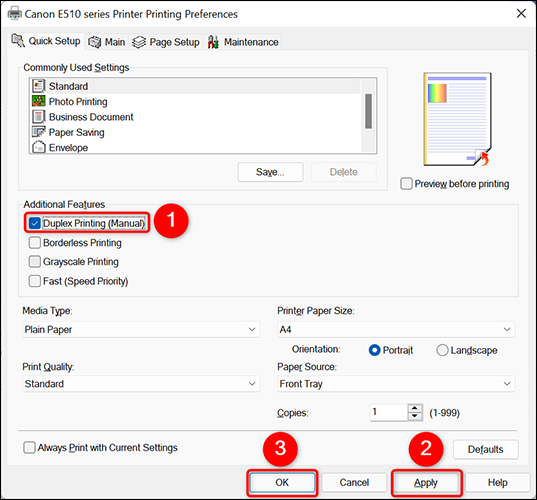
Y eso es. La impresión a doble cara es ahora la opción de impresión predeterminada en su PC con Windows 11.
Hay muchas opciones que puede administrar para su impresora , para que funcione exactamente de la manera que desea. Consulte nuestra guía sobre eso para saber cuáles son esas opciones.


