Tabla de contenidos
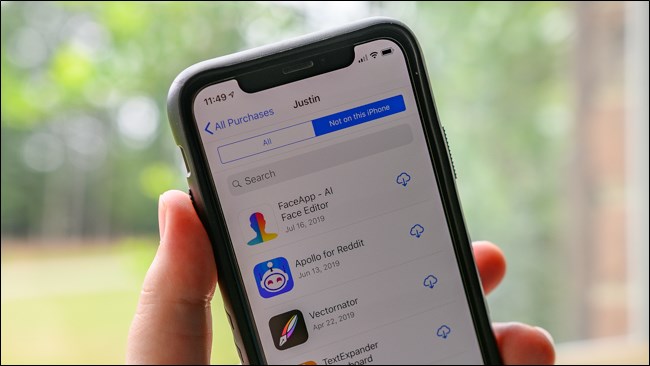
¿Recibió un nuevo iPhone o iPad que no está restaurando desde una copia de seguridad? ¿Quieres empezar de nuevo con tu antiguo dispositivo? Después de configurar su teléfono o tableta, es hora de restaurar sus aplicaciones y juegos favoritos.
Cómo encontrar aplicaciones instaladas anteriormente
Si desea comenzar de nuevo con su nuevo iPhone o iPad, es mejor no restaurar desde una copia de seguridad. Un iPhone o iPad recién reiniciado no tiene errores, se bloquea con menos frecuencia y le brinda una mejor duración de la batería.
Aún así, desea acceder a todas sus aplicaciones favoritas. Claro, puede buscar y descargar cada uno, pero hay una mejor manera de obtener una lista de todas sus aplicaciones y juegos descargados anteriormente.
Abra la App Store y vaya a la pestaña «Hoy». Toque el icono de su perfil en la esquina superior derecha para ver la información de su cuenta.
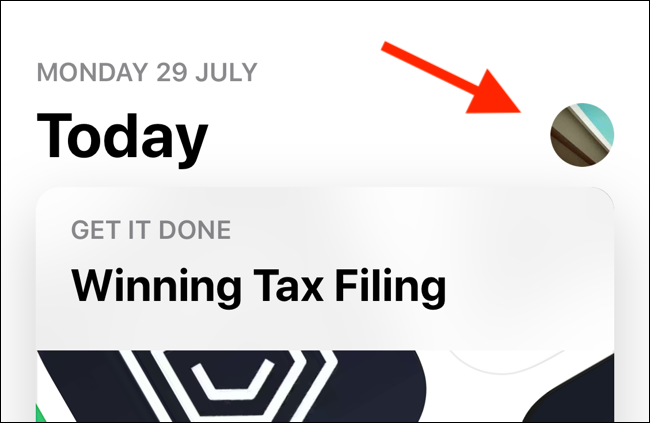
Desde aquí, toca «Comprado».
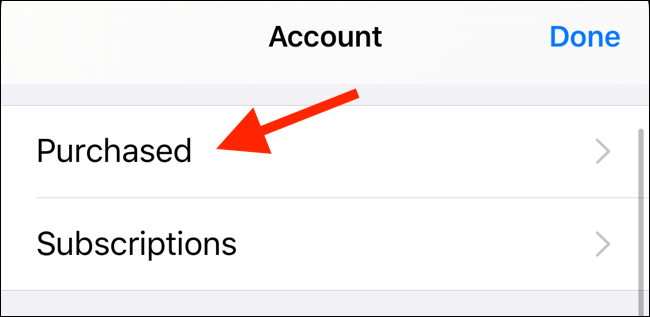
En la siguiente pantalla, toca «Mis compras».
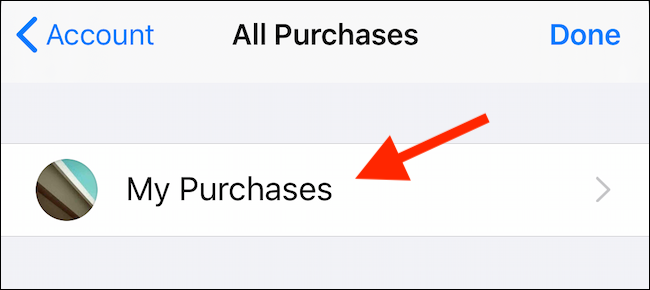
Aquí, verá todas las aplicaciones y juegos que ha descargado o comprado con su cuenta de iCloud. La lista está ordenada en orden cronológico inverso, por lo que las descargas más recientes aparecen primero.
En la parte superior de la pantalla, toque «No en este iPhone / iPad» para ver una lista de aplicaciones y juegos que aún no ha descargado.
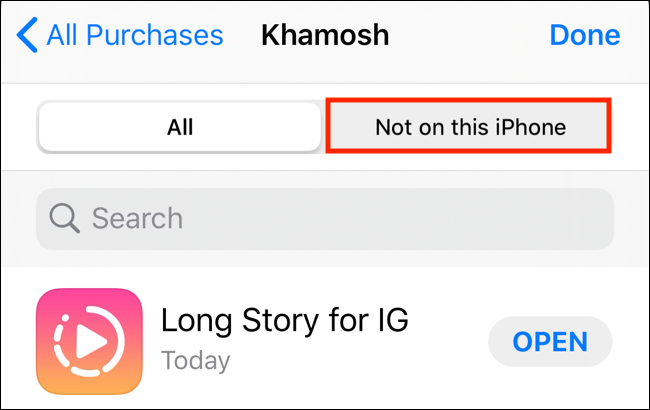
Busque las aplicaciones que desea restaurar y luego toque el ícono de descarga para iniciar el proceso de instalación.
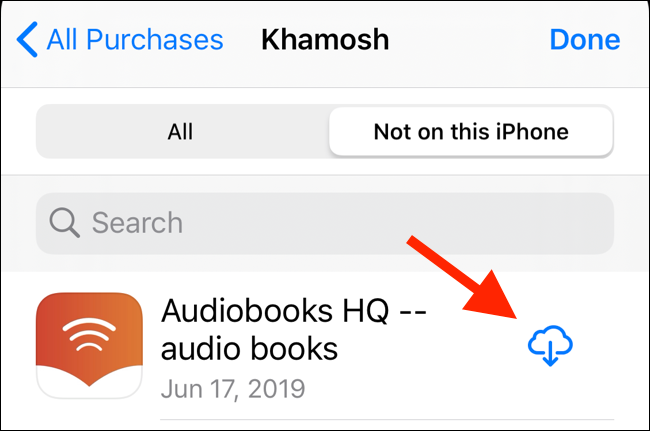
Si ha creado una lista larga a lo largo de los años, toque el cuadro «Buscar» en la parte superior para encontrar una aplicación específica en su historial de compras.
Cómo restaurar aplicaciones desde una copia de seguridad de iCloud o un dispositivo antiguo
La única vez que puede restaurar aplicaciones desde una copia de seguridad de iCloud es cuando está configurando un iPhone o iPad. A partir de iOS 12.4 y posteriores, Apple cambió este proceso. Durante el proceso de configuración, verá una pantalla llamada «Transferir sus datos». Desde aquí, puede transferir aplicaciones y datos de forma inalámbrica desde su antiguo dispositivo iOS o iCloud.
Toque «Transferir desde iPhone / iPad» para transferir datos de forma inalámbrica desde un dispositivo antiguo, o toque «Descargar desde iCloud» para restaurar desde una copia de seguridad de iCloud.
Si su dispositivo tiene iOS 12.3 o una versión anterior, verá la pantalla «Aplicaciones y datos» durante el proceso de configuración. Aquí, toca «Restaurar desde la copia de seguridad de iCloud» e inicia sesión con su cuenta de iCloud.
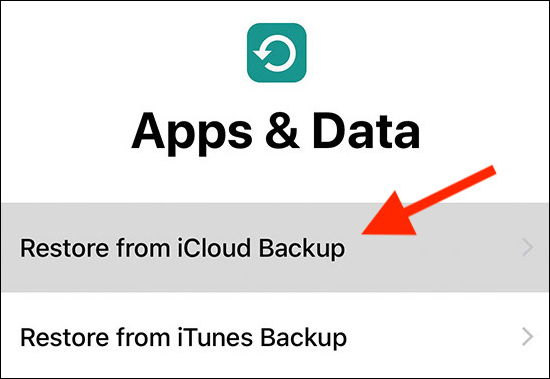
Toca «Elegir copia de seguridad» y luego selecciona de tu lista de copias de seguridad de iCloud disponibles. A continuación, espere hasta que se restaure su copia de seguridad de iCloud. Todas sus aplicaciones se descargarán de la App Store automáticamente y la copia de seguridad restaurará todos los datos de sus aplicaciones y juegos. No necesitará iniciar sesión o configurar sus aplicaciones y juegos nuevamente.
Cómo restaurar aplicaciones desde una copia de seguridad de iTunes
Si estás en el nivel gratuito de iCloud de 5 GB, iTunes es una mejor manera de hacer una copia de seguridad completa de iPhone o iPad . Además, si elige la opción Copia de seguridad cifrada, también puede hacer una copia de seguridad de los datos personales, como Face ID, los datos de HomeKit y los datos de la aplicación Salud. De esta manera, cuando restaura su iPhone o iPad, todas sus aplicaciones y juegos, datos de aplicaciones, datos de iCloud e información personal están disponibles en el mismo estado en el que estaban en la última copia de seguridad.
Antes de que pueda restaurar los datos en su nuevo dispositivo, debe hacer una copia de seguridad del anterior. Si aún lo tiene, abra iTunes en su Mac o PC y luego conecte su dispositivo iOS. Haga clic en el botón «Dispositivos» de la barra de herramientas superior para ir a la pantalla de administración de dispositivos. Desde aquí, busque la sección «Copias de seguridad» y cambie a «Esta computadora» para el modo de copia de seguridad. Haga clic en «Hacer copia de seguridad ahora» para hacer una copia de seguridad de su antiguo dispositivo iOS.
Para restaurar una copia de seguridad de iTunes, conecte su nuevo dispositivo a su computadora. Seleccione su dispositivo en la barra de herramientas y haga clic en «Restaurar copia de seguridad».
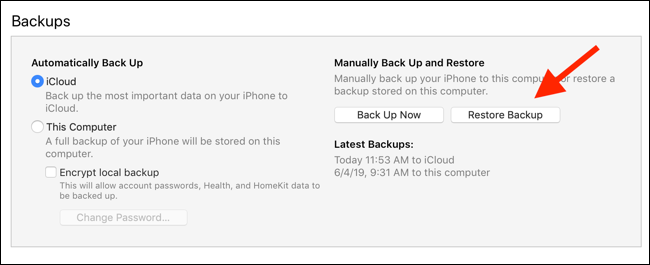
En la siguiente ventana emergente, elija la copia de seguridad que desea de la lista, escriba la contraseña si está cifrada y espere a que sus aplicaciones y juegos se restauren a sus estados anteriores. Cuando vea la pantalla «Hola» en su iPhone o iPad, puede usar su dispositivo.
Las copias de seguridad de iCloud e iTunes son un paquete; hacen una copia de seguridad y restauran cada aplicación y juego en su dispositivo.
Utilice una aplicación de copia de seguridad y restauración de terceros
En algunos casos, es posible que desee tener más control sobre el proceso de copia de seguridad. Por ejemplo, tal vez solo desee realizar una copia de seguridad y restaurar aplicaciones, juegos o datos de aplicaciones individuales. En estas situaciones, puede utilizar una aplicación de administración de dispositivos iOS de terceros, como iMazing .
Abra la aplicación iMazing, conecte su dispositivo iOS y haga clic en «Restaurar una copia de seguridad» para iniciar el proceso.
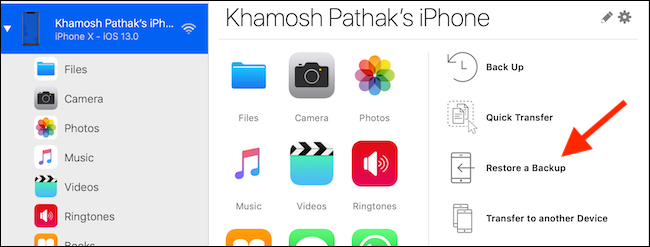
La versión completa de iMazing cuesta $ 44.99, pero vale la pena si no desea usar iTunes para administrar su dispositivo iOS.


