Tabla de contenidos

Al igual que otras aplicaciones, la aplicación Configuración también puede funcionar mal a veces. Si esto sucede, restablecer la aplicación a la configuración predeterminada puede solucionar los problemas que está experimentando. Hay algunas formas rápidas de hacerlo.
Cuándo debe restablecer la aplicación de configuración
Debe restablecer la aplicación Configuración si se bloquea con demasiada frecuencia o se niega a abrirse, o si algunas funciones de la aplicación no funcionan.
Al igual que con el restablecimiento de cualquier otra aplicación, cuando restablece la aplicación Configuración, elimina una variedad de configuraciones y las devuelve a sus valores predeterminados. Esto puede solucionar errores y otros problemas causados por su configuración personalizada.
Restablecer la aplicación de configuración mediante el menú Inicio
Si prefiere una solución gráfica, puede usar el menú Inicio para restablecer la aplicación Configuración. Vaya a la siguiente sección si desea utilizar un método de línea de comandos.
Para comenzar a restablecer la configuración, abra el menú Inicio y busque «Configuración». Haga clic con el botón derecho en la aplicación en los resultados y seleccione «Configuración de la aplicación».
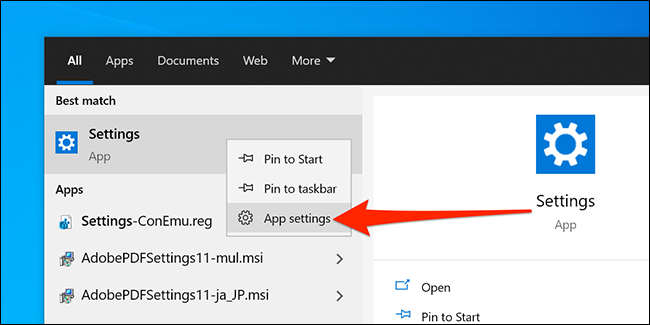
En la ventana Configuración, desplácese hacia abajo hasta la sección Restablecer y haga clic en «Restablecer».
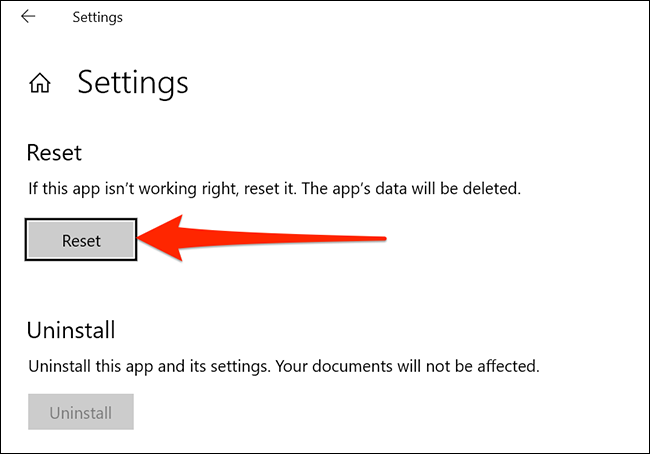
Recibirá un mensaje que dice que se eliminarán los datos de su aplicación. Haga clic en «Restablecer» en este mensaje para continuar.
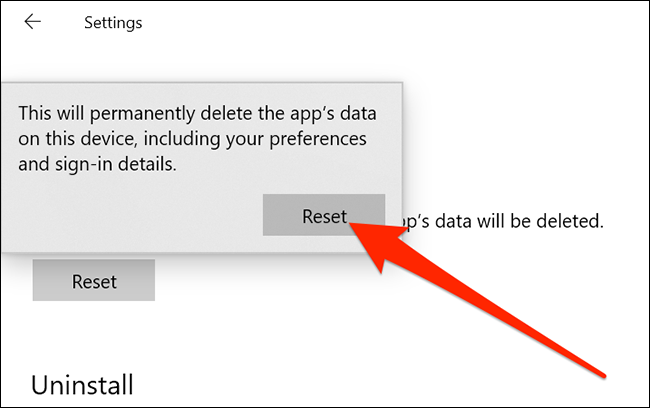
La aplicación de configuración ahora está restablecida. Ahora puede iniciarlo desde el menú Inicio o presionando Windows + i.
Restablecer la aplicación de configuración con PowerShell
También puede ejecutar un comando en Windows PowerShell para restablecer la aplicación Configuración. Pero para hacer esto, debe ejecutar Windows 10 build 20175 o más reciente. (En otras palabras, necesita Windows 10 versión 21H2 o posterior. En el momento en que publicamos este artículo, esta era una versión preliminar de Windows 10 que aún no se había lanzado).
Para verificar su compilación, presione Windows + R, escriba «winver» (sin comillas) en la ventana Ejecutar y presione «Enter». La segunda línea de la ventana Acerca de Windows indica su versión de compilación actual.
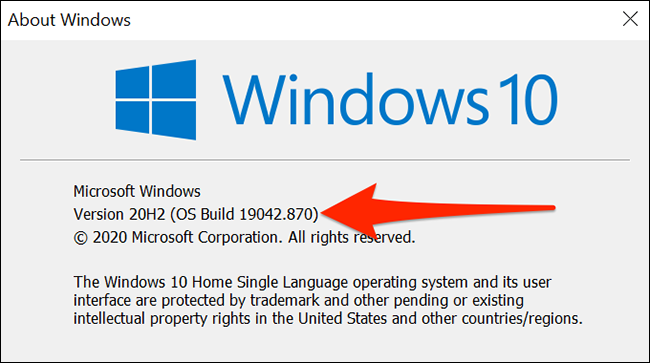
Si tiene una compilación compatible, abra el menú «Inicio», busque «PowerShell» y haga clic en «Ejecutar como administrador» a la derecha.
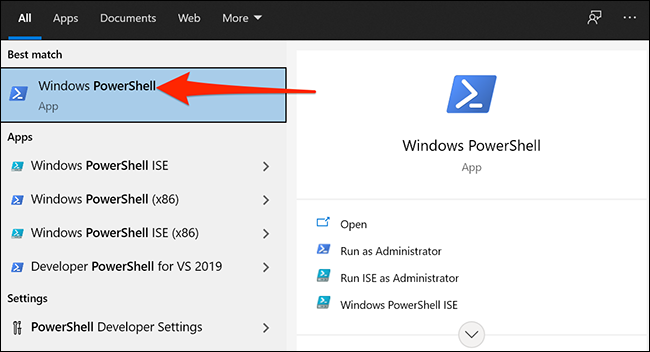
Seleccione «Sí» en el mensaje de Control de cuentas de usuario.
Copie el siguiente comando y péguelo en su ventana de PowerShell. Presione «Enter» para ejecutar el comando.
Get-AppxPackage * windows.immersivecontrolpanel * | Reset-AppxPackage
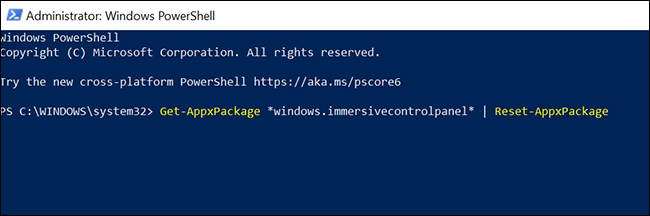
Ya terminaste.
Restablecer la aplicación de configuración mediante el símbolo del sistema
También puede usar el símbolo del sistema para restablecer la aplicación Configuración. Sin embargo, necesitará la misma versión de Windows 10 que necesita para ejecutar el comando de PowerShell anterior.
Para comenzar, acceda al menú «Inicio», busque «Símbolo del sistema» y haga clic en «Ejecutar como administrador» a la derecha.
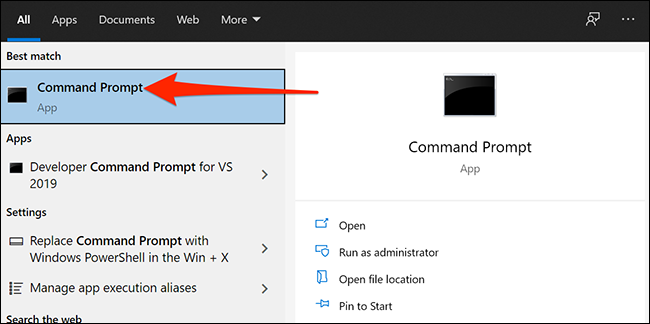
Haga clic en «Sí» en el mensaje de Control de cuentas de usuario.
Copie el siguiente comando y péguelo en la ventana del símbolo del sistema. Presione «Enter» para ejecutar el comando.
PowerShell -ExecutionPolicy Unrestricted -Command "& {$ manifest = (Get-AppxPackage * immersivecontrolpanel *). InstallLocation + '\ AppxManifest.xml'; Add-AppxPackage -DisableDevelopmentMode -Register $ manifest}"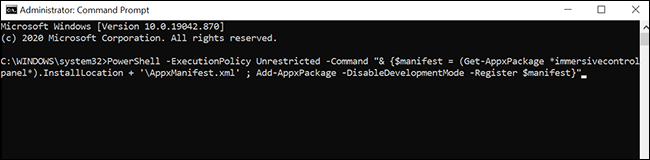
Eso es todo.
Si esos métodos no solucionan su problema, podría ser una buena idea restablecer toda su PC con Windows 10 . Esto trae todas sus configuraciones a sus estados predeterminados, potencialmente solucionando muchos problemas en la computadora.


