
El HomePod mini es un pequeño altavoz inteligente valiente que tiene un gran impacto. Si no tiene parlantes dedicados para su Mac, puede funcionar como un parlante decente para música y películas. Te mostramos cómo usar un HomePod mini con tu Mac.
El HomePod mini es un altavoz AirPlay . Esto significa que puede usarlo como salida de audio para dispositivos compatibles con AirPlay 1 o 2. Estos dispositivos incluyen su iPhone, iPad, Apple TV e incluso Mac.
RELACIONADO: ¿ Interesado en el HomePod mini? Esto es lo que necesita saber
Y debido a que usa el protocolo AirPlay, el proceso de usarlo con su Mac no es el mismo que para cualquier altavoz Bluetooth antiguo. De hecho, no puede conectar el HomePod mini usando Bluetooth en absoluto.
Siempre que su HomePod mini y su Mac estén en la misma red Wi-Fi, puede usar el HomePod mini como un altavoz de Mac. No es necesario utilizar el mismo ID de Apple en ambos dispositivos.
Una vez que ambos estén en la misma red Wi-Fi, el HomePod mini aparecerá directamente en cualquier menú de AirPlay en su Mac. Esto puede ser en una aplicación como Música o TV.
Si está ejecutando macOS Big Sur o una versión más reciente, la mejor manera de cambiar al HomePod mini es utilizando el módulo Sonidos en el Centro de control .
Para comenzar, simplemente haga clic en el ícono del Centro de control (interruptores de palanca) en la barra de menú. Lo encontrará junto a la fecha y la hora.
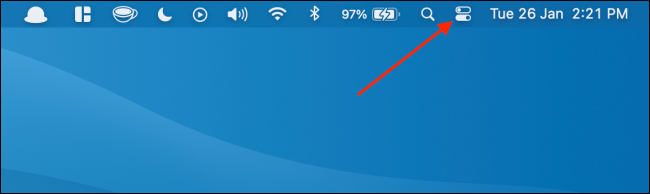
Aquí, haga clic en el botón AirPlay de la sección Sonido.
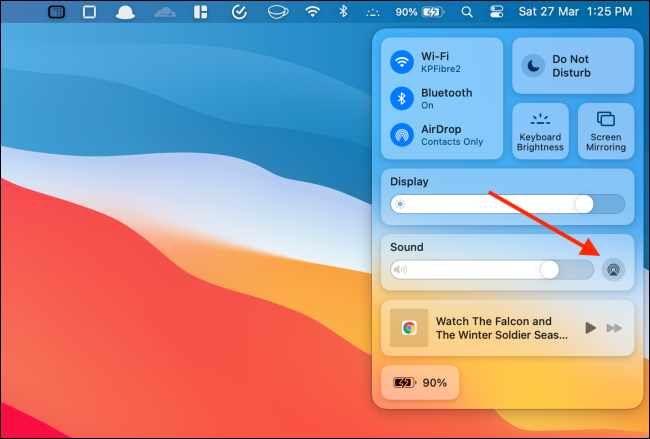
Ahora, seleccione su HomePod mini para cambiarlo.
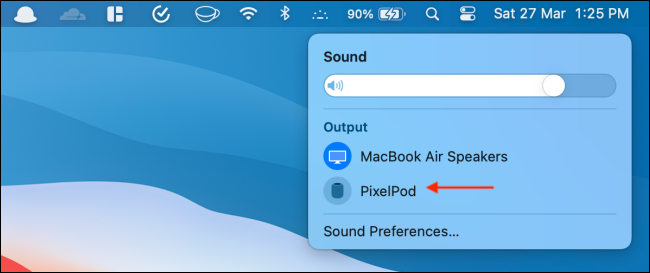
Tu Mac cambiará su salida de altavoz predeterminada al HomePod. Podrá aumentar o disminuir el volumen usando el control deslizante o los controles multimedia en su teclado.
Si planea hacer esto con frecuencia, podría ser útil agregar el módulo de sonido directamente al Centro de control .
Abra el Centro de control, haga clic en el módulo Sonidos y arrástrelo a la barra de menú.
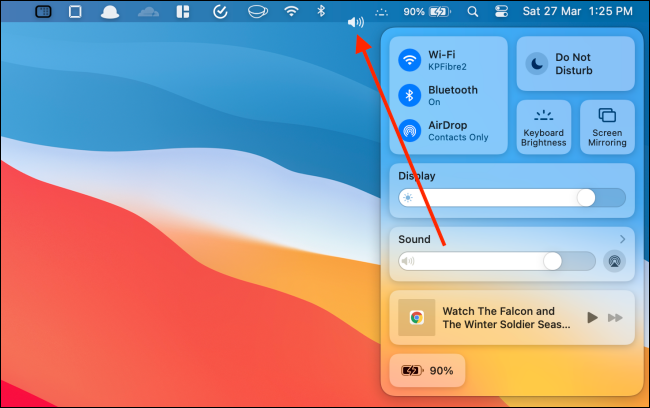
Ahora, seleccionar el botón Sonido de la barra de menú le permitirá cambiar al HomePod mini.
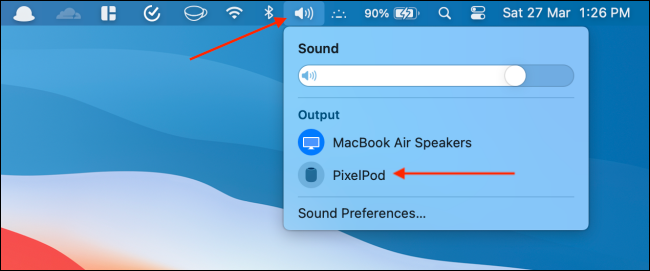
Si desea dejar de usar el HomePod mini, vuelva al menú Sonido y vuelva a los altavoces internos.
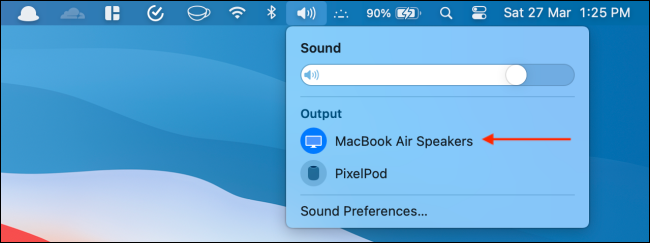
Para macOS Catalina o versiones anteriores, el proceso de cambio al HomePod mini es el mismo, pero la interfaz visual es diferente.
Al hacer clic en el botón Sonido de la barra de menú, se mostrarán todos los dispositivos disponibles. Simplemente seleccione el HomePod mini para cambiarlo.
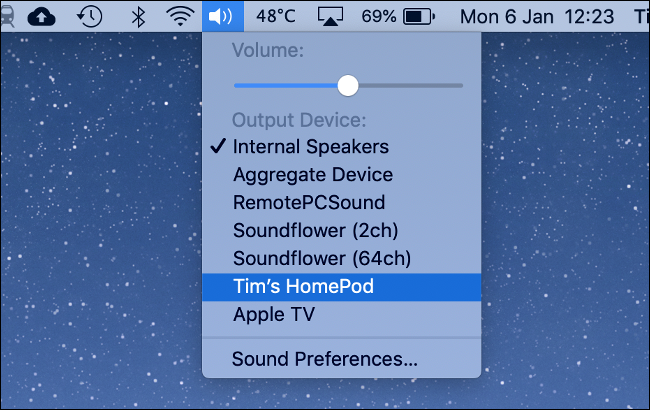
Si no puede encontrar el botón Sonido en la barra de menú, puede habilitarlo desde Preferencias del sistema. Vaya a Preferencias del sistema> Sonido y haga clic en la marca de verificación junto a la opción «Mostrar volumen en la barra de menú».
¿Nuevo en el Centro de control? A continuación, le mostramos cómo puede personalizar el Centro de control en su Mac.


