
Cuando está grabando audio en su dispositivo, hay varias formas en que el ruido innecesario puede infiltrarse en sus clips. Afortunadamente, la aplicación Voice Memos preinstalada en su iPhone o iPad puede limpiar el ruido de fondo y los ecos con un solo toque. He aquí cómo utilizarlo.
Apple introdujo la grabación mejorada en la aplicación Voice Memos con iOS 14 y iPad OS 14. Por lo tanto, asegúrese de actualizar su iPad o iPhone a la última versión de firmware antes de continuar. Si ha desinstalado la aplicación Voice Memos , puede descargarla nuevamente desde la App Store.
Ahora, inicie la aplicación «Notas de voz». Use la búsqueda Spotlight incorporada de Apple si no puede encontrarla en la pantalla de inicio de su iPhone o en la biblioteca de aplicaciones .
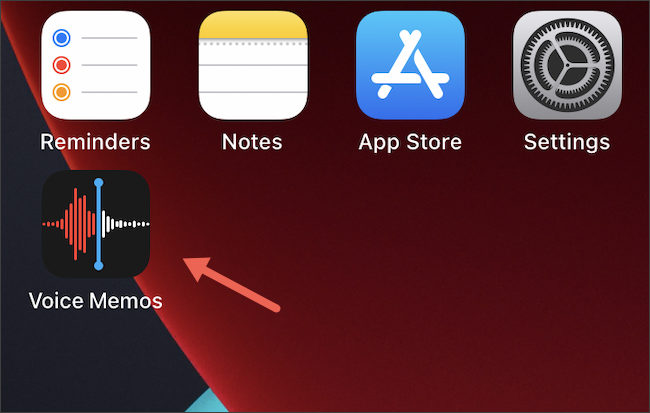
Seleccione la grabación de voz que le gustaría editar. Una vez abierto, toque el ícono de menú de tres puntos en el lado izquierdo de su pantalla.
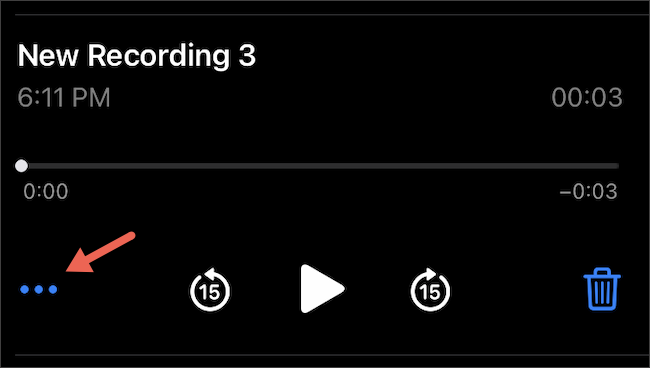
En el siguiente menú, seleccione el botón «Editar grabación».
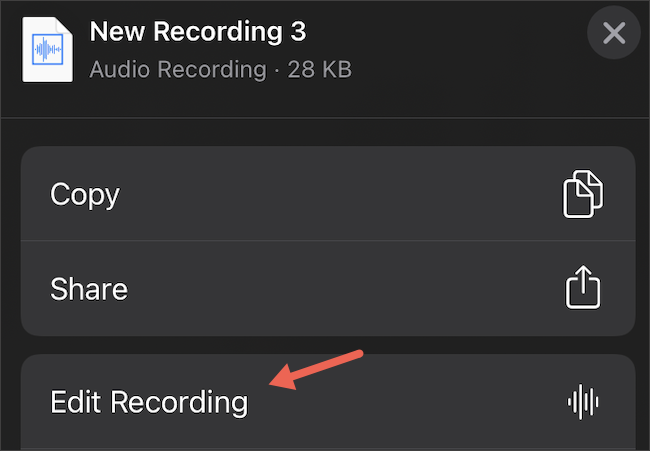
En la parte superior izquierda, toca el icono con forma de varita mágica.
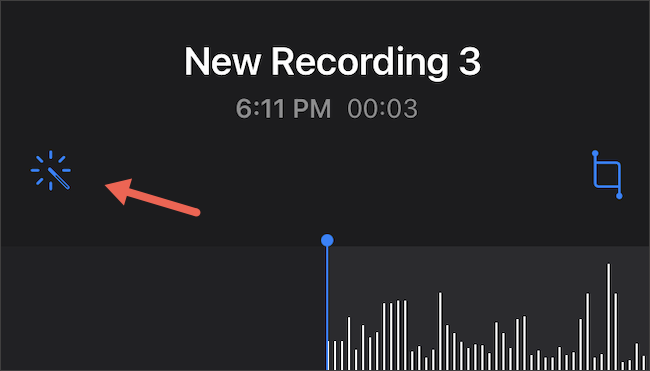
En cuestión de segundos a un minuto, según la duración de la grabación, la aplicación Voice Memo procesará el audio para «reducir automáticamente el ruido de fondo y la reverberación de la habitación». Cuando termine, el botón se resaltará.
Reproduzca la grabación para obtener una vista previa de las ediciones. Si está satisfecho, toque «Listo» para guardar el clip modificado.
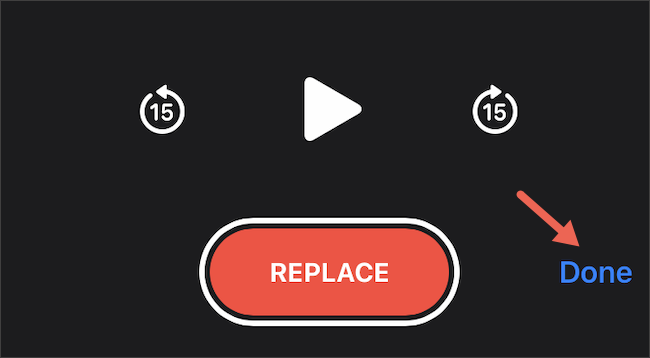
De forma predeterminada, la aplicación Voice Memos sobrescribe el archivo de audio original. Para guardar los cambios como un nuevo clip separado, puede crear un duplicado antes de aplicar el filtro «Mejora de grabación».
Para hacerlo, abra el clip de audio y luego toque el icono de menú de tres puntos correspondiente. Esta vez, seleccione la opción «Duplicar» en lugar de «Editar grabación».
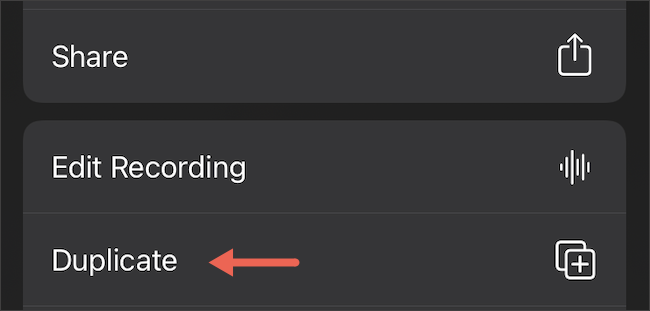
La aplicación creará y agregará inmediatamente un duplicado del archivo de audio original en su lista de grabaciones. Tendrá el mismo título con una «copia» adjunta al reverso. Puede cambiar el nombre de un archivo tocándolo una vez para revelar las opciones y luego seleccionando su nombre para editarlo.
Debido a que Enhancing Recording se basa en algoritmos automatizados para distinguir el ruido y el eco del audio, no siempre ofrecerá resultados precisos y puede ser un éxito o un error.
Además de utilizar la función de grabación mejorada, puede considerar la posibilidad de grabar audio en un formato sin pérdida , que ocupará más espacio de almacenamiento pero producirá una calidad más rica.


