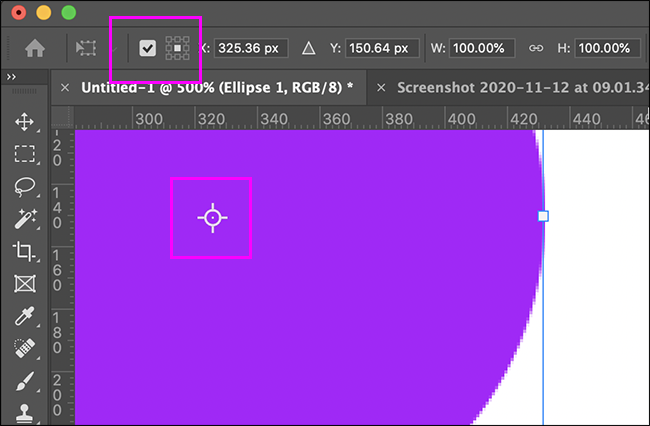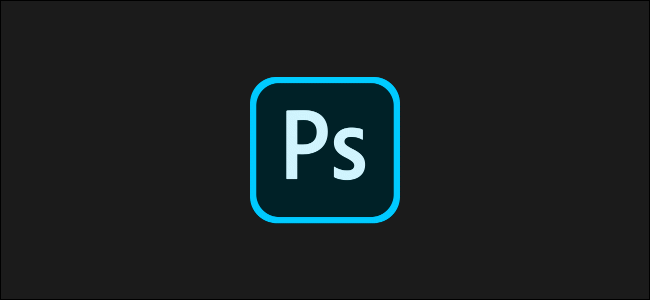
Adobe cambió recientemente cómo funciona Free Transform de forma predeterminada. Ha dejado a muchos usuarios en un bucle, pero puede recuperar el antiguo comportamiento de Transformación libre. Así es cómo.
Cómo solía funcionar Free Transform
Primero, un resumen rápido: Free Transform es la herramienta que le permite cambiar el tamaño y la forma de cualquier capa, forma, ruta, texto, máscara, objeto o cualquier otra cosa.
Con una capa desbloqueada seleccionada, puede acceder a ella yendo a Editar> Transformación libre, o con el atajo de teclado Control + T (Comando + T en una Mac). Esto abre un cuadro con ocho manijas que rodean la capa u objeto.
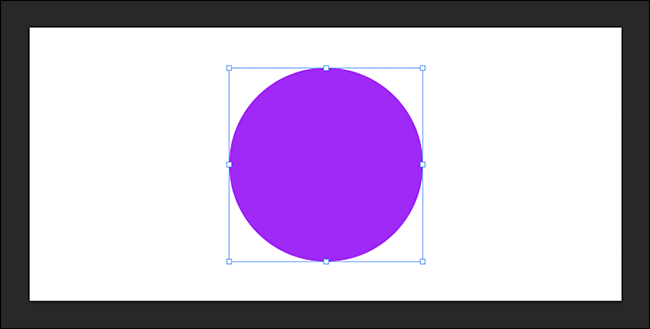
Así es como solía funcionar Free Transform: para remodelar o cambiar el tamaño del objeto, debe hacer clic y arrastrar en uno de los controladores. A continuación, pudo arrastrar libremente el controlador a cualquier lugar que quisiera y distorsionar el objeto como quisiera.
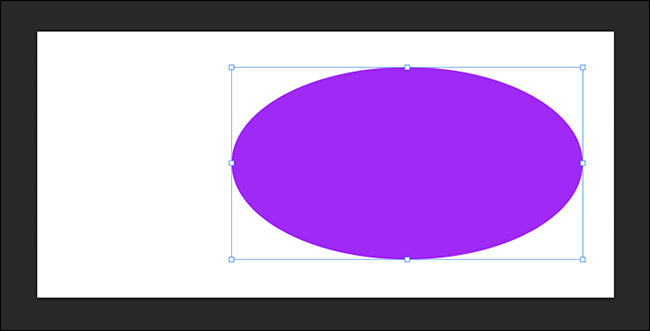
Había dos atajos de teclado importantes: Alt (u Opción en una Mac) y Shift.
Manteniendo presionada la tecla «Alt» (u «Opción») cambió el tamaño o la forma del objeto alrededor del punto de referencia. En otras palabras, arrastrar un controlador provocaría que el controlador opuesto se mueva y, básicamente, cambie el tamaño del objeto en su lugar. (También puede hacer clic y mover el punto de referencia para cambiar dónde estaba el centro de transformación). «Shift» bloqueó las proporciones de la transformación. En lugar de remodelar, te limitó a cambiar el tamaño.
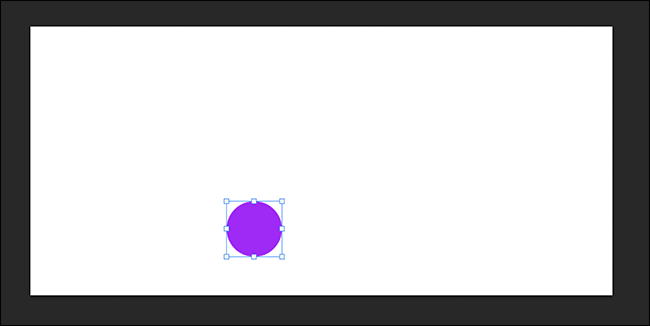
Entonces, ¿cuál es la situación ahora? Bueno, la transformación libre es posiblemente más simple para los nuevos usuarios: funciona de la misma manera, pero las proporciones están bloqueadas por defecto y, en cambio, mantienes presionada la tecla «Mayús» para distorsionar las cosas. Es más fácil hacerlo bien la primera vez, pero es un dolor total para cualquiera que tenga el atajo de teclado Shift-to-lock firmemente arraigado en su memoria muscular.
Además, de forma predeterminada, el punto de referencia ahora está oculto. Esto significa que “Alt” (u “Opción”) solo cambia el tamaño alrededor del centro en lugar de donde colocó el punto de referencia.
Cómo restaurar el comportamiento clásico de Free Transform
La buena noticia es que recuperar el antiguo comportamiento de Photoshop es simple.
Para hacerlo en Windows, haga clic en Editar> Preferencias> General. En una Mac, haga clic en Photoshop> Preferencias> General.
En Opciones, active «Usar transformación libre heredada». Ahora, presionar «Shift» bloqueará la transformación en lugar de desbloquearla. Puede cerrar la ventana de Preferencias.
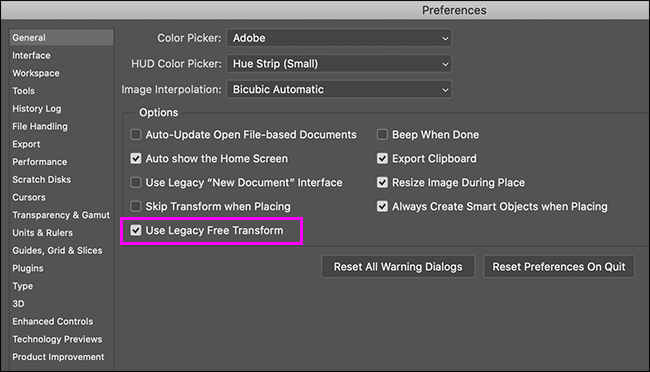
Además, para mostrar el punto de referencia cuando tiene la Transformación libre activa, haga clic en la pequeña casilla de verificación en la parte superior izquierda de la cinta. Luego puede arrastrarlo como antes, o seleccionar uno de los otros puntos como el centro de transformación.