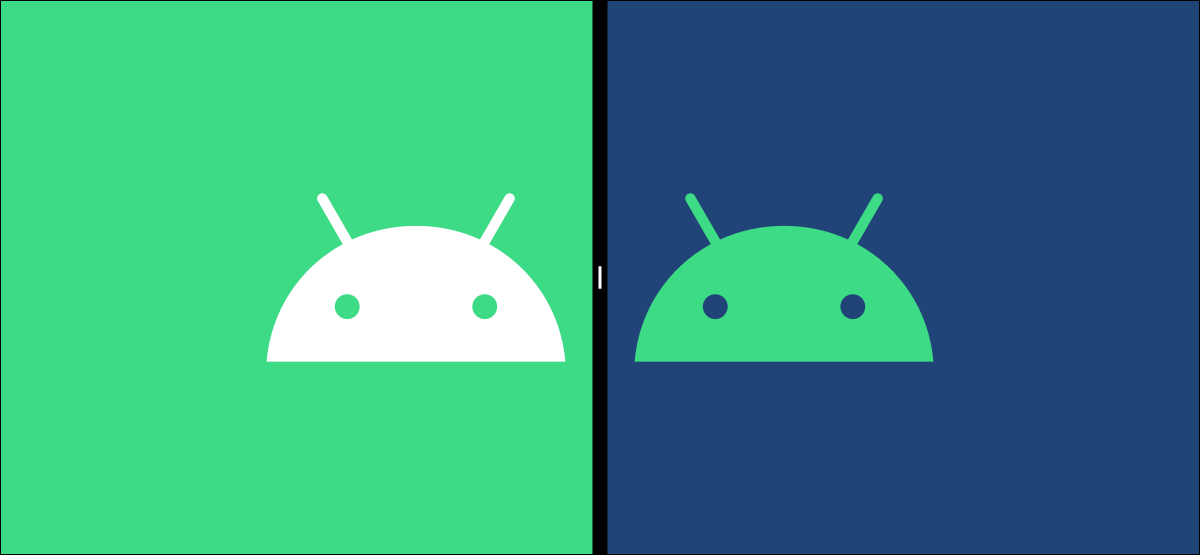
Los teléfonos inteligentes se han convertido en herramientas importantes para la productividad, y nada significa más que usar varias aplicaciones a la vez . Todos los dispositivos Android admiten la capacidad de ejecutar aplicaciones una al lado de la otra en modo de pantalla dividida. Te mostraremos cómo.
Como ocurre con muchas cosas en el mundo de Android, este proceso se verá ligeramente diferente según la versión de su sistema operativo y el fabricante del teléfono. Sin embargo, en general, los pasos deberían ser bastante similares.
No necesita habilitar nada antes de usar el modo de pantalla dividida. El primer paso es abrir el menú Recientes. Esta es la pantalla que muestra la lista de aplicaciones abiertas recientemente. A veces se le llama «Visión general» o «Multitarea».
Si está utilizando la navegación por gestos, deslice el dedo hacia arriba desde la parte inferior de la pantalla y mantenga el dedo en el centro durante una fracción de segundo. Si está utilizando la barra de navegación de tres botones, toque el botón Recientes.
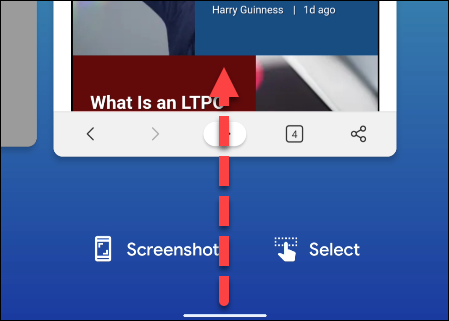
A continuación, busque la aplicación que desea colocar en la mitad superior de la pantalla. Toque el icono de la aplicación en la parte superior de la ventana de vista previa.
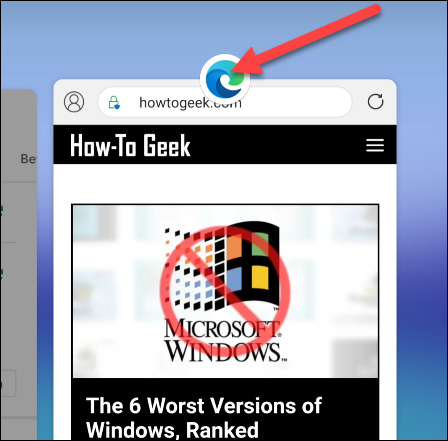
Seleccione «Pantalla dividida» en el menú. También podría aparecer como «Abrir en vista de pantalla dividida».
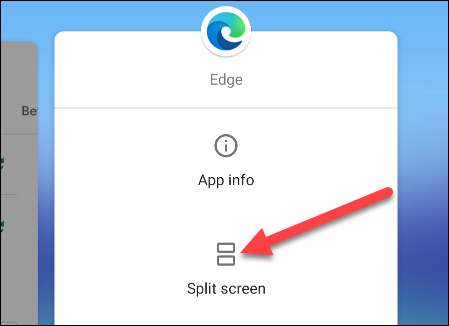
Esa aplicación ahora aparecerá en la parte superior de la pantalla. Las aplicaciones recientes aparecerán debajo y puede seleccionar una para colocarla en la mitad inferior de la pantalla.
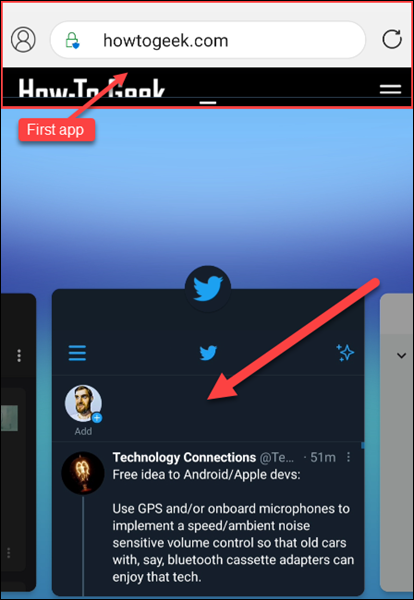
Las dos aplicaciones ahora tendrán el mismo tamaño para dividir la pantalla. Desde aquí, puede deslizar el divisor para ajustar el tamaño de las aplicaciones.
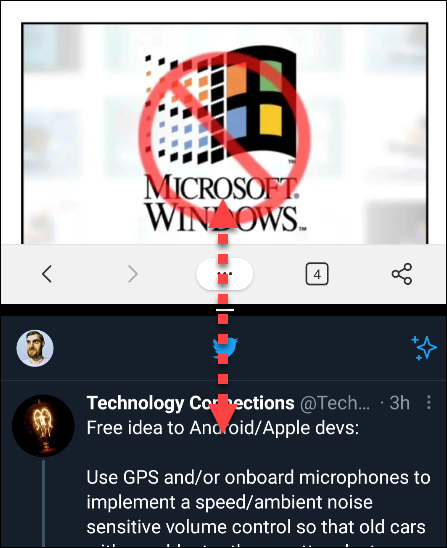
La mitad superior está más o menos atascada en la parte superior, pero puede usar el menú Recientes para cambiar la aplicación inferior o incluso ir a la pantalla de inicio para iniciar una aplicación diferente.
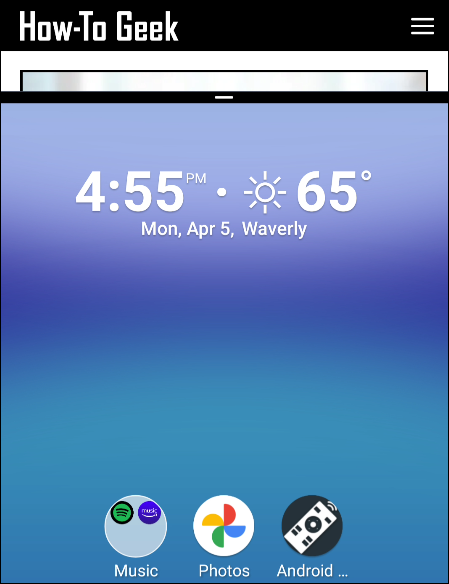
Por último, para cerrar el modo de pantalla dividida, simplemente puede arrastrar el divisor hacia arriba o hacia abajo hasta el borde de la pantalla.
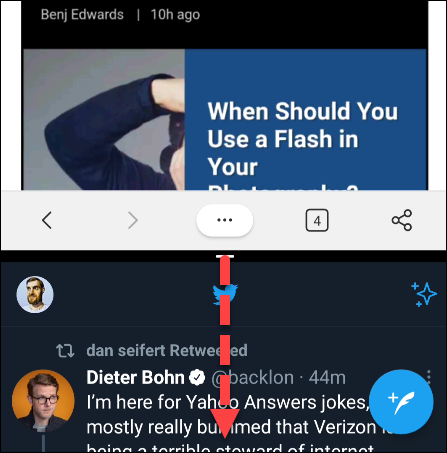
¡Felicidades! ¡Ahora eres un asistente de productividad! Una cosa a tener en cuenta es que no todas las aplicaciones admiten el modo de pantalla dividida. Instagram, por ejemplo, es una popular aplicación de Android que no funciona en modo de pantalla dividida. Tus resultados pueden variar.


