
De forma predeterminada, una nueva instalación de Windows 8 le solicita que cree un inicio de sesión sincronizado habilitado para la nube. Si bien el sistema de inicio de sesión en vivo de Microsoft tiene distintas ventajas, a veces solo desea mantener las cosas simples y locales. Siga leyendo mientras le mostramos cómo eliminar el inicio de sesión basado en la nube para un inicio de sesión local tradicional.
Estimado How-To Geek,
Al configurar mi nueva computadora (que tiene Windows 8), parece que he creado algún tipo de inicio de sesión sincronizado con los servidores de Microsft. Realmente no quería crearlo, pero parecía que no tenía otra opción cuando configuré la computadora. En todas mis versiones antiguas de Windows desde los primeros días del sistema operativo, siempre tuve un inicio de sesión antiguo como John + una contraseña. No me gusta todo este John + somecrazyemail (porque todos los correos electrónicos razonables de @ live.com ya fueron tomados) + un negocio de contraseñas.
¿Cómo puedo recuperar un inicio de sesión local simple? Intenté buscar una solución y encontré su excelente artículo que explica las diferencias entre el inicio de sesión en la nube y el inicio de sesión local , pero no tengo claro cómo eliminar el inicio de sesión en la nube y volver a usar un inicio de sesión normal nuevamente.
Sinceramente,
Inicio de sesión local 4 Life
Podemos comprender su frustración. La forma en que se presenta el proceso de configuración hace que parezca que configurar una «cuenta de Microsoft» para permitir la sincronización y las compras en la Tienda Windows es la única forma de hacer las cosas.
Para volver a donde le gustaría estar (sin inicio de sesión basado en la nube, solo un inicio de sesión local), necesitaremos realizar unos simples pasos de limpieza. Vamos a dividirlo en pasos individuales.
Creación del usuario local
En primer lugar, debemos crear una nueva cuenta local. Inicie sesión en su computadora con Windows 8 utilizando la cuenta de Microsoft creada durante el proceso de instalación / configuración. Mueva el cursor hacia la esquina superior derecha para revelar la barra de accesos / icono de búsqueda y haga clic en el icono de búsqueda. Busque «usuarios» para que aparezcan las opciones de la cuenta de usuario.
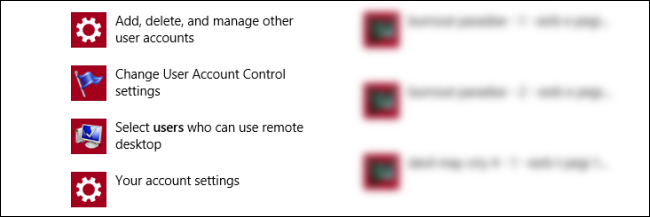
El primer resultado de búsqueda será «Agregar, eliminar y administrar cuentas de otros usuarios». Haga clic en esa opción. Esto lo llevará a la sección Cuentas así:
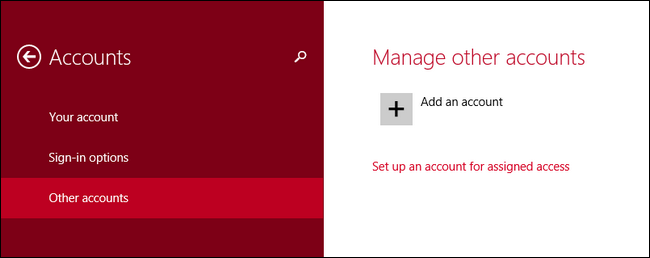
Seleccione, Otra cuenta. Haga clic en «Agregar una cuenta».
Esta es la parte donde las cosas se complican. En la parte superior de la pantalla, parece que debe proporcionar un correo electrónico o crear uno nuevo:
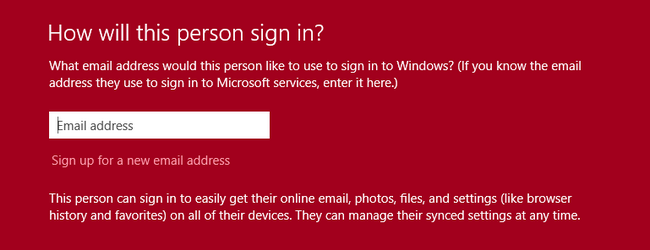
Pero si observa la parte inferior de la pantalla y lee la letra pequeña, puede continuar sin una dirección de correo electrónico:
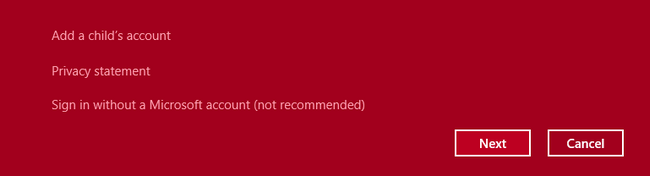
Haga clic en «Iniciar sesión sin una cuenta de Microsoft (no recomendado)» y haga clic en siguiente. Sin embargo, no crea que ha terminado de negarse a registrarse para obtener una cuenta:
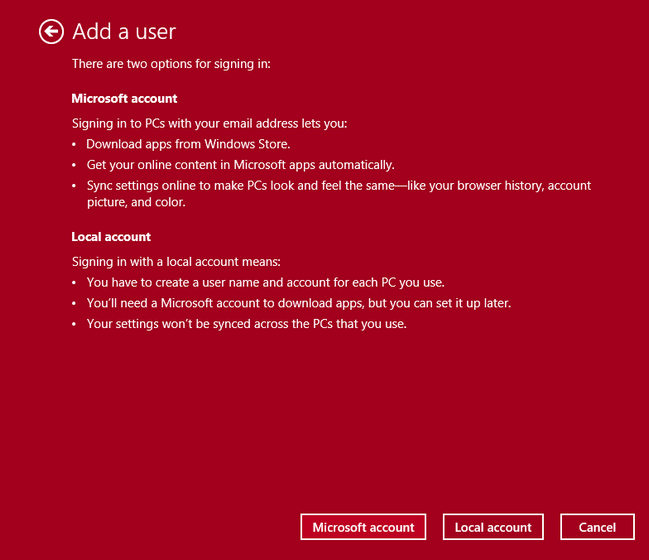
Te molestarán una vez más para que te registres en una cuenta de Microsoft. Lea el resumen si es necesario, pero asegúrese de hacer clic en el botón «Cuenta local» para iniciar el proceso de creación de una verdadera cuenta local.
En la siguiente pantalla, verá un proceso bastante familiar, una solicitud de nombre de usuario, contraseña, verificación de contraseña y una pista de contraseña:
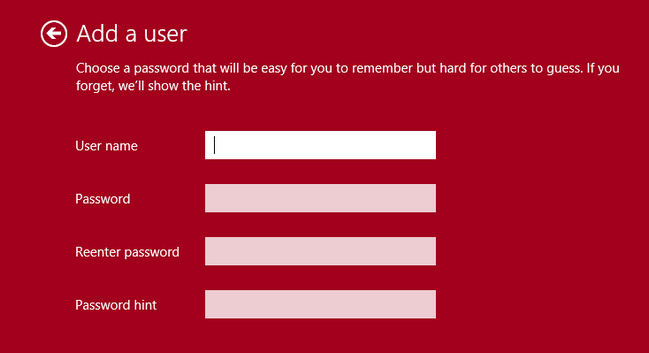
Ingrese toda esa información y haga clic en Siguiente. En el siguiente paso, verá una confirmación para el nuevo usuario. Haga clic en Finalizar y ya está. Ahora tiene una nueva cuenta de usuario local sin vínculos con el sistema basado en la nube de cuentas de Microsoft.
Elevación de los privilegios del usuario local
Antes de comenzar el proceso de desterrar la antigua cuenta de Microsoft, debemos otorgarle privilegios administrativos a nuestra cuenta local recién creada. En el último paso, después de hacer clic en Finalizar, regresó a la pantalla Cuentas. Haga clic en la opción «Otras cuentas» en la barra lateral y luego haga doble clic en la entrada de la nueva cuenta de usuario local que acaba de crear. Haga clic en el botón «Editar» que aparece cuando lo hace.
Debajo del nombre de la cuenta de usuario hay un menú desplegable donde puede alternar los privilegios:
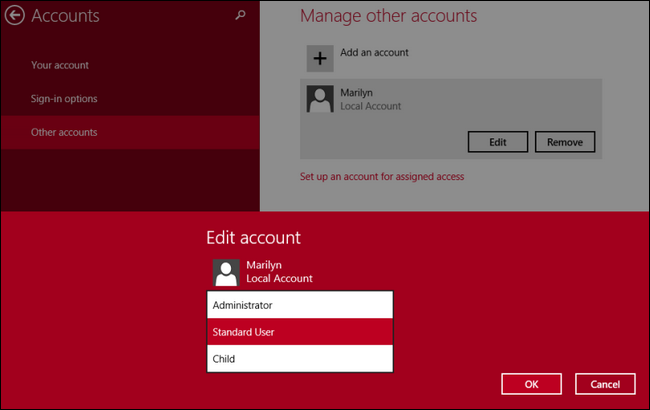
De forma predeterminada, la cuenta está configurada como «Usuario estándar», cámbiela a «Administrador». Haga clic en Aceptar.
Nota: Es una buena práctica de seguridad tener una cuenta administrativa separada para tareas administrativas y una cuenta de uso diario establecida como usuario estándar, incluso si es el único que usa la computadora. Para seguir ese consejo, debe crear dos nuevas cuentas de usuario local, como Bill y Admin, donde Bill es el usuario estándar y Admin es el usuario elevado. Sin embargo, para los propósitos de este tutorial, estamos reemplazando por completo la cuenta de Microsoft (que tiene privilegios de administrador) con una cuenta de usuario local equivalente (que ahora también tiene privilegios de administrador).
Después de hacer clic en Aceptar, volverá a la pantalla Cuentas. En este punto, tenemos una nueva cuenta de usuario (la cuenta local que desea) con privilegios administrativos.
Eliminar la cuenta de Microsoft
Después de completar los pasos anteriores para configurar una cuenta de usuario local y elevar los privilegios de esa cuenta, es hora de eliminar la cuenta anterior.
La antigua cuenta de Microsoft se eliminará y todos los datos asociados con ella desaparecerán . Esto significa que se eliminará cualquier elemento de Mis documentos, marcadores, cualquier dato individualizado para esa cuenta, etc. Si acaba de configurar la computadora y sigue este tutorial para deshacerse de la cuenta de Microsoft, no hay muchos datos que perder. Si lo sigue después de haber utilizado la cuenta de Microsoft durante un período prolongado de tiempo , primero debe hacer una copia de seguridad de sus datos.
Una vez que haya confirmado que no tiene datos para respaldar (o que sus datos ya están respaldados), cierre la sesión de la cuenta de Microsoft desde la que está trabajando. Presione WinKey + L para acceder rápidamente a la pantalla de inicio de sesión y cambiar al nuevo usuario local.
Inicie sesión en la cuenta de usuario local y repita el proceso con el que comenzamos el tutorial. Utilice el cargo de búsqueda para buscar «usuarios», haga clic en «Agregar, eliminar y administrar cuentas de otros usuarios». Ahora que ha iniciado sesión en la cuenta de usuario local, la cuenta de Microsoft aparecerá en «Otras cuentas», haga clic en esa categoría y luego haga doble clic en la entrada de la cuenta de Microsoft:
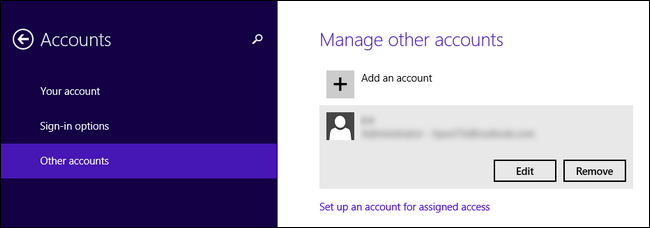
Haga clic en el botón Eliminar.

As we warned earlier in this section, all data associated with the account will be removed. If you’ve backed everything up (or have nothing to backup), click “Delete account and data”. If you still have data to backup, hit cancel and then repeat the steps in this section when you’re ready.
At this point, you’ve finished the process and the Microsoft Account has been removed, leaving only your local user account. The only remains of the old Microsoft Account, if any remain, may be found in the “Network Locations” section of the “This PC” explorer listing on any of your Windows 8 computers (including the one you’re currently working on). A network location is created for each user account, so if you see any vestige of the old account in this section (e.g. a network location named [email protected] (office-pc) instead of the name of your local user account, like John (office-pc) or similar), feel free to right click and delete the phantom entry.
That’s all there is to it! By creating a brand new account and giving it the proper privileges, we were able to use it to remove the cloud-enabled account and switch the whole computer over to a local user system.


