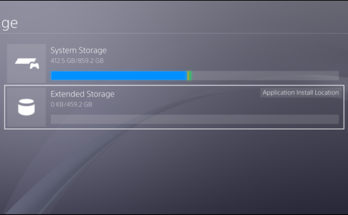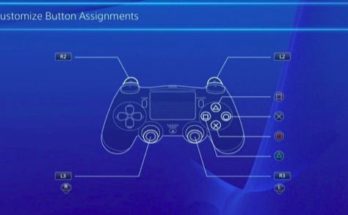Tabla de contenidos
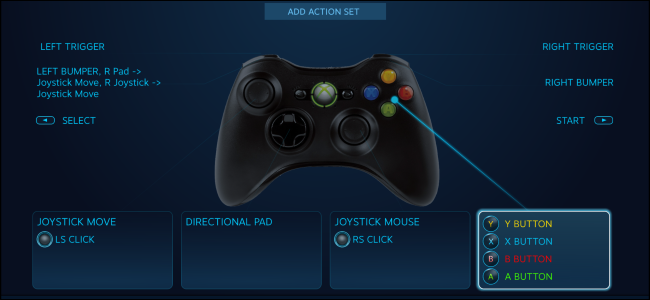
Cuando conecta un controlador de juegos a su PC, ya sea un controlador Xbox , un controlador PlayStation , un controlador Steam o cualquier otra cosa, puede reasignar los botones para juegos Steam individuales como desee. Así es cómo.
Esta función comenzó con el controlador Steam y el controlador PlayStation 4, pero una actualización reciente le permite reasignar botones en cualquier controlador que desee, incluidos los controladores Xbox 360 y Xbox One. Este soporte se agregó en la compilación de Steam del 18 de enero de 2017. Haga clic en Steam> Buscar actualizaciones del cliente de Steam en Steam para obtener la última versión si aún no la tiene.
El controlador Steam también ofrece un montón de funciones de configuración de botones adicionales que otros controladores no tienen; repasaremos los conceptos básicos aquí, pero asegúrese de consultar nuestra guía completa para configurar el controlador Steam para ver todo lo que puede. hacer.
Las limitaciones de Xbox y los controladores genéricos
Esta característica funciona de manera similar para todos los tipos de controladores compatibles. Sin embargo, los controladores Steam y los controladores DualShock 4 tienen una clara ventaja: si utiliza varios controladores Steam o controladores DualShock 4 en la misma PC, puede asignarles diferentes asignaciones de botones. Esto no es cierto para los controladores de Xbox 360, Xbox One y otros controladores genéricos; debe asignar a todos esos controladores la misma asignación en cualquier PC.
Esto no importará la mayor parte del tiempo. Pero, si está jugando un juego multijugador con varias personas en la misma PC, cada jugador no puede tener su propia configuración de botones a menos que esté usando los controladores Steam o PlayStation 4.
Todos los mandos de Xinput, incluidos los mandos de Xbox, compartirán la misma configuración de asignación de botones porque no proporcionan una forma de identificar de forma única los distintos mandos de Steam. Por lo tanto, cuando ajusta la configuración de reasignación de botones para un controlador Xinput, los está ajustando para todos los controladores Xinput en el sistema. Aún puede usar diferentes asignaciones para cada juego, simplemente no puede usar diferentes asignaciones para diferentes controladores.
Con eso en mente, aquí le mostramos cómo reasignar los botones en su gamepad a través de Steam.
Paso uno: Inicie el modo de imagen grande
Los ajustes de configuración del controlador solo están disponibles en el modo de imagen grande. Valve asume que, si desea usar un controlador, usará la interfaz de pantalla completa estilo TV. Para acceder a él, simplemente haga clic en el icono «Modo de imagen grande» con forma de controlador en la esquina superior derecha de la ventana de Steam.
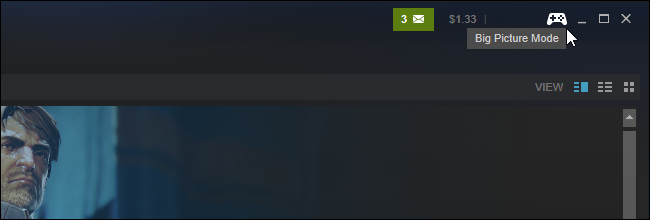
Paso dos: habilite la compatibilidad con otros gamepads
Steam solo te permite configurar Steam Controllers de forma predeterminada. Tendrá que habilitar el soporte de configuración para otros tipos de controladores si desea modificarlos.
Seleccione el icono «Configuración» en forma de engranaje en la esquina superior derecha de la pantalla con el mouse o el controlador.
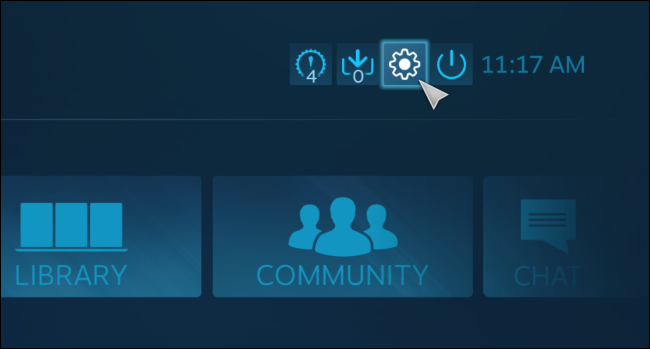
Luego, seleccione «Configuración del controlador» en la pantalla Configuración.
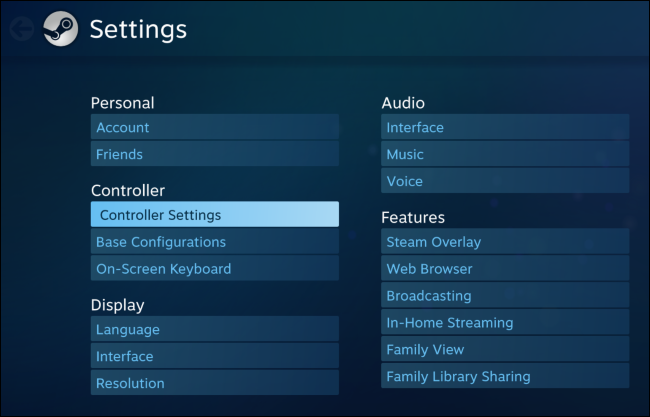
Habilite «Compatibilidad con la configuración de PS4», «Compatibilidad con la configuración de Xbox» y «Compatibilidad con la configuración del mando genérico» para habilitar la compatibilidad con otros tipos de controladores.
Si estas opciones no están habilitadas, aún podrá usar el controlador en la interfaz y los juegos. Simplemente no podrá configurar el controlador y reasignar sus botones.
Steam también muestra una lista de tus controladores conectados aquí. Si no ve un controlador aquí, no está conectado correctamente. Si es un controlador inalámbrico, es posible que no esté encendido.
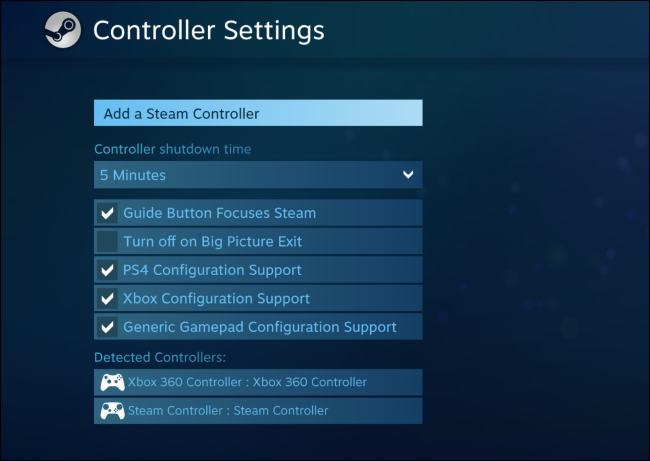
Se le pedirá que desconecte y vuelva a conectar cualquier controlador conectado después de habilitar esta opción. Deberá volver a conectar el controlador antes de que aparezcan las opciones de configuración.
Cuando vuelva a conectar el controlador, se le pedirá que lo nombre. Este nombre aparecerá en la interfaz de Steam para identificar de forma única el controlador.
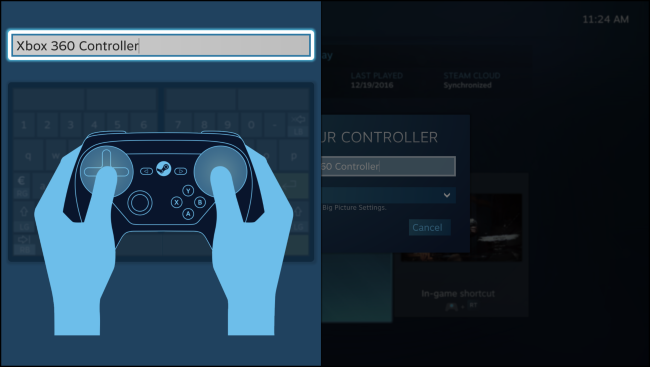
Paso tres: reasigna los botones de tu controlador
Ahora, dirígete a la sección «Biblioteca» en el modo de imagen grande y selecciona un juego para el que quieras reasignar los botones del controlador.
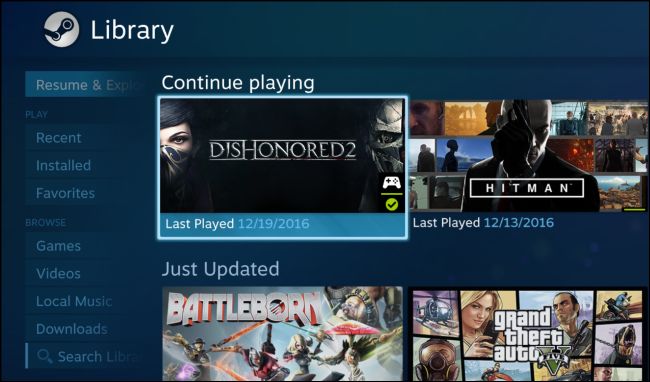
Seleccione «Administrar juego» y luego seleccione «Configuración del controlador».
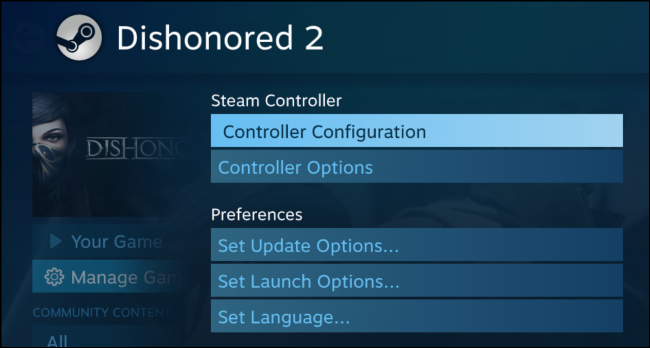
Verá la compleja pantalla de reasignación de botones de Steam. Independientemente del tipo de controlador que tenga, puede usar esta interfaz para vincular los botones del controlador a diferentes eventos de mouse y teclado. Por ejemplo, puede configurar el panel táctil del Steam Controller o el joystick en otro tipo de gamepad para que funcione como un mouse, lo que le permite usar su controlador en un juego que nunca fue diseñado para admitir controladores.

Otras personas ya han hecho el trabajo de crear perfiles de controlador que te permiten usar un Steam Controller u otro tipo de controladores en diferentes juegos. Para descargar un perfil prefabricado, seleccione «Examinar configuraciones» en la parte inferior de la ventana.

Verá diferentes diseños disponibles según los tipos de controlador que esté utilizando. Por ejemplo, hay diferentes configuraciones disponibles para Steam Controller que para Xbox 360. Estos tipos de controladores tienen diferentes botones y funciones, por lo que las configuraciones no se pueden transferir entre ellos.

Para reasignar manualmente un grupo de botones o botones individuales, selecciónelo en la pantalla de configuración. Por ejemplo, si quisiera reasignar el botón Y en un controlador Xbox, seleccionaría el panel con el botón Y en la esquina inferior derecha de la pantalla.

Steam offers many different options for configuring groups of buttons, joysticks, touchpads, or directional pads. For example, you could make the four buttons on the Xbox 360 controller function as a joystick, scroll wheel, or mouse. But, if you just wanted to change what the Y button does, you’d just select the “Y” button here.

Steam allows you to select any keyboard or mouse button the controller button you selected should function as. You can even use multi-button keyboard shortcuts.

The button remapping you choose will appear on the configuration screen. In the screenshot below, we’ve set the Y button to function as the “E” key in this game.
Steam will remember the button-remapping settings you provide and use them when you play that specific game. You can set different button-remapping settings for different games.

When doing something more advanced than remapping a single button, you’ll see quite a few options. For example, when remapping one of the Steam controller’s touchpads to function as a mouse, you’ll be able to adjust the sensitivity of the mouse and even the intensity of the haptic feedback the touchpad provides.

You can also tweak your controller configuration settings while playing a game. Open the Steam overlay—for example, by pressing Shift+Tab or pressing the Steam, Xbox, or PlayStation button on the center of your controller—and select the “Controller Configuration” option. This option will only be available if you launched the game from within Big Picture Mode.
The sheer amount of options available for configuring your Steam controller can be daunting. Many games should play okay with one of the default templates, however. And, as more people use these configuration options for new games, you should see more configs for any given game. But those tweaks will always be there for you to use if you want them.